Introduction:
The iPhone’s sleek design and intuitive interface make it one of the most popular smartphones in the world. While its default app names are often descriptive and straightforward, some users might prefer a personalized touch to enhance their mobile experience. Renaming apps on your iPhone can help you organize your home screen, make it more aesthetically pleasing, and improve accessibility. In this article, we will provide you with a comprehensive, step-by-step guide on how to rename apps on your iPhone.
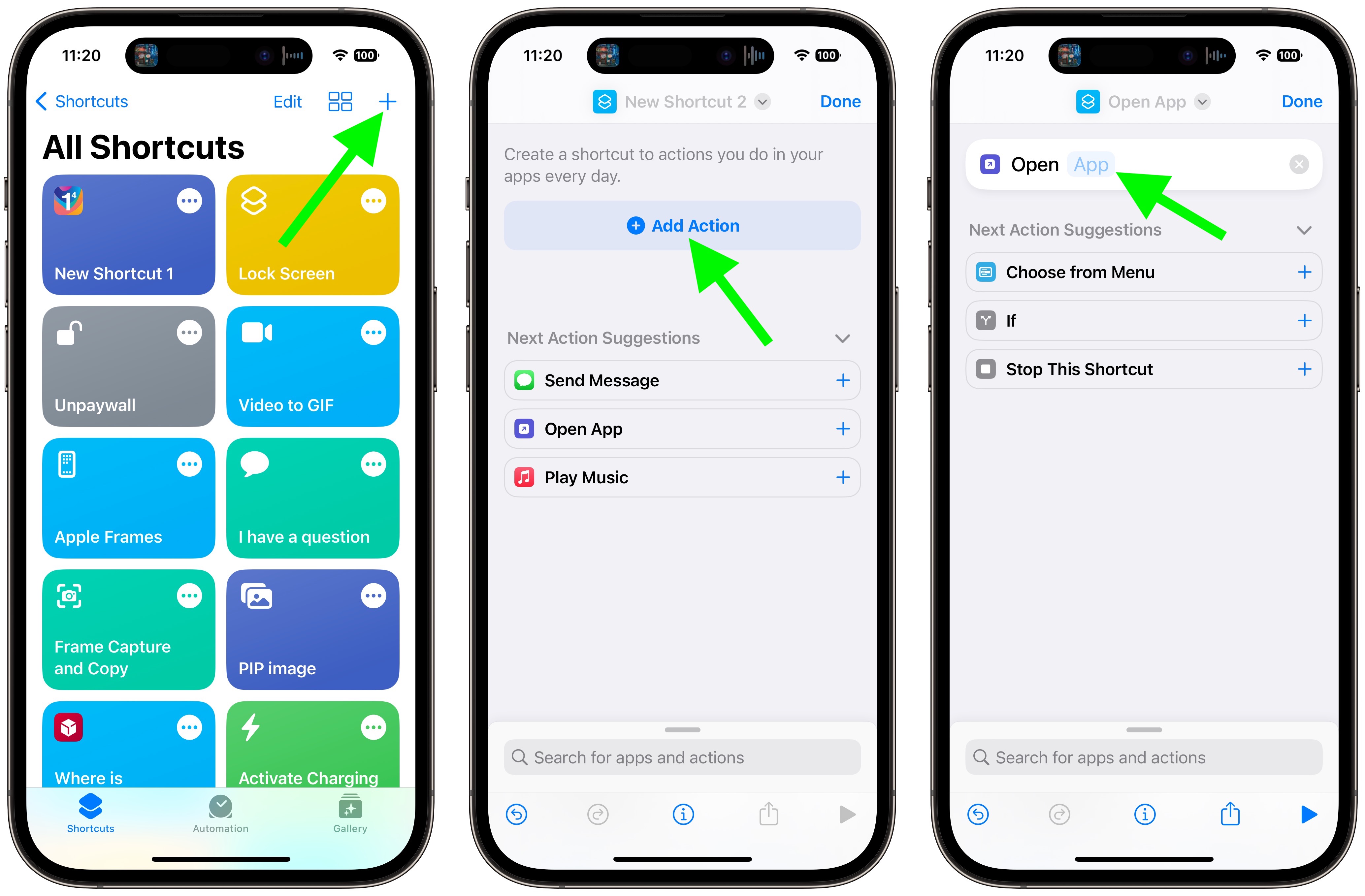
Step 1: Long-Press on the App Icon
To begin, find the app that you wish to rename on your iPhone’s home screen. Press and hold your finger on the app icon until the icons start jiggling. This indicates that you’ve entered the editing mode.
Step 2: Tap the “Rename” Option
Once the app icons are jiggling, a small “x” will appear on the top left corner of each app. However, instead of tapping the “x” to delete the app, press on the app icon again without releasing your finger. A text box with the current app name will pop up.
Step 3: Enter the New Name
After the text box appears, you can delete the existing name by tapping the “x” icon within the text box. Next, enter the desired name for the app using the virtual keyboard. Remember that the name should be unique and should not clash with any other app names to avoid confusion.
Step 4: Tap “Done” to Confirm
Once you’ve entered the new app name, tap the “Done” button on the virtual keyboard to confirm the change. The app icon will now display the newly assigned name on your home screen.
Step 5: Rearrange Your Apps (Optional)
If you’ve renamed multiple apps and wish to further customize your home screen, you can rearrange the icons to create a more organized layout. Simply press and hold an app icon, then drag it to the desired location. Place related apps together in folders or group them according to your preferences.
Step 6: Exit Editing Mode
To finalize the changes and exit the editing mode, press the home button or swipe up from the bottom (for iPhones without a home button). Your app icons will stop jiggling, and your renamed apps will be ready for use.
Step 7: Restart Your iPhone (Optional)
If you encounter any issues with the newly renamed apps, it might be beneficial to restart your iPhone. This can help refresh the system and ensure that the changes are fully integrated.
Conclusion:
Personalizing your iPhone by renaming apps can significantly improve your mobile experience. By following this step-by-step guide, you can easily and efficiently rename your apps to suit your style and organizational preferences. Remember, renaming apps is entirely reversible, allowing you to experiment and fine-tune your home screen until it matches your vision perfectly. So, don’t hesitate to give it a try and create a unique and aesthetically pleasing iPhone interface that reflects your personality and enhances your daily interactions with your device.
The post How to rename apps on iphone appeared first on TechStory.







0 comments:
Post a Comment