If you have an iPhone 6 or later, you can use real-time text.
Did you know you can use the real-time text (RTT) protocol for conversational text calls on the best iPhone? In the United States, you can make and receive RTT calls on the iPhone 6 and later. With RTT, you can transmit conversational text as it is typed or created. The newest technologies that make this possible include instant messaging, Text over IP, and IP-relay.
You can also use RTT on your Apple Watch and Mac. To use RTT on your iPhone, you must have a carrier plan with AT&T, T-Mobile, or Verizon. Standard voice call rates apply.
Here's how to use RTT in iOS 14.
How to set up RTT on iPhone
To use RTT on iPhone, follow these directions to turn it on:
- Tap the Settings app on your Home screen.
- Scroll down, choose Accessibility.
-
Select RTT.
- Toogle on Software RTT.
- Tap Relay Number and enter the phone number for TTY relay calls. In the United States, it's 711.
-
Choose the back button.
- Toggle on Send Immediately if you want to send characters as your type them. Otherwise, you'll need to type full messages before you send them.
- Toggle on Answer All Calls as RTT/TTY so you don't receive voice calls. If not, you can still upgrade any calls that you get by using the RTT button (see below). Confirm by tapping Answer All Calls as RTT/TTY.
-
Toggle on Hardware TTY to answer and make TTY calls from an external TTY device instead of the iPhone. In this case, make sure that you also turn on Answer All Calls as TTY.
You can now send and receive RTT calls on your iPhone.
How to make an RTT call on iPhone
To make a call using RTT on your phone:
- Tap the Phone app on the Home screen.
- Choose Contacts at the bottom.
-
Tap on the name of the person you wish to call.
- Choose the phone number.
-
Select RTT/TTY Call or RTT/TTY Relay Call.
- Wait for the call to connect, then select the RTT icon.
- Enter your message. If you turned on Send Immediately in the Settings, your recipient sees your message as you type. Otherwise, enter your message, then tap the up arrow to send.
- To end the call, tap the back button at the top left
-
Choose the hang up button.
If you want to turn an existing voice call into RTT:
- Tap Use RTT to the right of the End Call button.
- Wait for the microphone icon to turn to Mute.
- Tap RTT to open the text conversation.
How to answer an RTT call on iPhone
With RTT enabled, you can answer RTT calls:
- Tap the RTT button, which shows instead of the default answer button.
-
Choose RTT to upgrade the call to a text conversation.
Questions?
Do you have any additional questions about RTT on iPhone? Let us know in the comments below.






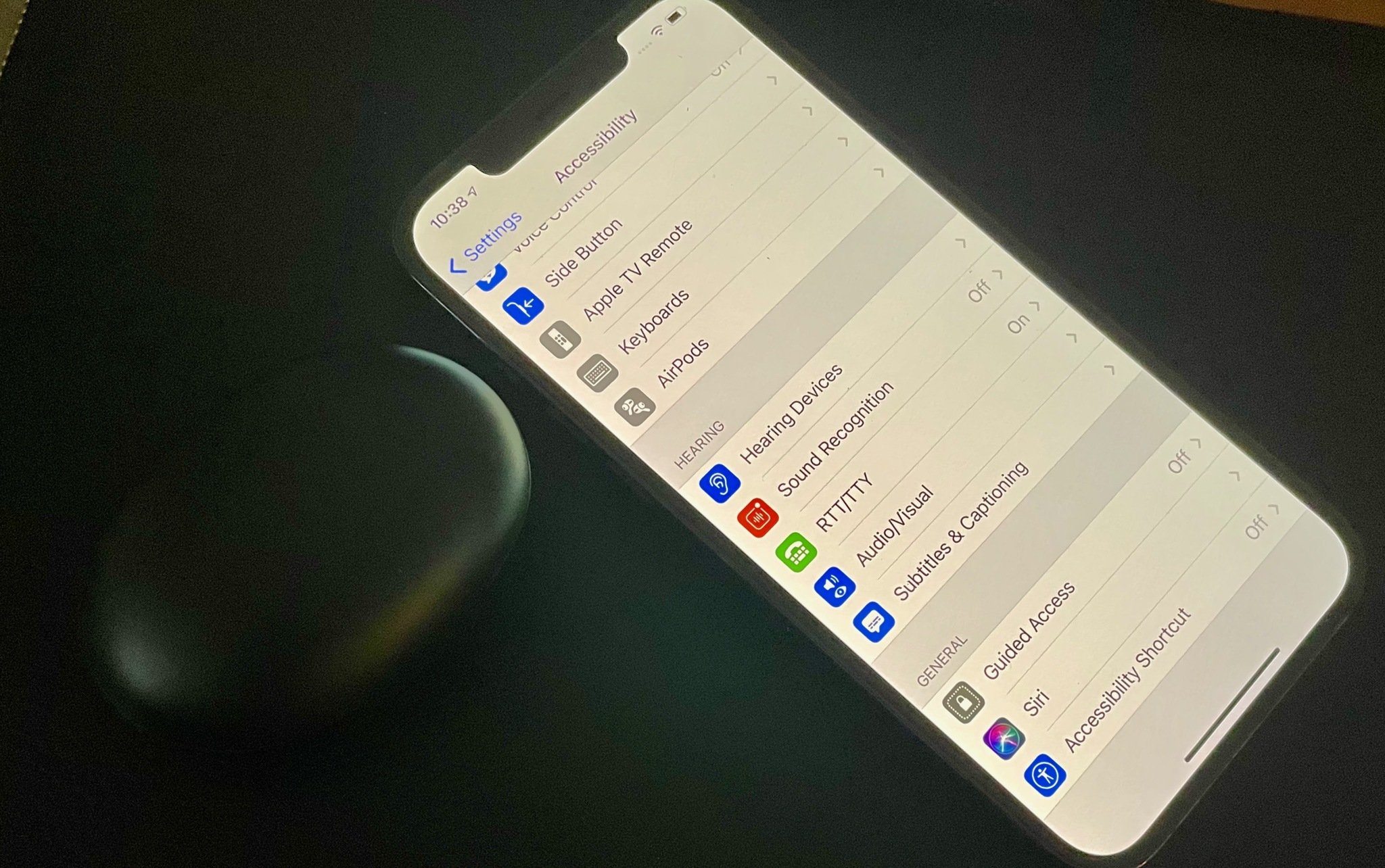
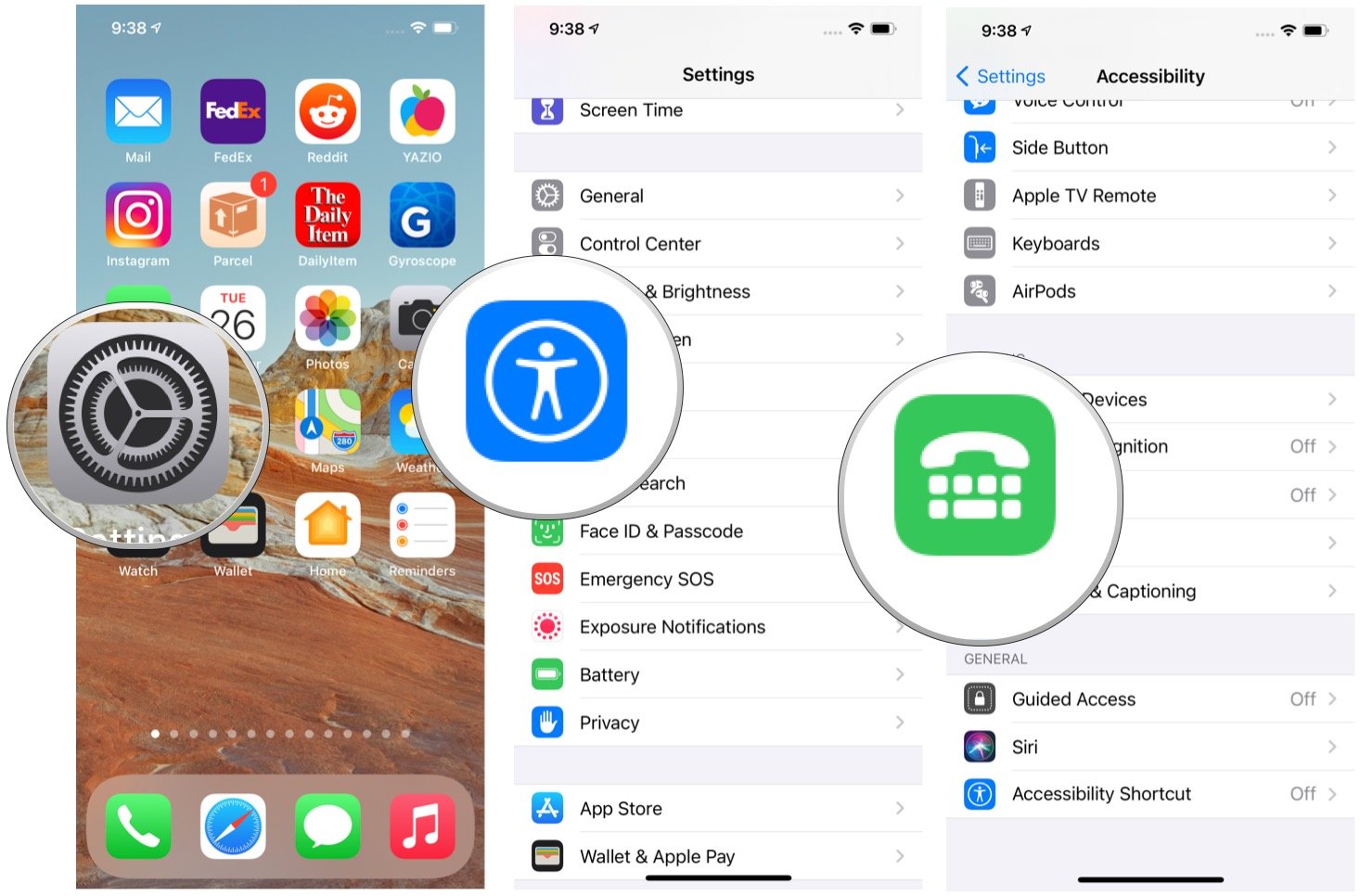
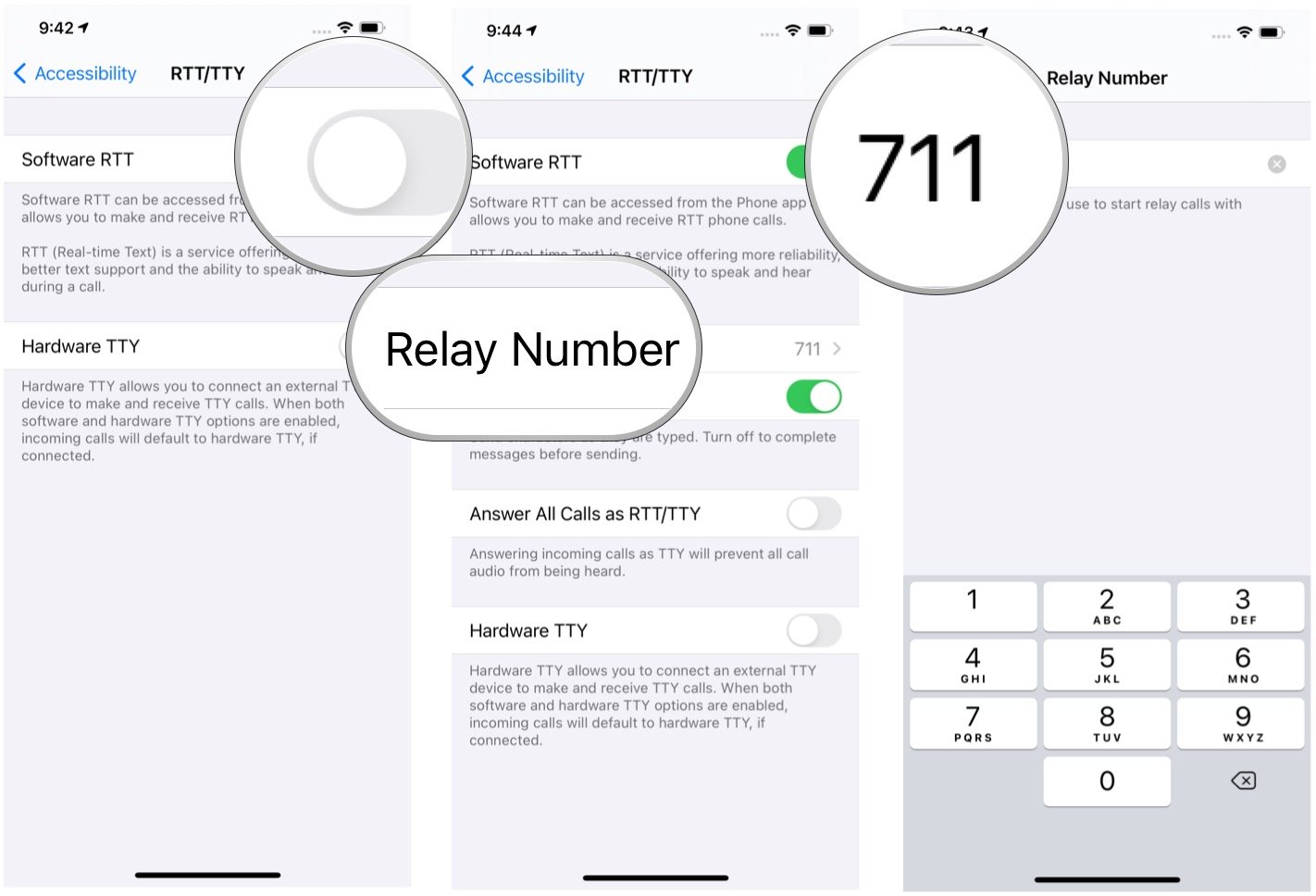
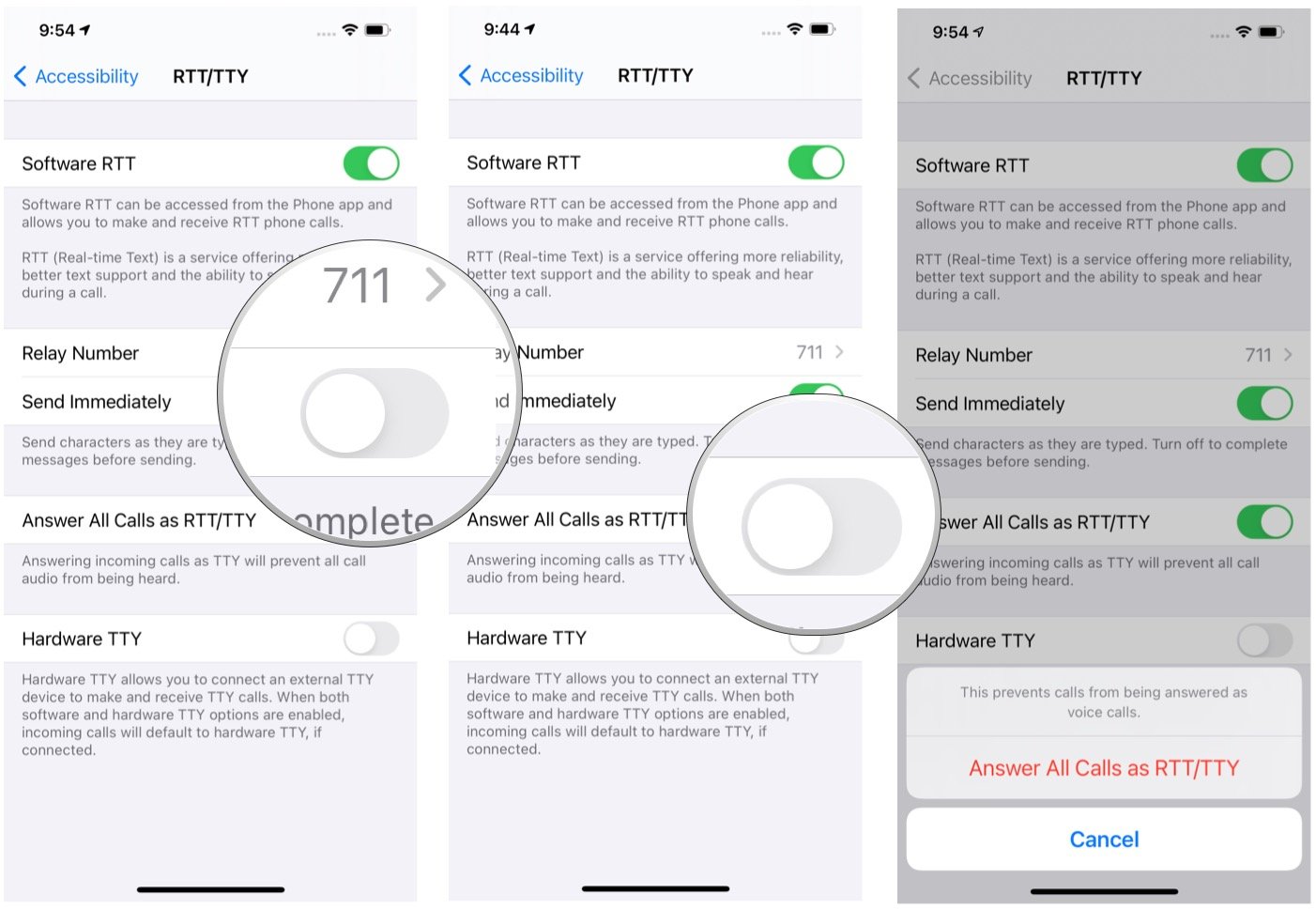
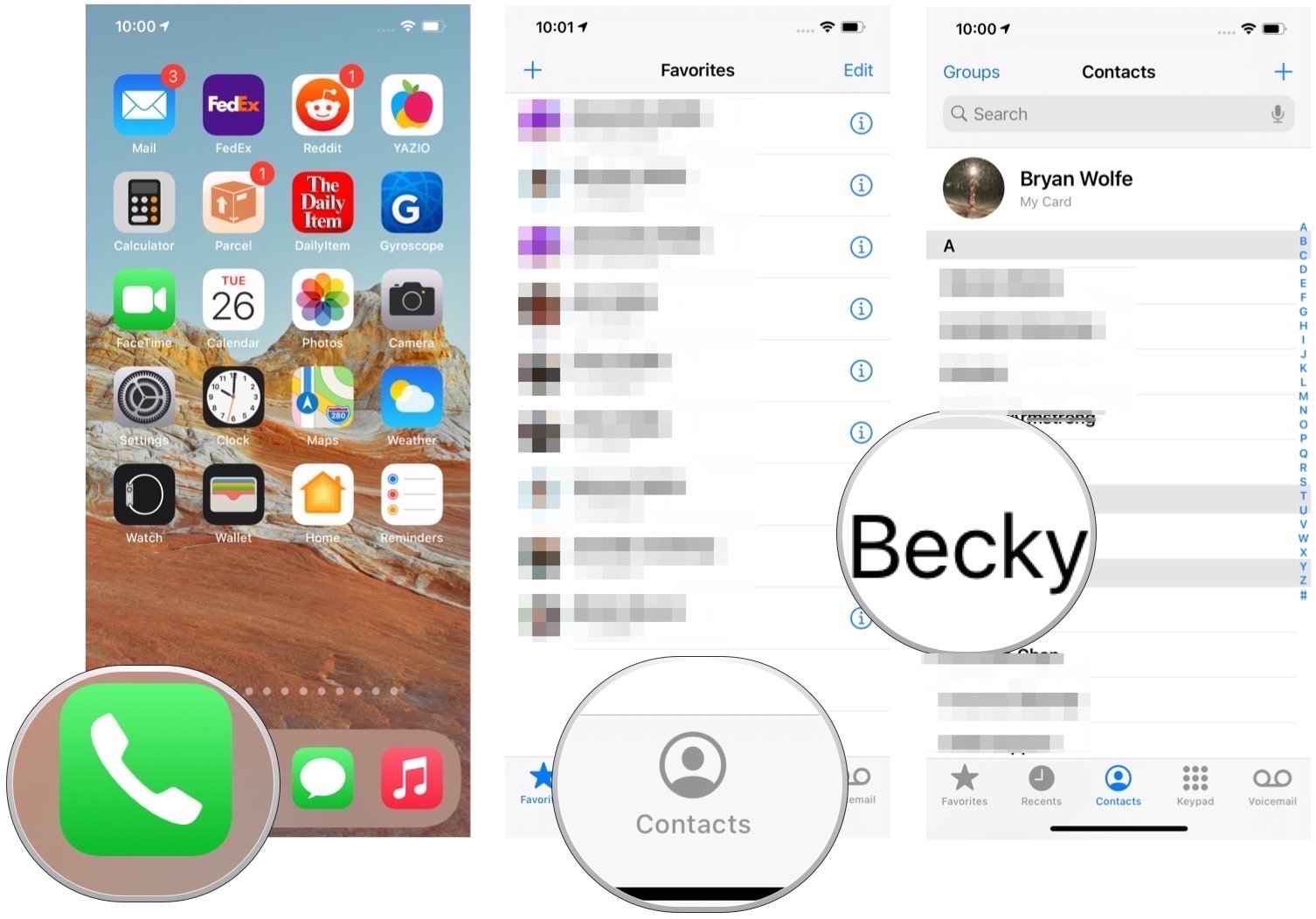

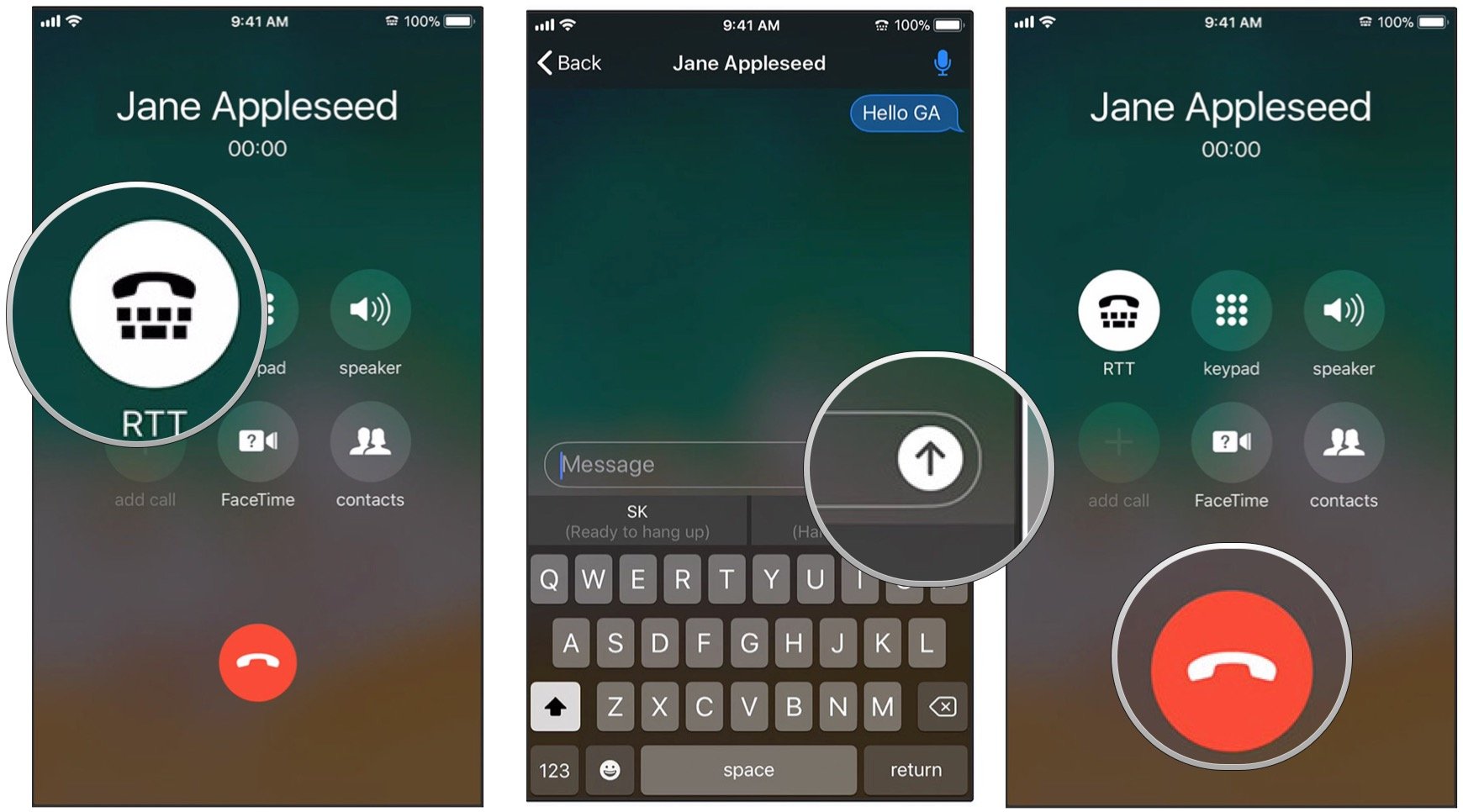
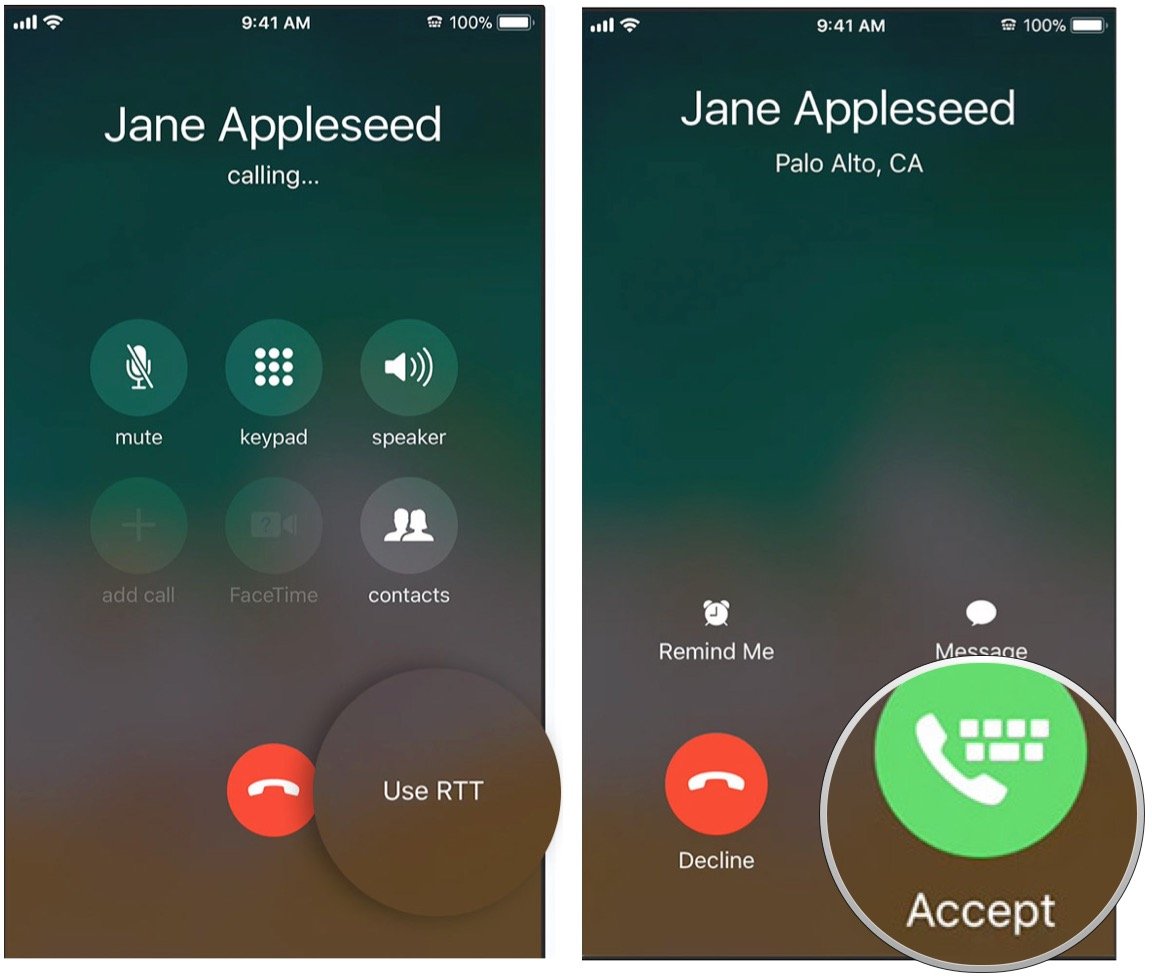

0 comments:
Post a Comment