Set up your HomePod or HomePod mini as a soundbar for great audio with your Apple TV!
The HomePod and HomePod mini are fantastic ways to elevate your binge-watching or movie night experiences when combined with the Apple TV. Whether it is using a single HomePod for all of your audio, pairing two HomePods together for bigger sound, or using a HomePod mini as a replacement for your TV speakers, setting it all up only takes a few clicks on the Siri remote. Here's how to set up HomePod with Apple TV.
What you need
HomePod or HomePod mini must be set up with a compatible iPhone or iPad. Currently, you can't connect one directly to your Apple TV, so you'll first need to set up HomePod on your iPhone or iPad.
You'll also need a compatible Apple TV, the fourth-generation Apple TV or the Apple TV 4K, and your HomePod or HomePod mini must also be on the same Wi-Fi network as your Apple TV.
How to set your HomePod or HomePod mini as your default speaker on Apple TV
If you are running iOS and tvOS 14.2 or later, you can set your HomePod or HomePod mini up as the default speaker for all of your Apple TV's audio. This method means that you won't have to remember to switch over to it on your next movie night.
- Open Settings on your Apple TV.
-
Click Video and Audio.
- Click Audio Output.
-
Select your HomePod with a click.
Alternatively, you can set your HomePod as your default speaker through the Home app on iOS, iPadOS, and macOS.
How to set up HomePod or HomePod mini with Apple TV via AirPlay
If you want to use your HomePod as an Apple TV speaker temporarily, you can do so via AirPlay. With this method, you can link your Apple TV content with multiple AirPlay 2 speakers, not just the HomePod, allowing you to create a makeshift surround system.
- Hold down the Home Button on the Siri Remote for around 3 seconds to bring up Control Center.
- Click the AirPlay icon.
-
Select your HomePod or HomePod mini with a click.
How to stop using AirPlay with your HomePod or HomePod mini
- Hold down the Home Button on the Siri Remote for around 3 seconds to bring up Control Center.
- Click the AirPlay icon.
-
De-select your HomePod or HomePod mini with a click, then select your TV.
How to set up two HomePods for Stereo sound
Since iOS 11.4 for iOS and tvOS added support for AirPlay 2, you can pair two HomePods or HomePod minis for a full stereo experience with your Apple TV. Through Stereo Pairing, audio quality is significantly better than a single HomePod, but it only works with pairs of the same type of HomePod.
If you have a second HomePod and want to create stereo audio, it's just about as simple as plugging in your HomePod and waiting for technology to take its course! For more, check out our guide, how to create a stereo pair with your HomePods and AirPlay 2.
Your HomePod is the best soundbar for your Apple TV
As you can see, setting your HomePod as a speaker for your Apple TV is quite simple. Now with a stereo pair, or by using your HomePod as your Apple TV's default speaker, you can enjoy high fidelity sound without having to shell out for a dedicated home theater.
Updated November 2021: Updated to include HomePod mini stereo pairing and default audio.






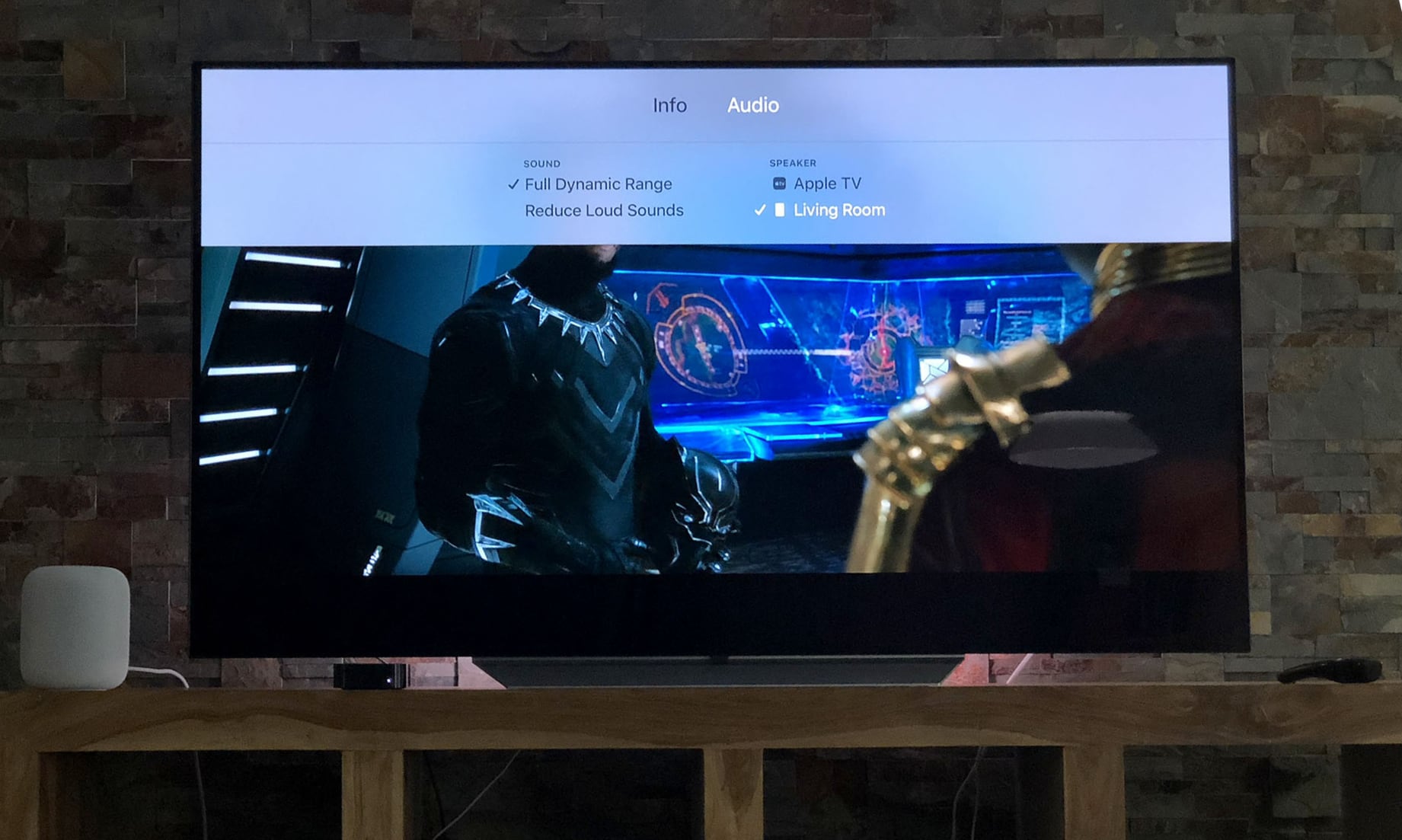
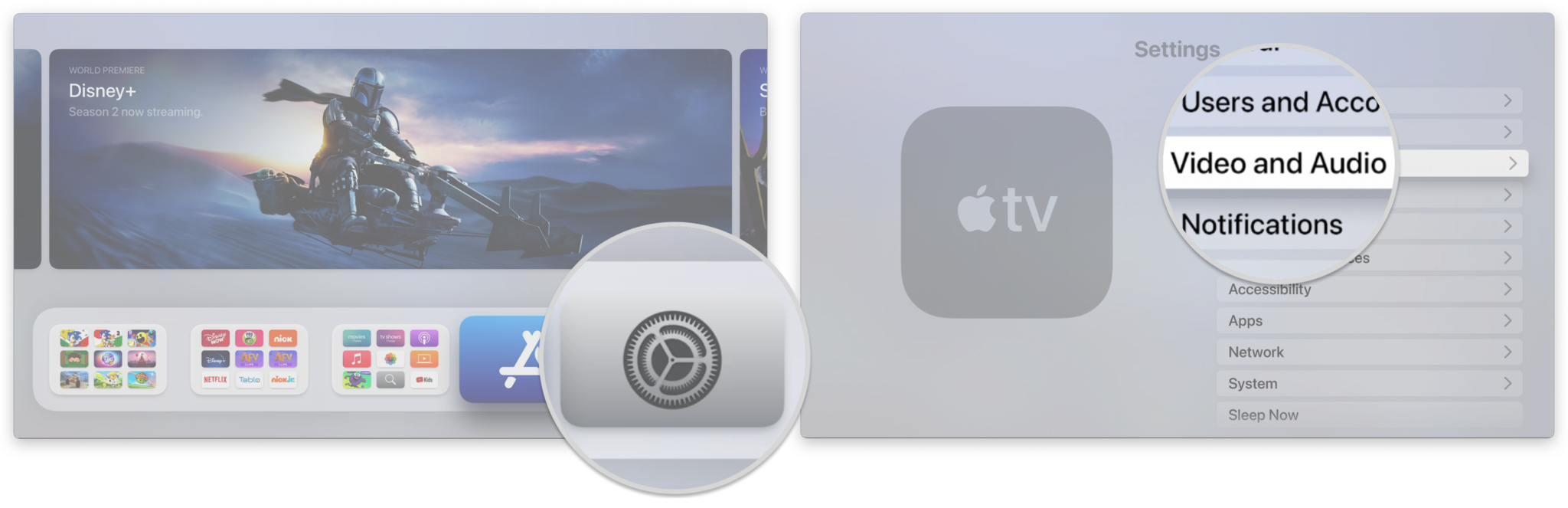
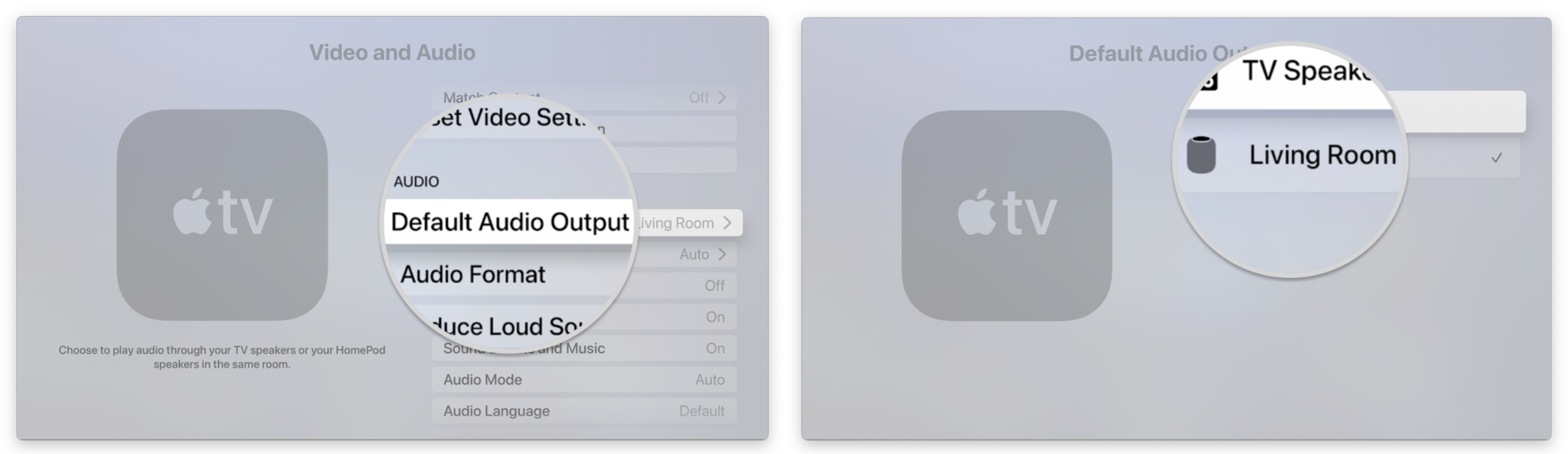
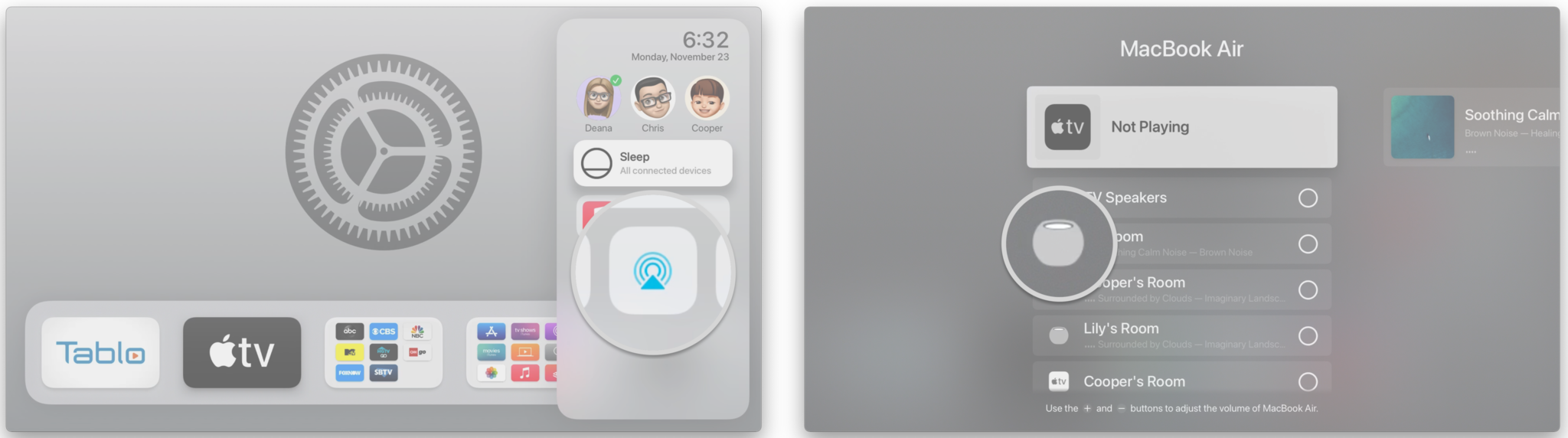
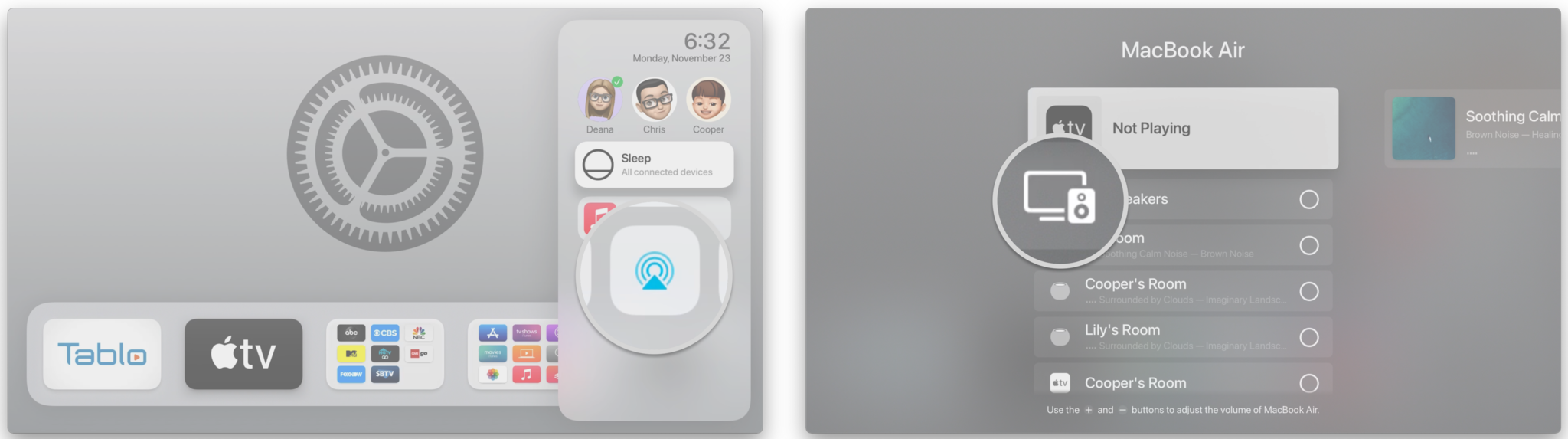



0 comments:
Post a Comment