Isn't your time worth saving?
Think about what you do on your computer each day. Are there things that are repeated time and time again? It might be time to consider Quick Actions workflows on macOS. The time-saving solution lets you add automation to tasks you're already performing each and every day on your Mac. Quick Actions workflows were originally launched with macOS Mojave and are available on macOS Big Sur or later on the best Macs.
As the tool's name suggests, Quick Actions workflows are a way you can automatic tasks you were going to perform anyway. When created, Quick Actions workflows are accessible from Finder windows, the Services menu, and on MacBook Pros with a Touch Bar.
As I originally described it on TechRadar, macOS Automator is the secret sauce that goes into Quick Actions workflows. Using it, you can put together a series of steps or actions to create one automated task.
Here's a look at how they work.
How to create a Quick Actions workflow
Here's how to get started with Quick Actions workflows:
- Open the Automator app on your Mac. It's located in the Applications folder or by doing a search with Spotlight.
- Select Quick Action in the Automator box.
-
Click Choose.
- Choose from the available options to begin building your Quick Actions workflow:
- Workflow receives current: The type of data used as input to the workflow. If you choose Automatic, Automator guesses the type of input you want to use in your workflow.
- Application: The app or apps you want to use to process your workflow. Each app must be open for the workflow to be available.
- Input is: If the workflow receives input from URLs, addresses, phone numbers, dates, or email addresses, you can specify different input options.
- Output replaces selected text: When the workflow receives input from Text or Rich Text, you can specify that the output replaces the selected text.
- Image: An image for your Quick Action. You can select an image on your Mac or choose an image from the menu.
- Color: A color for your Quick Actions (visible in the Touch Bar only).
- Add actions to your workflow. You'll find actions organized in the library in the first column on the left. Pick from the library, then choose an action in the second column. Drag your action into the third column.
- Repeat Step 4 to include additional actions.
-
Select File > Save to save your workflow when finished.
An Example
A often-advertised Quick Actions workflow in Automator is one that automatically converts images into JPG format. In the following example, you'll learn how to create this workflow and use it on your Mac. When finished, the workflow will allow you to easy convert images in one location into JPG files.
- Open the Automator app on your Mac. It's located in the Applications folder or by doing a search with Spotlight.
- Select Quick Action in the Automator box.
-
Choose from any of the options shown above.
- Choose File & Folders in the first column.
- Next, select Copy Finder Items in the second column.
-
Drag Copy Finder Items to the third column. You can also double-click.
- Now, choose Photos in the first column.
- Select Change Type of Images in the second column.
-
Drag Change Type of Images to the third column. You can also double-click.
Next, we're going to tell the workflow to perform two steps: Look for images in the Download folder on the Mac, then convert those images to JPG format.
- Choose Downloads under the To toggle under Copy Finder Items in the third column.
-
Select JPEG under the To Type toggle under Change Type of Images in the third column.
- Select File > Save.
- Type a name for your workflow in the box.
-
Click Save.
Your workflow has now been saved.
Choose which Quick Actions appear in the Finder
After creating and saving a Quick Actions workflows, you'll want to choose which ones appear in the Finder. By doing so, it will be easier to find the workflows for use. By default, all Quick Actions workflows appear in Finder windows, the Services menu, and the Touch Bar. However, you can change which Quick Actions appear in the Finder and Touch Bar.
- Choose the Apple icon at the top left of the menu bar.
- Select System Preferences.
-
Click Extensions.
- Choose Finder in the left column.
-
Select the checkbox next to each action you want to be available from the Finder.
The checked actions now show on the Finder windows on your Mac.
Questions?
Let us know below whether you have any questions about Quick Actions workflows in macOS.






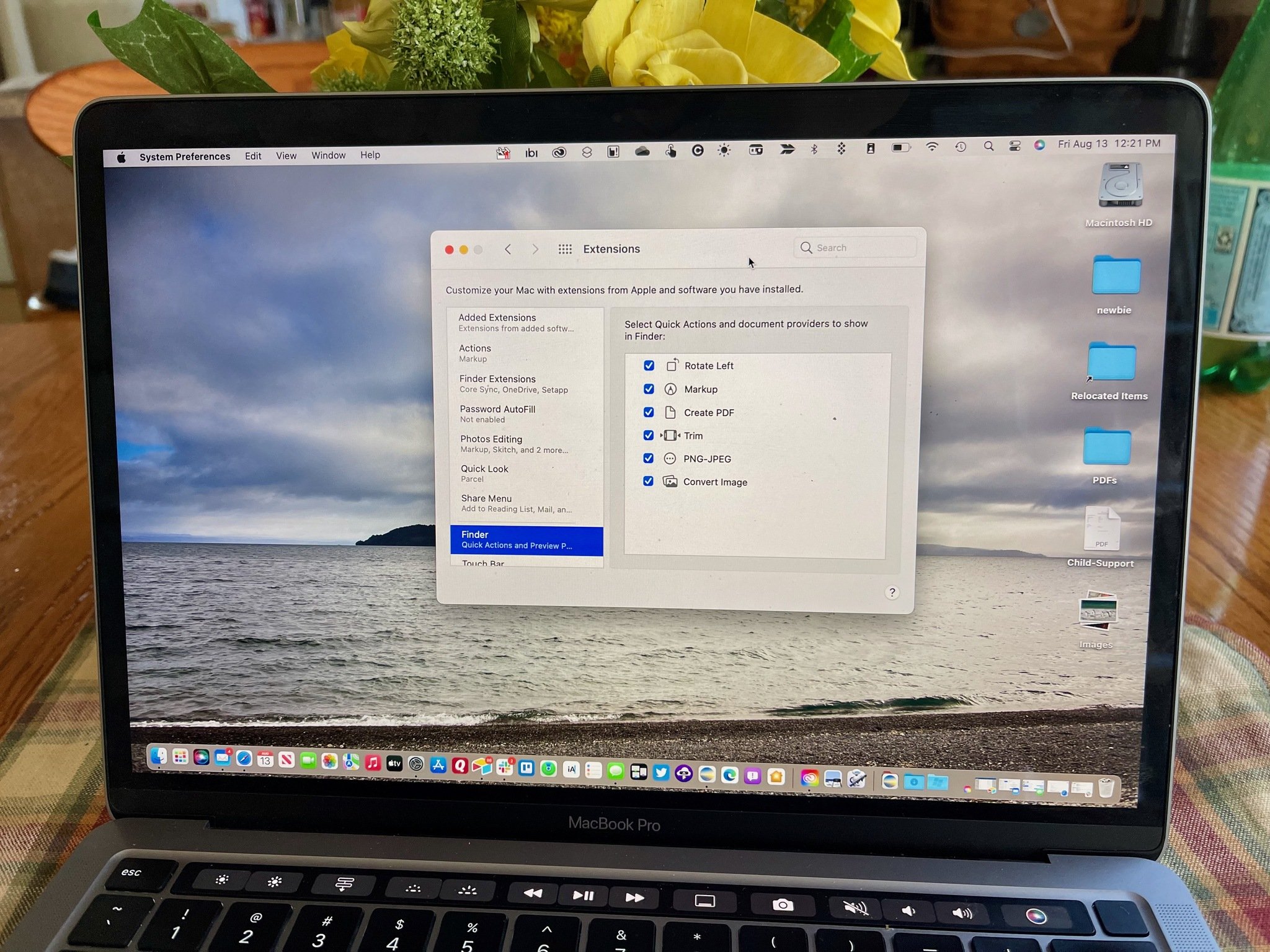
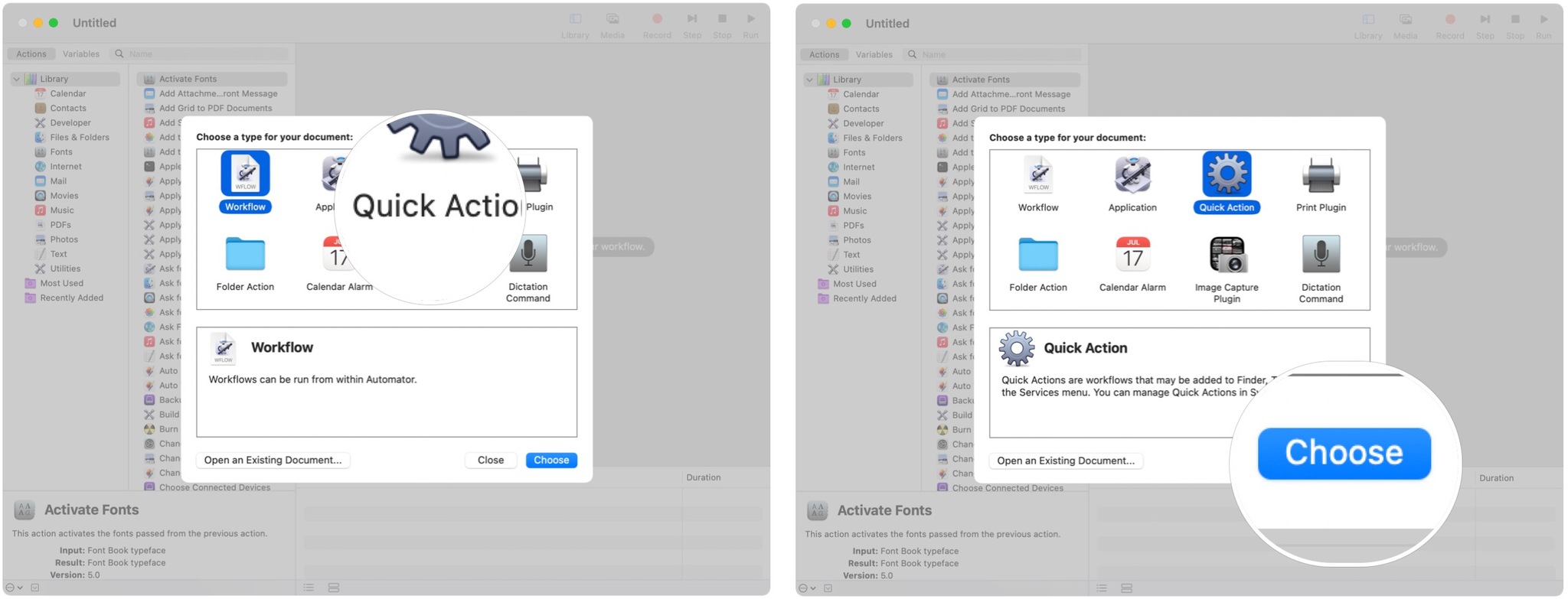

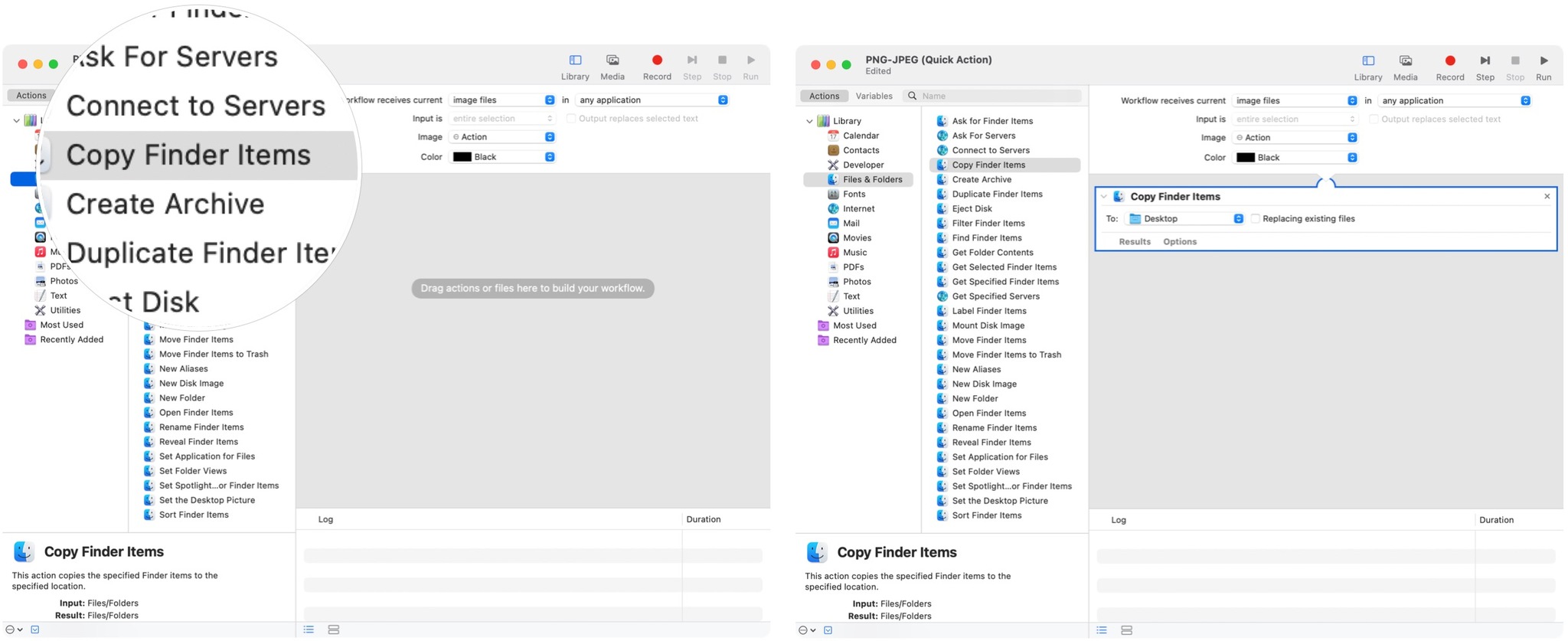
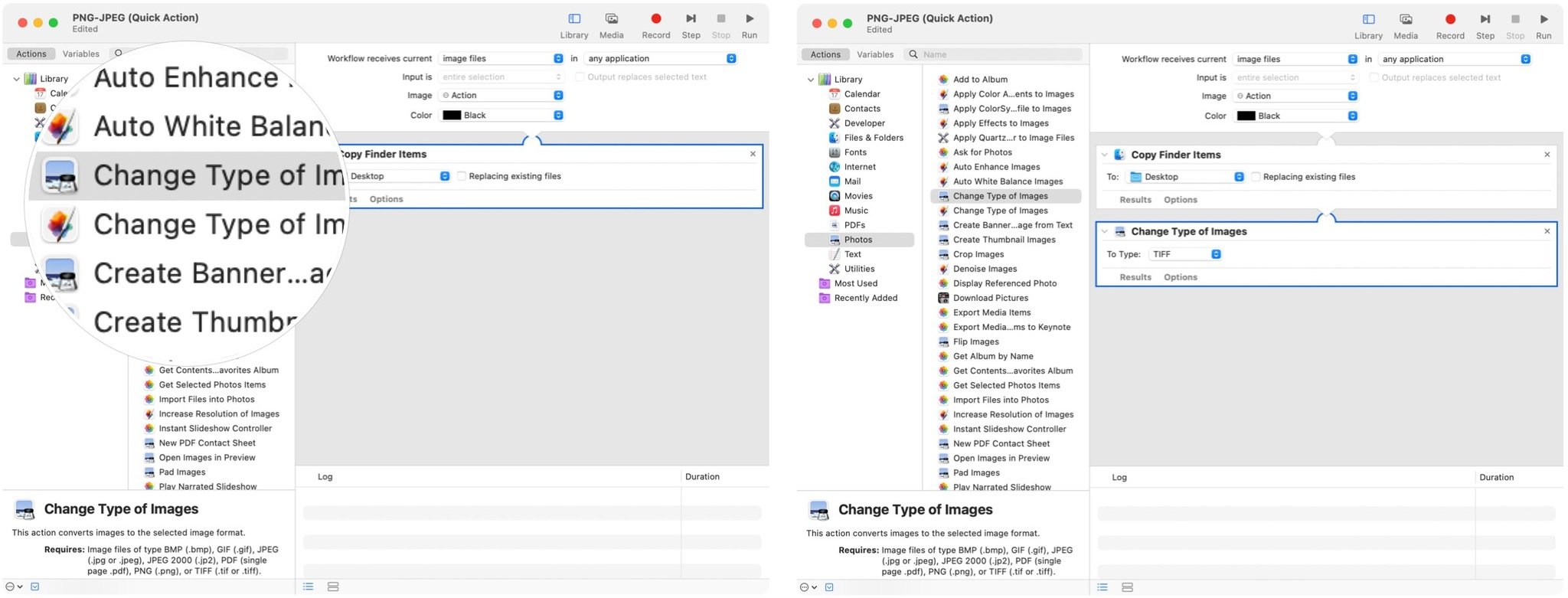

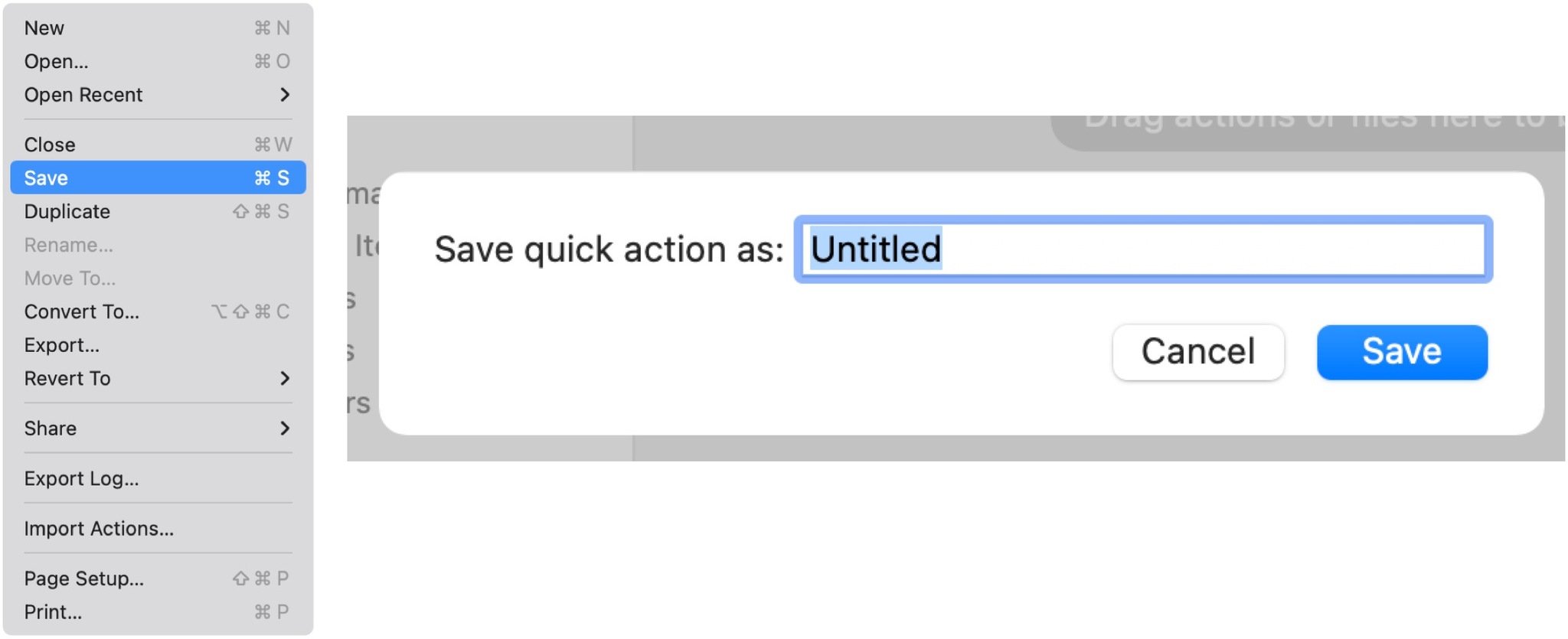
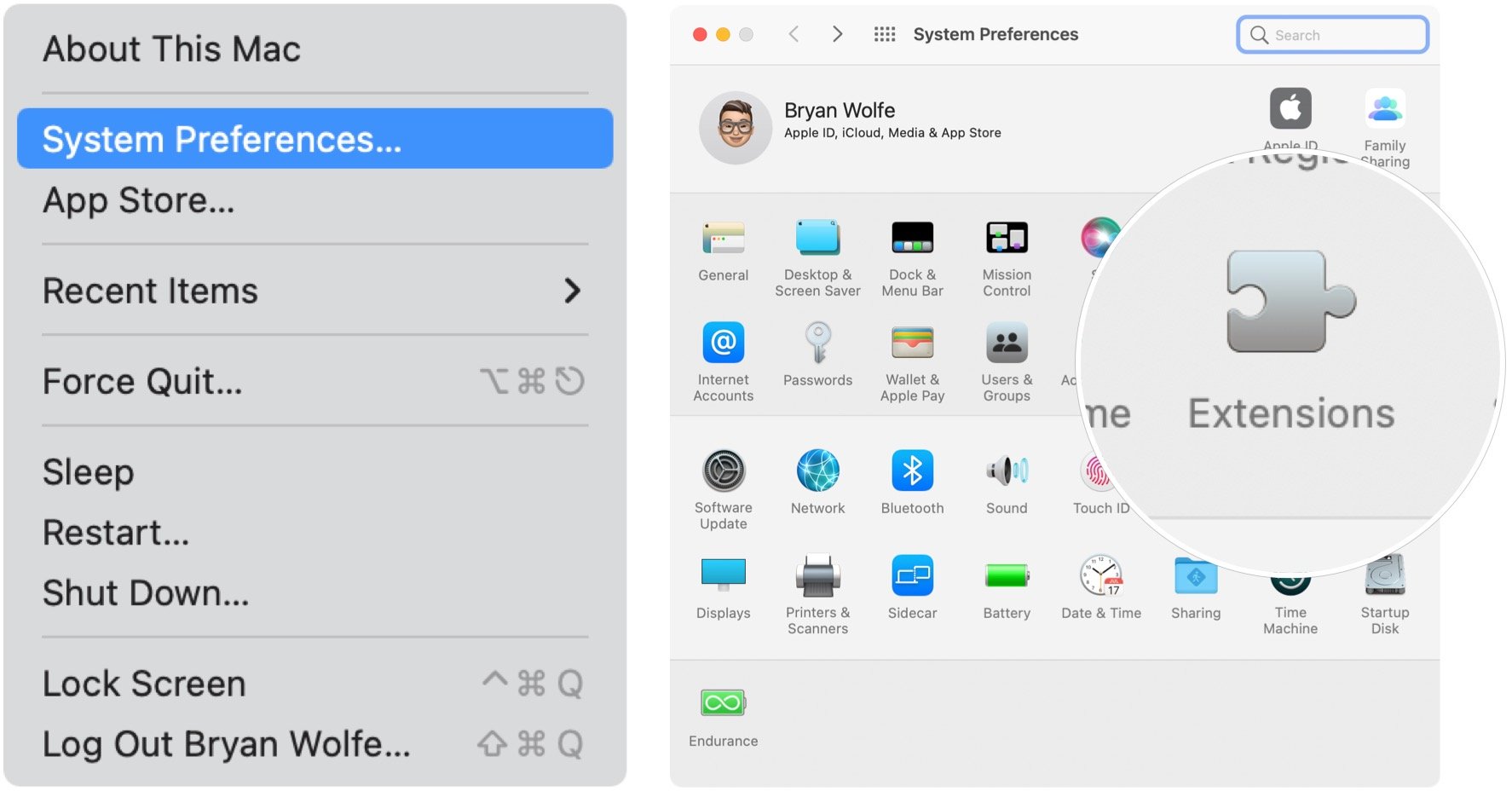
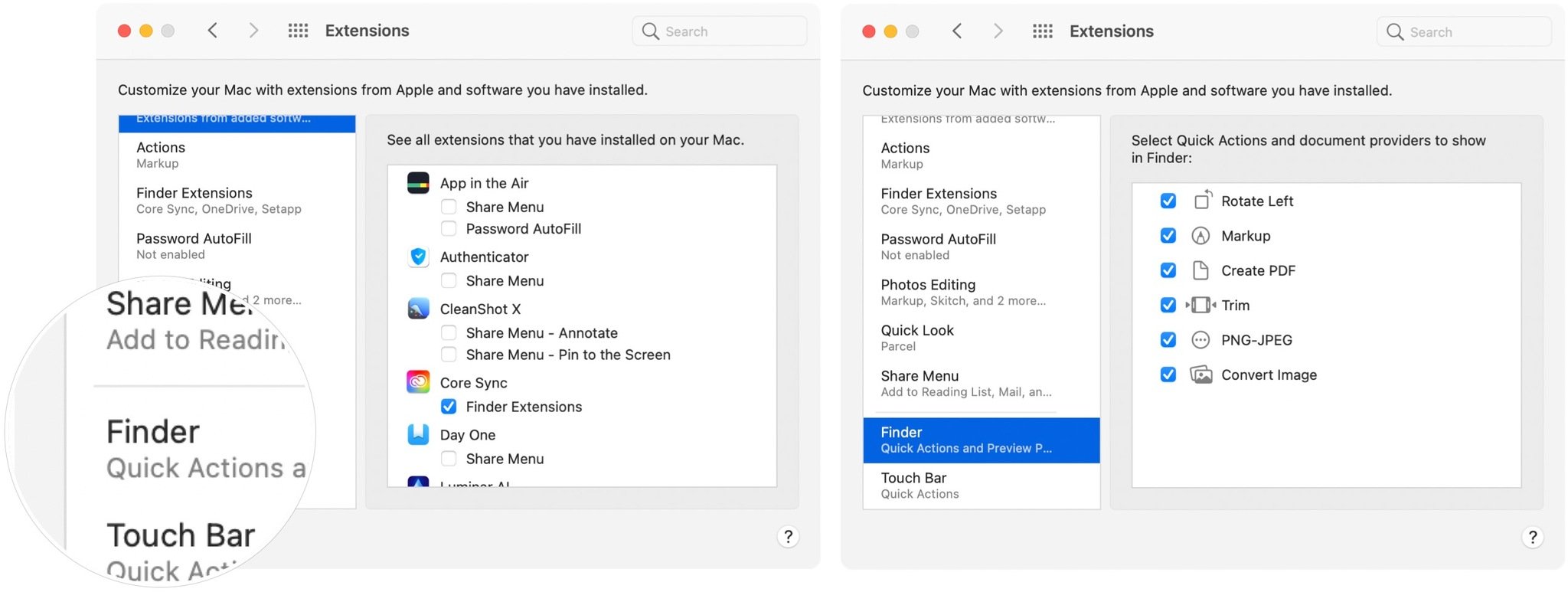


0 comments:
Post a Comment