You can make your own Memoji sticker pack for iMessage — no Face ID needed.
When Apple first introduced Memoji, it was only available on devices that had Face ID. Animating Memoji still requires Face ID, but who needs to animate them when you can send emoji stickers instead? We've already got a guide on how to create Animoji on the https://ift.tt/38ecQEz 12 and other devices, but if you want to create a set of static stickers to send to your pals, we have your how-to below.
How to create Memoji stickers on iPhone or iPad
You can choose from various skin tones, hair colors, and accessories (a list that continues to grow each year) for your Memoji. Once you've customized your Memoji, you'll be able to check out your sticker pack in the Messages app and other places where Memoji stickers can be sent.
- In an app, such as Messages, that supports Stickers, bring up the keyboard.
- At the top of the keyboard, tap on the Memoji stickers icon.
-
Tap the + icon.
- Customize your Memoji with various skin tones, facial features, hair, and accessory types.
-
Once you have finished customizing, tap Done to save your Memoji
Your new Memoji will now show among your Memoji stickers. In addition, you can tap the ••• icon at any time to edit, delete, or create a new Memoji.
How to send Memoji stickers on iPhone and iPad
Once you've created your Memoji, you can use them the same way you would any sticker pack in the Messages app. And, they're easily accessible from your emoji picker in any almost text field.
They work best in the Messages app, where you can "peel" them off and stick them on a message bubble. But you can also use them in Apple's built-in apps like the Mail and Notes app, as well as the best iPhone apps from third-parties like Twitter and Slack. Pretty much the only place you can't use Memoji stickers is when you're typing into a browser URL or some similar text field.
- In an app that supports Stickers, bring up the keyboard.
- At the top of the keyboard, tap on the new Memoji stickers icon.
- Scroll to find the Memoji sticker pack to use.
-
Tap on the preferred pack.
- Tap the sticker you'd like to use.
-
To send, tap the up arrow.
-
Alternatively, you can tap and hold on a Memoji sticker to lift it and then drag and drop it to stick it onto a particular message. You can also resize and change the angle while dragging it. Note that this only works in the Messages app.
Any questions?
Do you have any questions about Memoji or these all-new stickers? Leave a comment below.






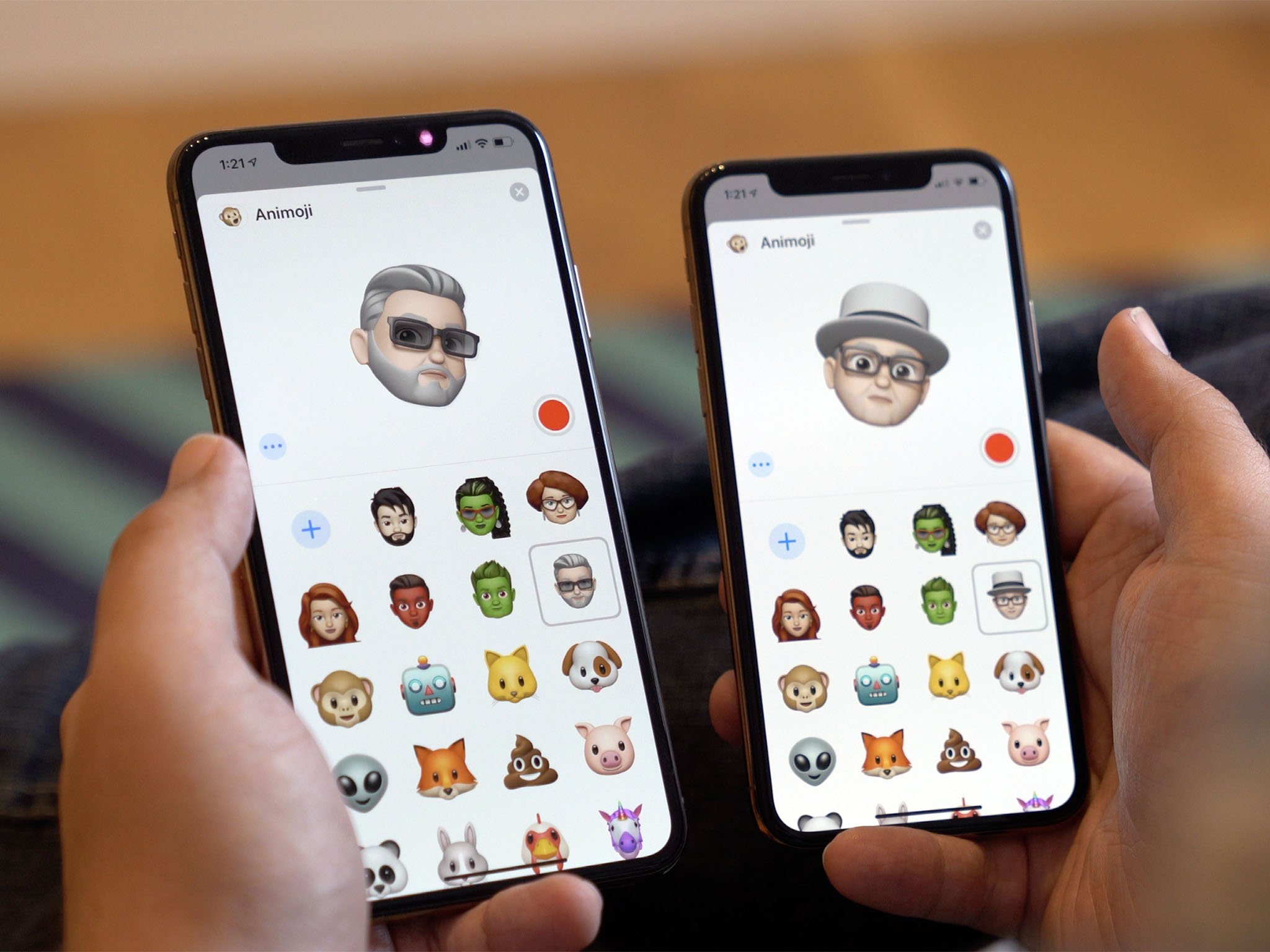
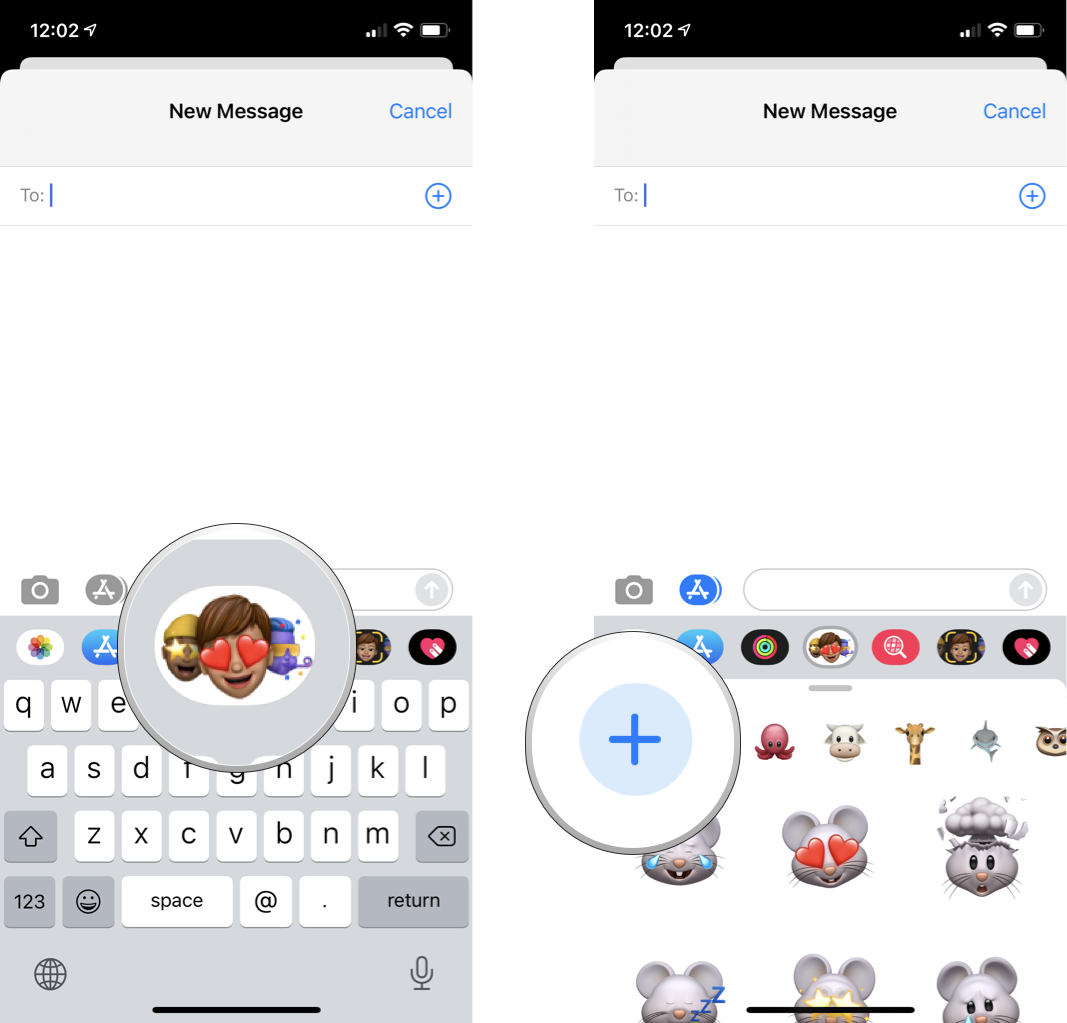
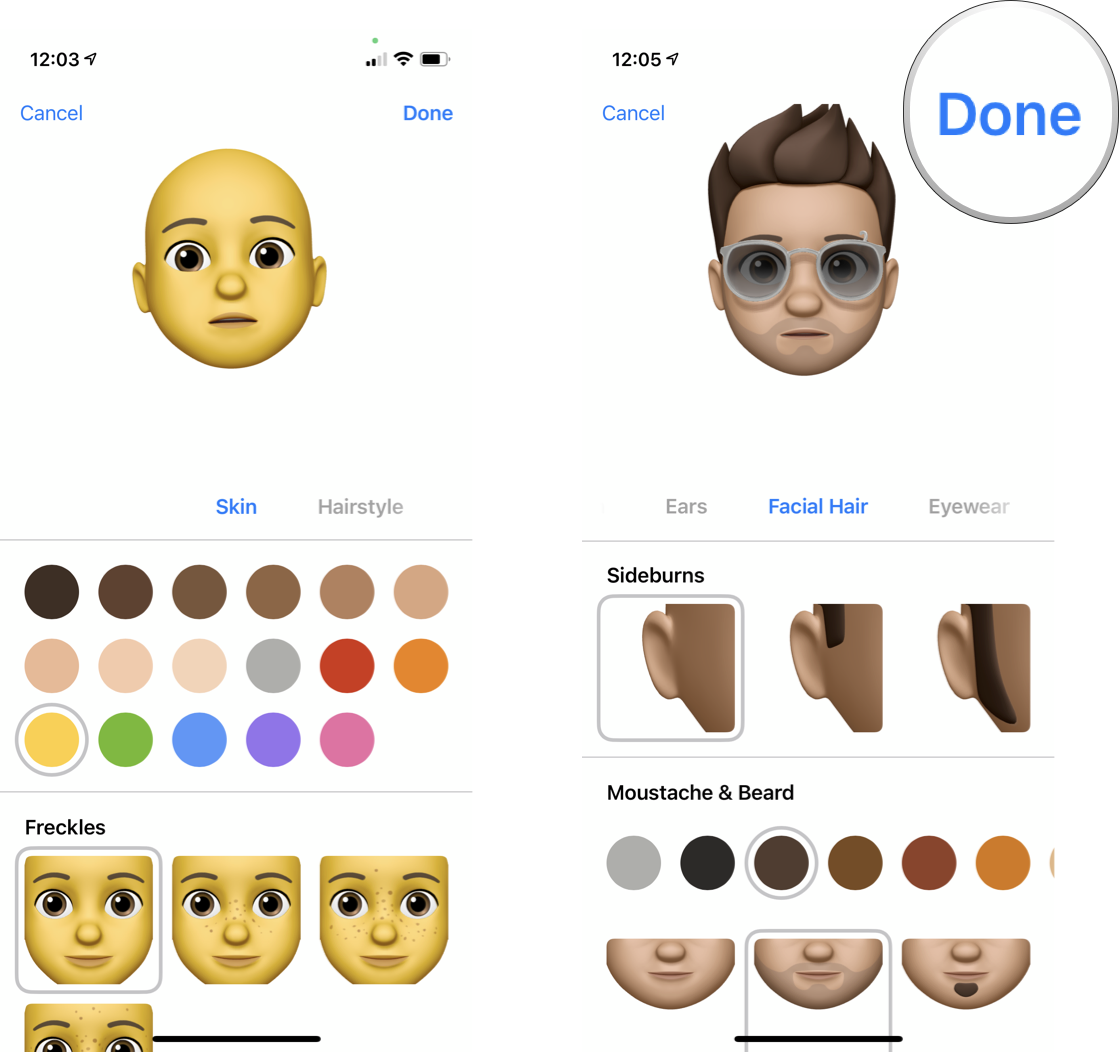
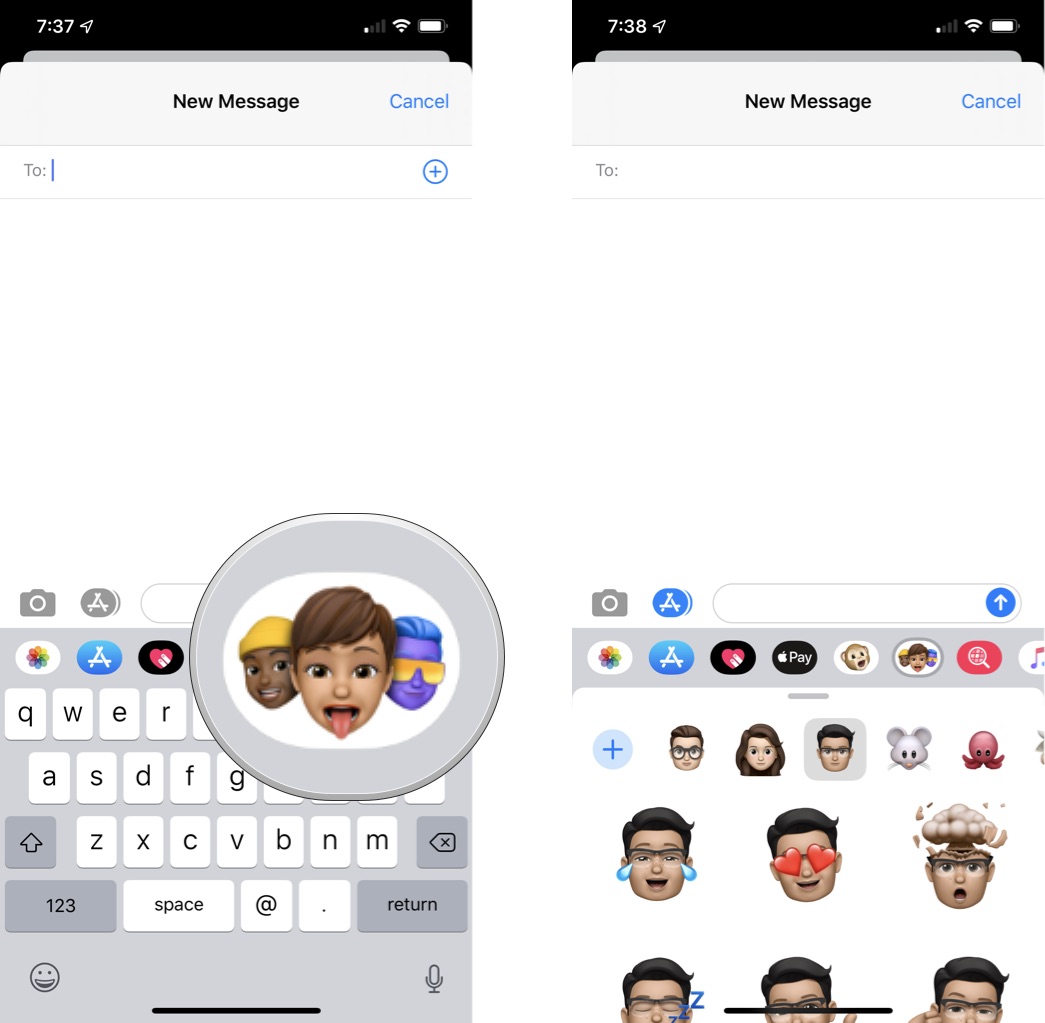
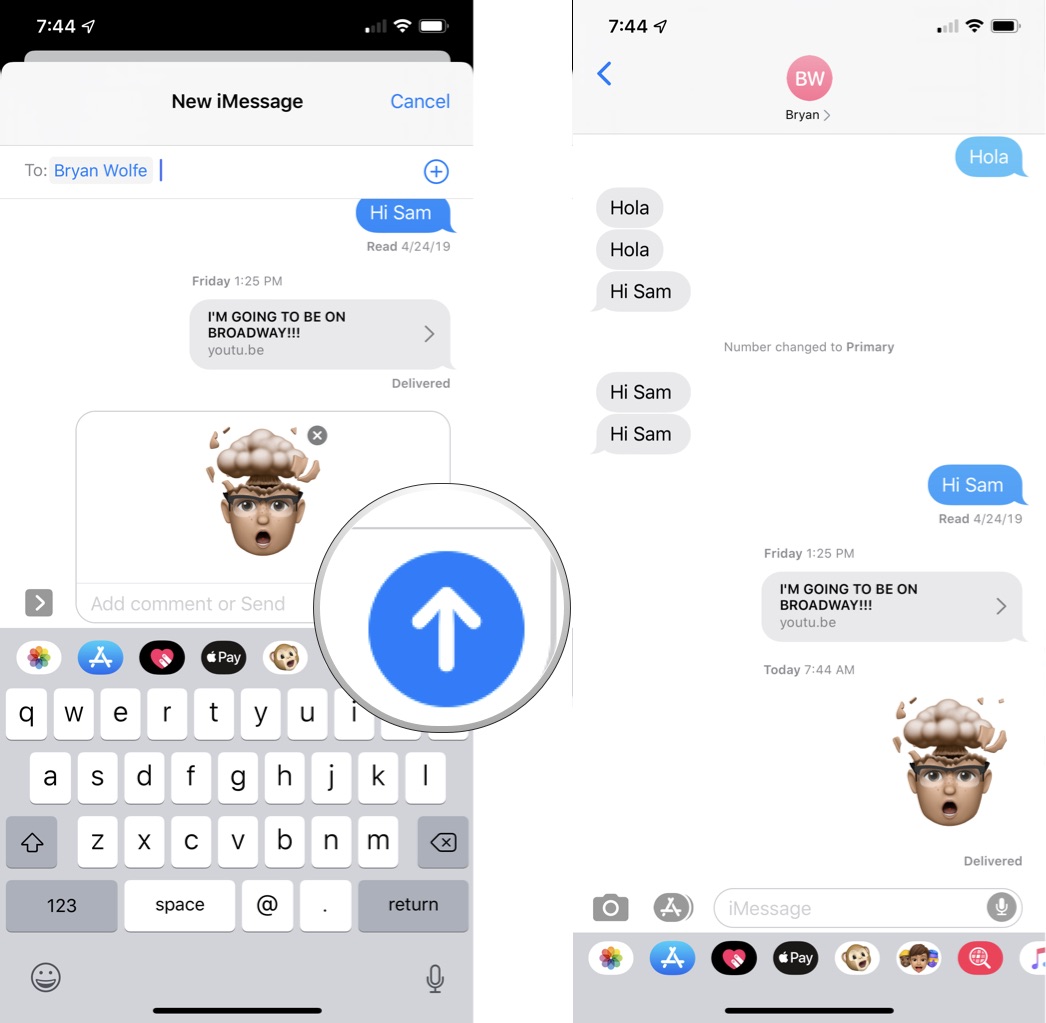
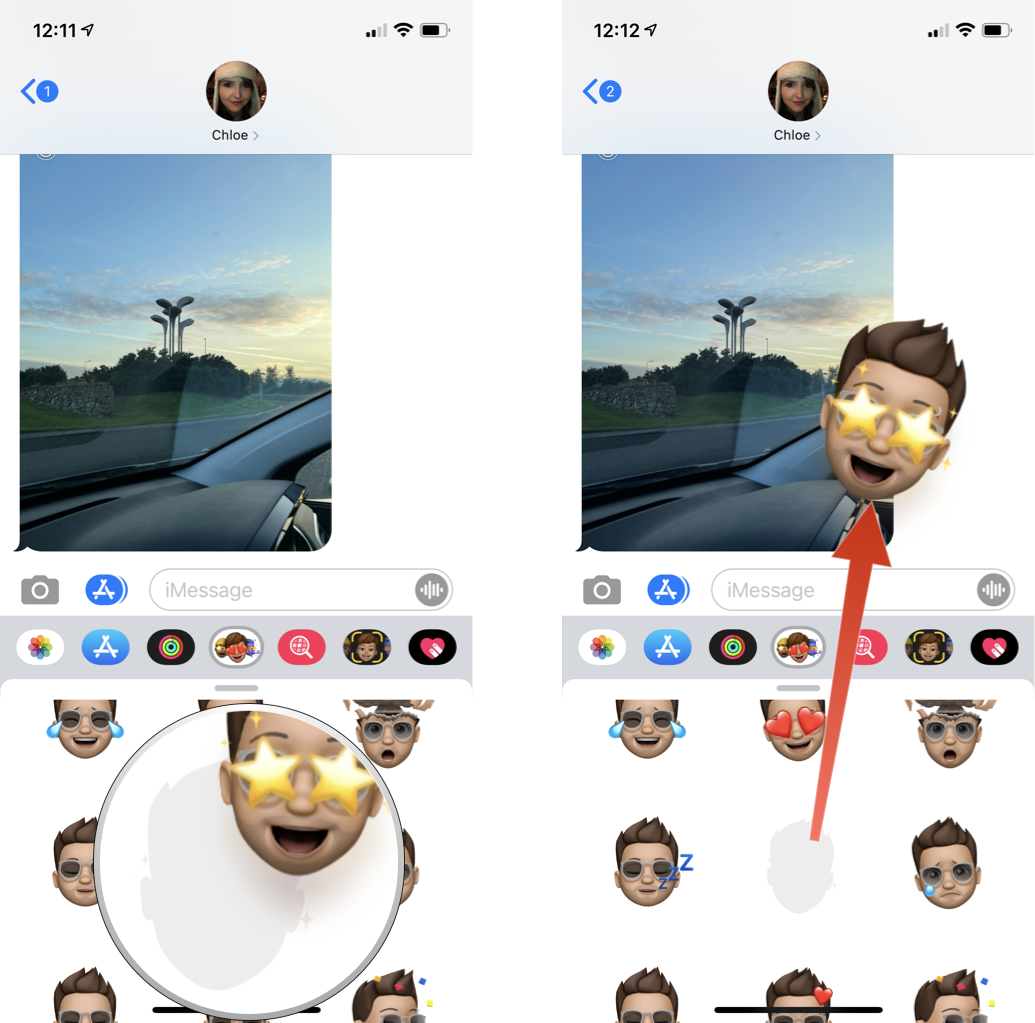

0 comments:
Post a Comment