Handoff makes it incredibly easy to transfer your tunes between your devices.
Handoff for documents, web pages, and other content is a handy way to transfer files between your iPhone and Mac, but did you know that you can also use it to keep your music in sync with your HomePod? If you are running iOS 13.2 or later, Handoff lets you transfer your iPhone's audio to your HomePod — or vice versa, with just a tap. If you have a newer iPhone and the HomePod mini, using Handoff is even easier thanks to Ultra Wideband. Here's how to use handoff on HomePod and HomePod mini.
How this works
Say that you were listening to a favorite podcast while walking home. Once you get home, you can walk inside and transfer music from your iPhone to your HomePod, and keep listening right where you left off. If heading out again, you can transfer music from your HomePod back to your iPhone.
This trick works in one of two ways. If your iPhone is playing from a source that the HomePod can reach on its own, such as Apple Music, HomePod will get the audio over its internet connection. But if you're playing from, say, Spotify, a third-party podcast app, or the web, the audio will transfer over using AirPlay.
How to turn on Handoff between iPhone and HomePod
First things first, you need to enable Handoff over on your iPhone to get the tunes flowing.
- Open Settings on your iPhone.
-
Tap General.
- Tap AirPlay & Handoff.
-
Tap the switch for Transfer to HomePod.
How to transfer audio from your iPhone to your HomePod
Once you've set it up, transferring audio from your iPhone to the original HomePod — or HomePod mini if you have an older iPhone, is incredibly simple.
- Play audio on your iPhone. It could be from any source, whether the Music app, any podcast app, or the web.
- Tap your iPhone to the touchpad of the HomePod.
How to transfer audio from your iPhone to your HomePod mini
If you have an iPhone 11 or later, transferring audio to your HomePod mini is even easier, thanks to the Ultra Wideband chips inside your devices.
- Play audio on your iPhone. It could be from any source, whether the Music app, any podcast app, or the web.
- Hold your iPhone near the touchpad of the HomePod mini.
- Your iPhone will provide haptic feedback when it is within range of your HomePod mini and will begin to play your tunes automatically. If your music doesn't start, try holding your iPhone closer.
How to transfer audio from your HomePod to your iPhone
Grabbing your original HomePod's — or HomePod mini with an older iPhone, audio to play on your iPhone is also very easy.
- Play audio on your HomePod.
- Tap your iPhone to the touchpad of the HomePod.
How to transfer audio from your HomePod mini to your iPhone
Just like transferring music to the HomePod mini using an iPhone with Ultra Wideband, all you need to do is hold your device near to send the tunes back to your smart speaker.
- Play audio on your HomePod.
- Hold your iPhone near the touchpad of the HomePod.
- If your music doesn't start automatically, you may need to tap the Transfer to iPhone button that will appear on your iPhone.
Do you use Handoff with HomePod and HomePod mini?
As you can see, Apple makes transferring audio between your iPhone, HomePod, and HomePod mini incredibly easy. With a HomePod, you can always keep the music flowing seamlessly, no matter where you're going.







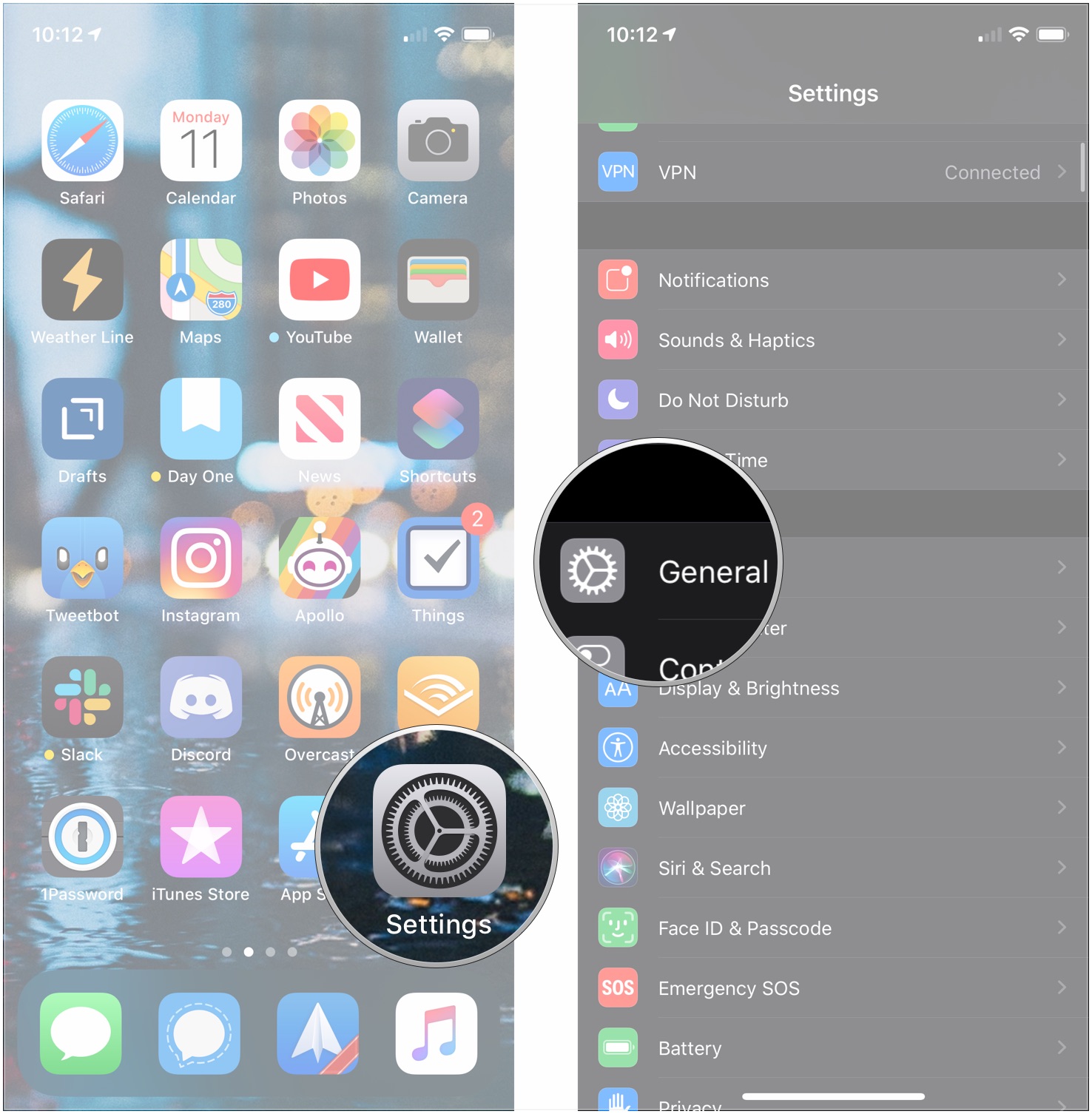
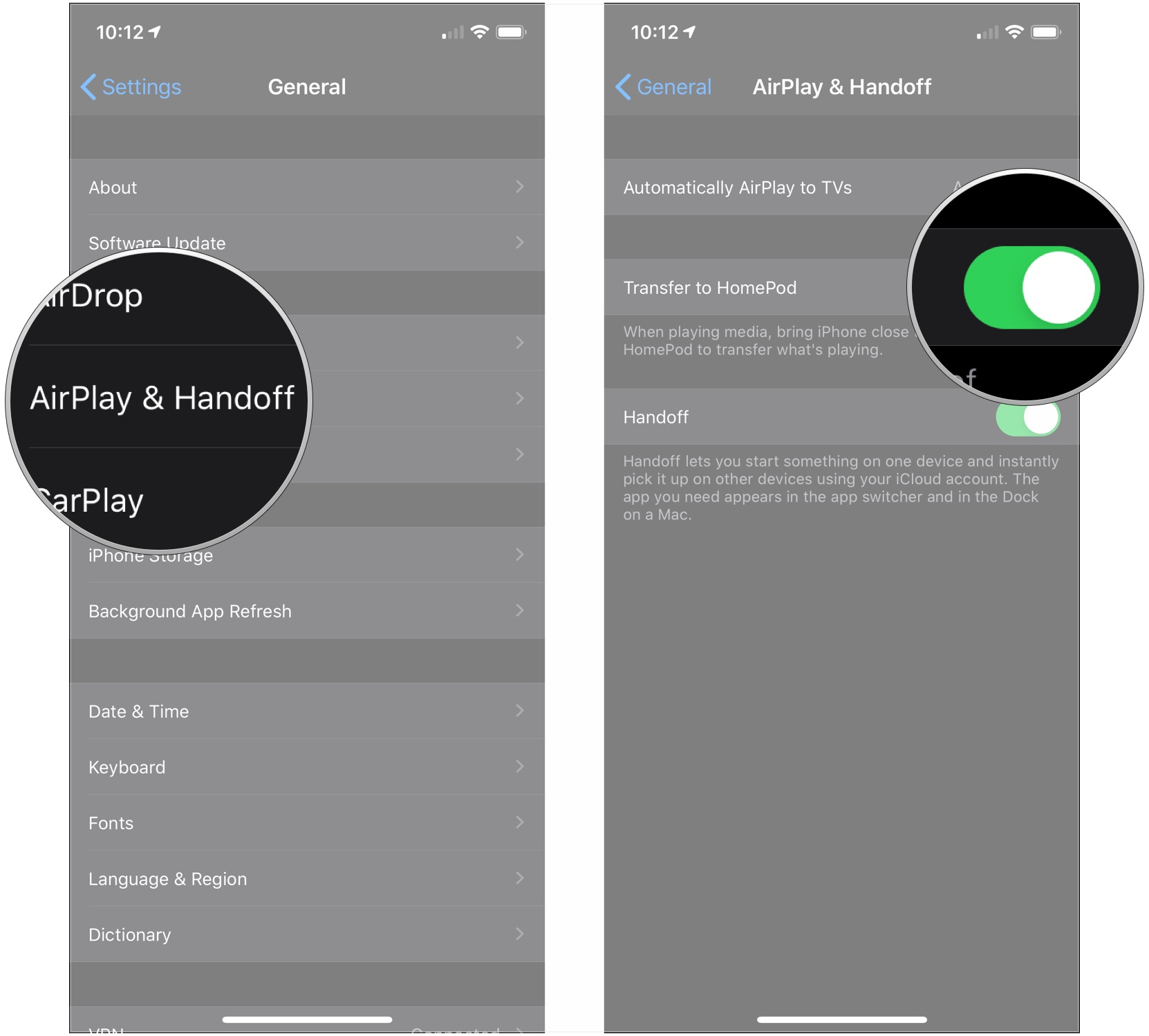
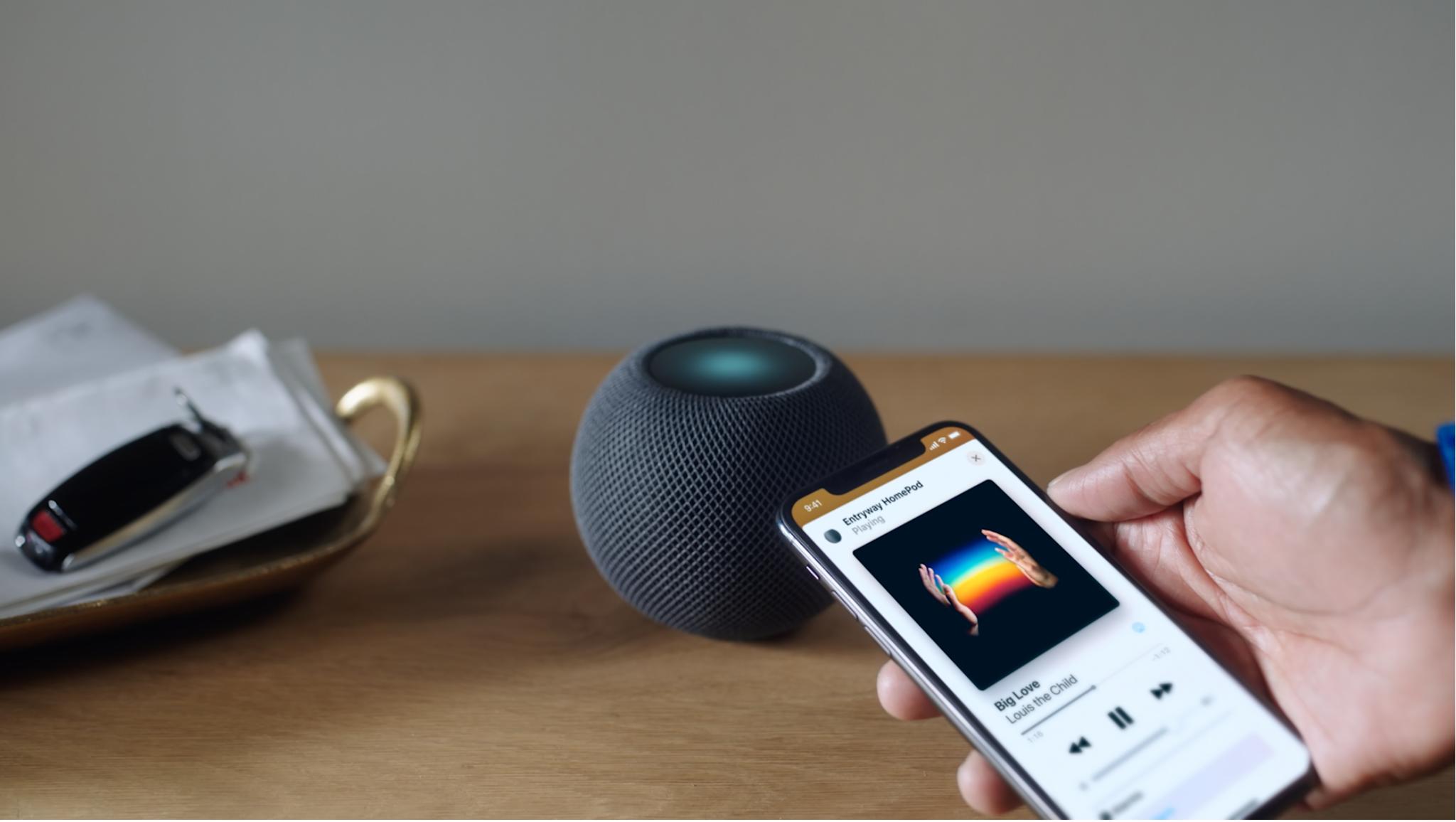

0 comments:
Post a Comment