Protect your account by enabling Twitter's two-factor authentication options.
Twitter can be a powerful mouthpiece for you, your brand, or your business — and an even more powerful weapon if your login credentials fall into the wrong hands. While it's definitely one of the best Social media apps, you'll want to protect your account by enabling Twitter's two-factor authentication (2FA) options both on your best iPhone or best Mac: Here's how.
To prevent your Twitter account from being compromised by enterprising hoodlums or hackers, there are a couple of options available to you.
How to enable 2FA via text message for Twitter on iPhone and iPad
- Launch the Twitter app from your Home screen.
- Tap the profile bubble on the top left of your screen.
-
Tap Settings and privacy.
- Tap Security and account access.
- Tap Security.
-
Tap Two-factor authentication.
- Tap the Text Message On/Off Switch.
- Tap Get Started.
-
Enter your Twitter password.
- Tap Verify.
- Tap Send Code.
-
Enter the confirmation code you received via text message.
- Tap Next
-
Tap Got it.
Don't forget to save the backup code somewhere secure in case you ever have to use it. Now you'll need to enter the confirmation code sent to you via text message whenever you sign in to Twitter.
How to enable 2FA via authentication app for Twitter on iPhone and iPad
There's a bunch of different authentication apps out there, and the process for setting them up for Twitter may vary slightly. For this example, I've used the Google Authenticator app.
- Launch the Twitter app from your Home screen.
- Tap the profile bubble on the top left of your screen.
-
Tap Settings and privacy.
- Tap Security and account access.
- Tap Security.
-
Tap Two-factor authentication.
- Tap the Authentication app On/Off Switch.
- Tap Start.
-
Enter your password and tap verify
-
Tap Link app now.
- Tap Open to open your authentication app.
-
Tap YES to allow your authentication app to add a new token.
-
Tap Twitter in the top left corner to go back to the Twitter app.
- Enter the confirmation code from your authentication app.
-
Tap Verify.
Now anytime you sign in to Twitter, you'll need to enter the confirmation code from your authentication app.
How to enable 2FA via text message for Twitter on your computer
When you log in to your Twitter account via app or Web browser, you can get the service to send you a code to your phone number that you must first input before gaining access to your account. Setting it up is easy:
- Visit Twitter on your computer and log in if you're not already.
- Click the profile bubble on the upper right next to Tweet.
-
Click More in the sidebar to the left.
- Click Settings and privacy.
-
Click Security an account access.
- Click Security.
-
Click Two-Factor Authentication.
- Click the Text Message checkbox.
-
Click Get Started.
-
Enter your password.
-
Click Verify.
-
Click Send Code.
-
Enter the confirmation code from the text message.
-
Click Next.
-
Click Got it.
Don't forget to save the backup code somewhere secure in case you ever have to use it. Now every time you sign in to Twitter, you'll need to enter the confirmation code that will be sent to you via text message.
How to enable 2FA via authentication app for Twitter on your computer
There's a bunch of different authentication apps out there, and the process for setting them up for Twitter may vary slightly. For this example, I've used the Google Authenticator app to get an idea of how it works.
- Visit Twitter on your computer and log in if you're not already.
- Click the profile bubble on the upper right next to Tweet.
-
Click More in the sidebar to the left.
- Click Settings and privacy.
-
Click Security an account access.
- Click Security.
-
Click Two-Factor Authentication.
- Click the Authentication app checkbox.
-
Click Start.
-
Enter your password.
-
Click Verify.
-
Launch your authenticator app on your phone.
-
Scan the barcode on the computer screen.
-
Click Next.
-
Enter the confirmation code from your authenticator app.
-
Click Verify.
-
Click Got it.
Now anytime you log in to Twitter, you'll need to launch your authenticator app and use the confirmation code to complete the login process.
How to generate a temporary Twitter password on iPhone and iPad
Once you have two-factor authentication enabled via text message or an authentication app, you'll be able to set up a temporary password. You can use it when you sign into third-party apps and services or if you ever use a device that's not your own.
- Launch the Twitter app from your Home screen.
- Tap the profile bubble on the top left of your screen.
-
Tap Settings and privacy.
- Tap Security and account access.
- Tap Security.
-
Tap Two-factor authentication.
- Tap Temporary Password It's at the bottom of the menu.
-
Tap Generate a new password.
A new temporary password will automatically generate, and you can now use that password to log in to your Twitter. The password will expire after one hour.
Questions?
Let us know in the comments.
Update October 2021: Updated for the newest version of Twitter on iOS and iPadOS.






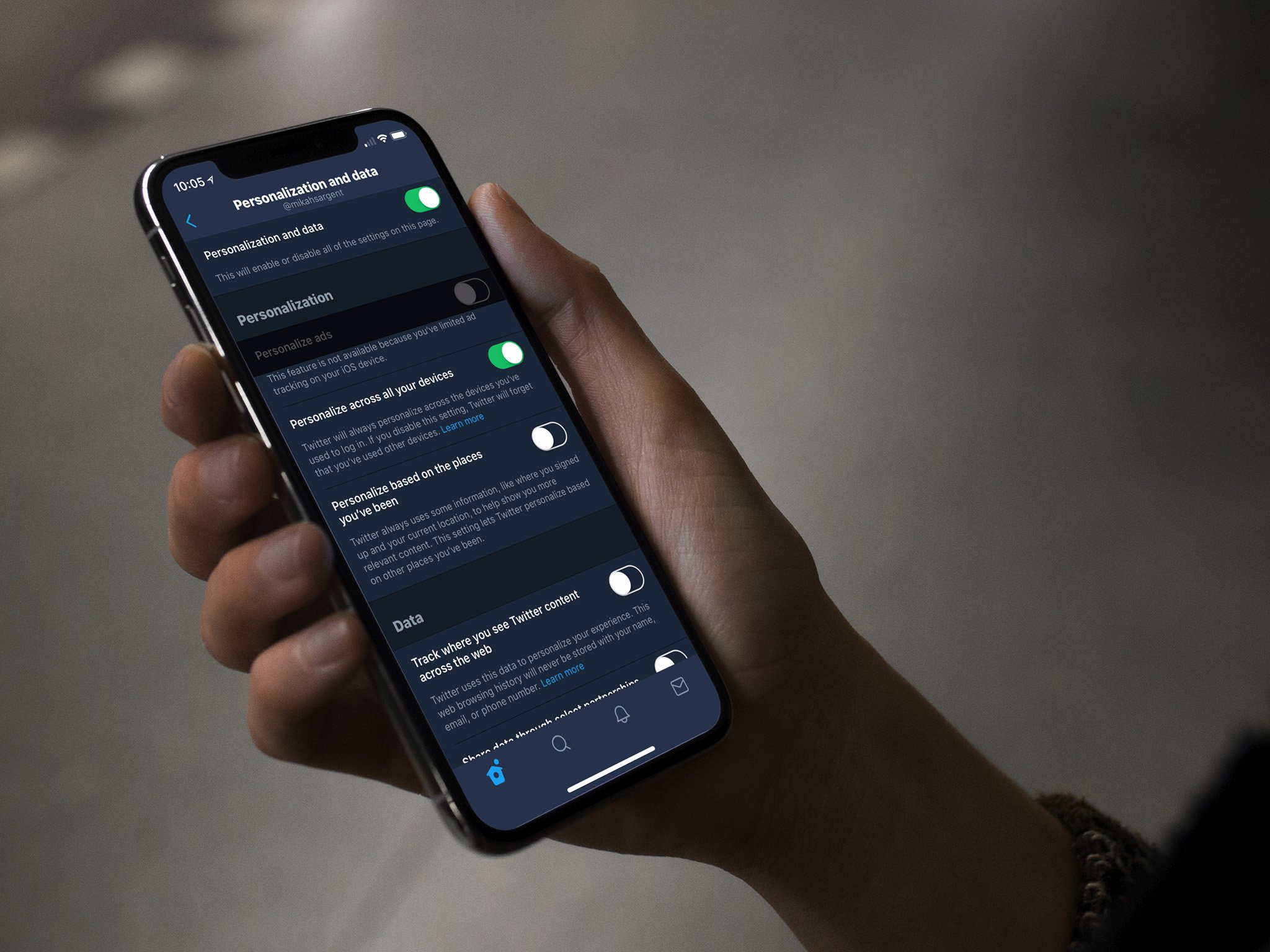
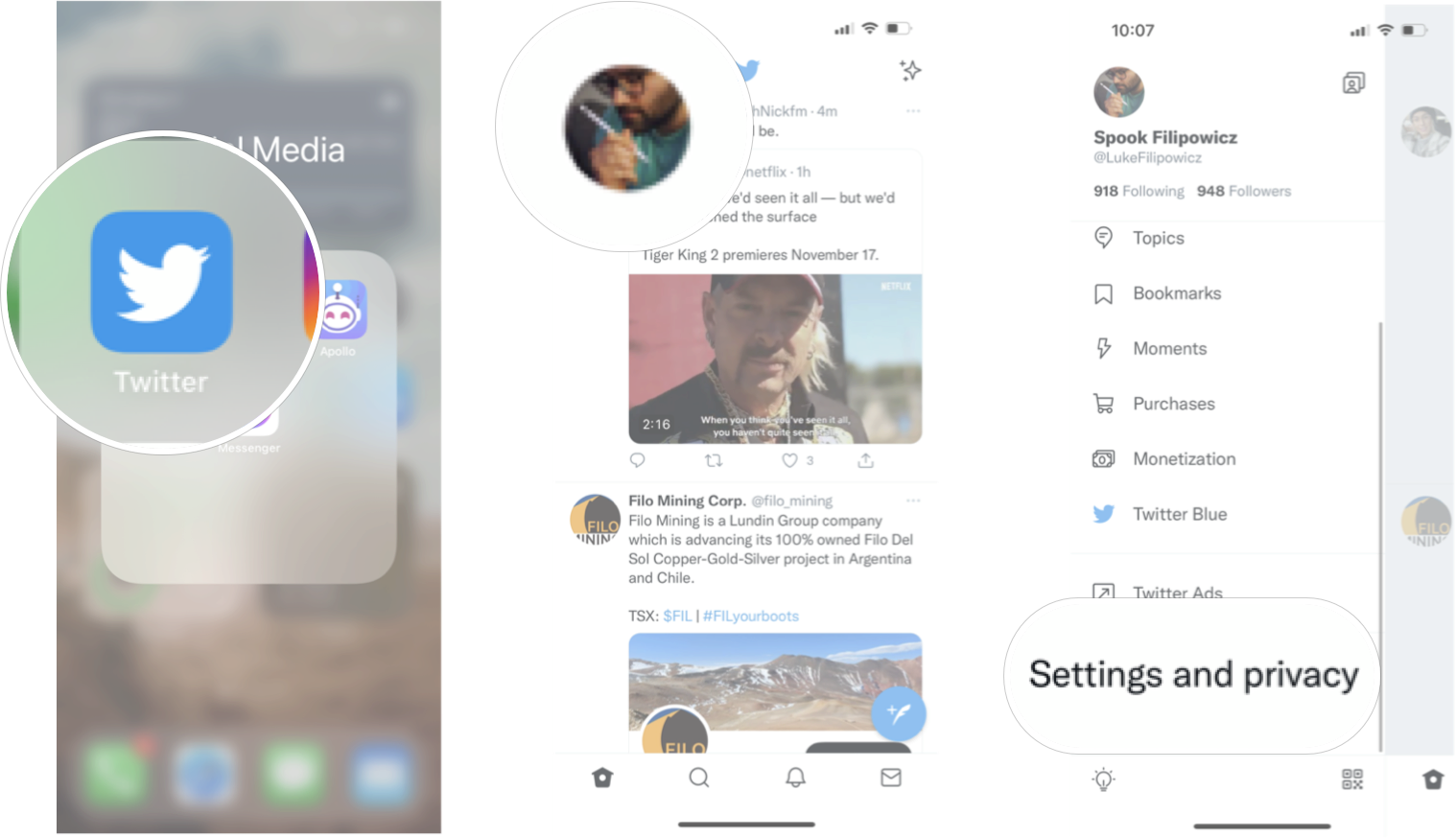
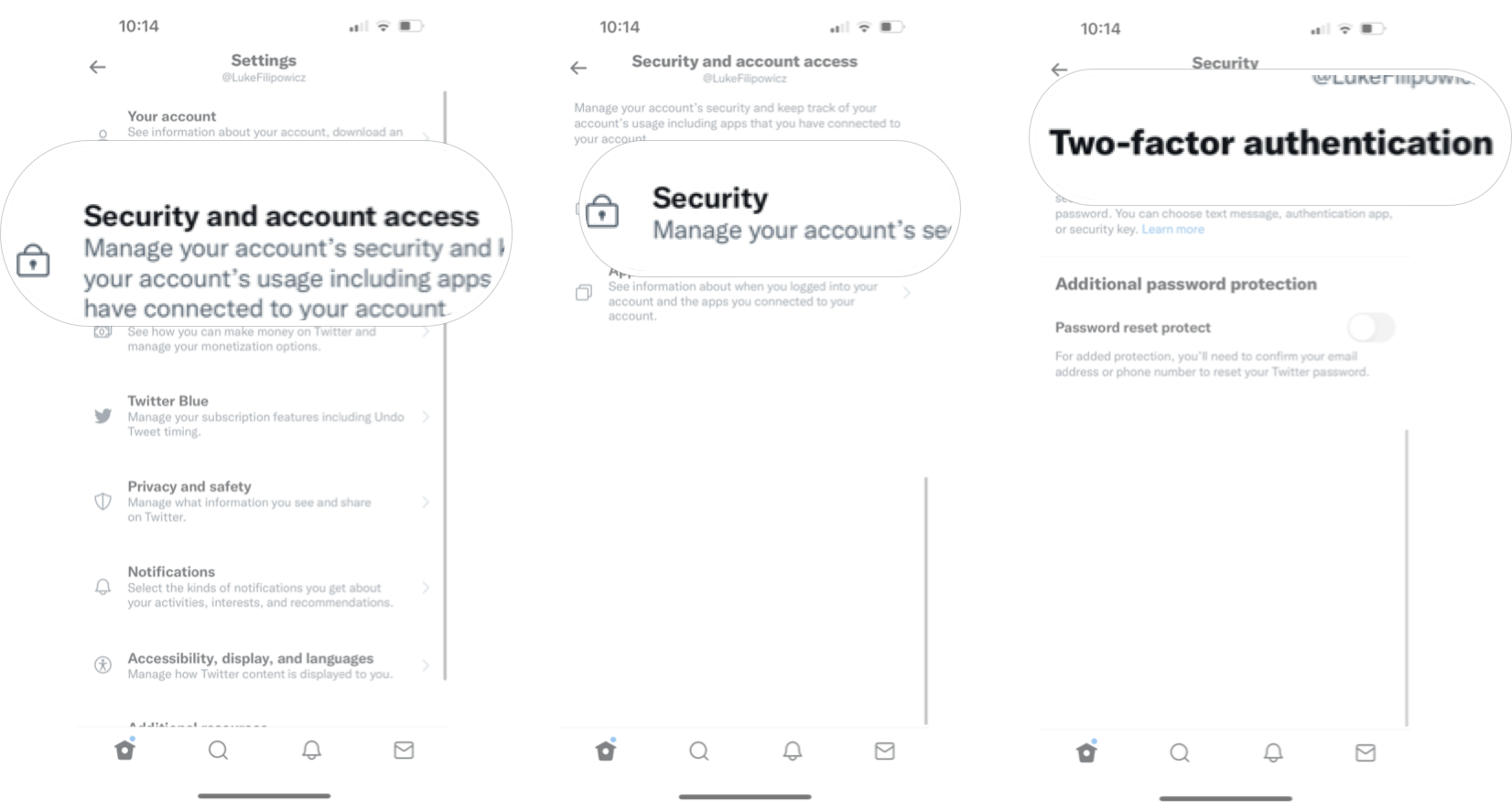
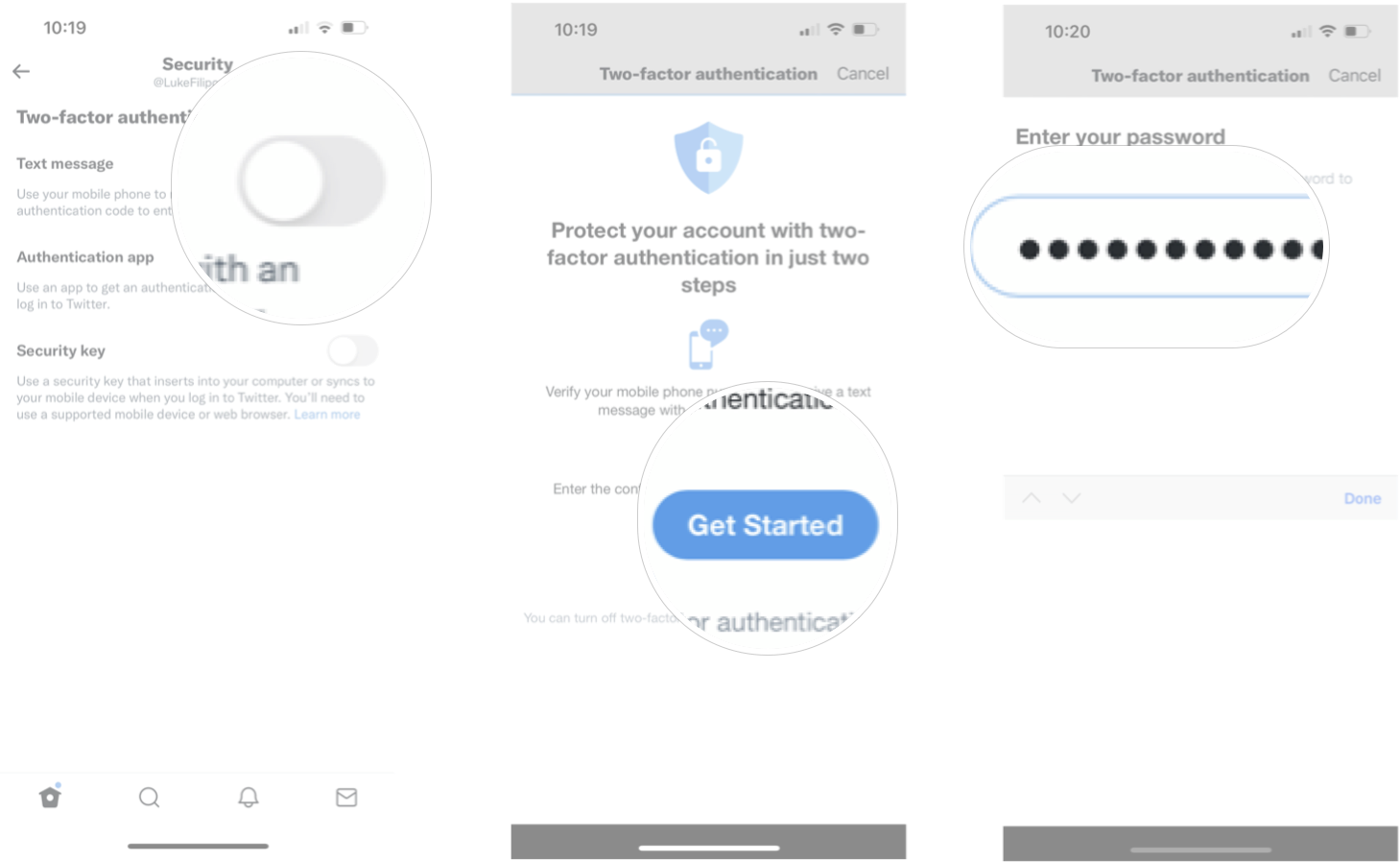
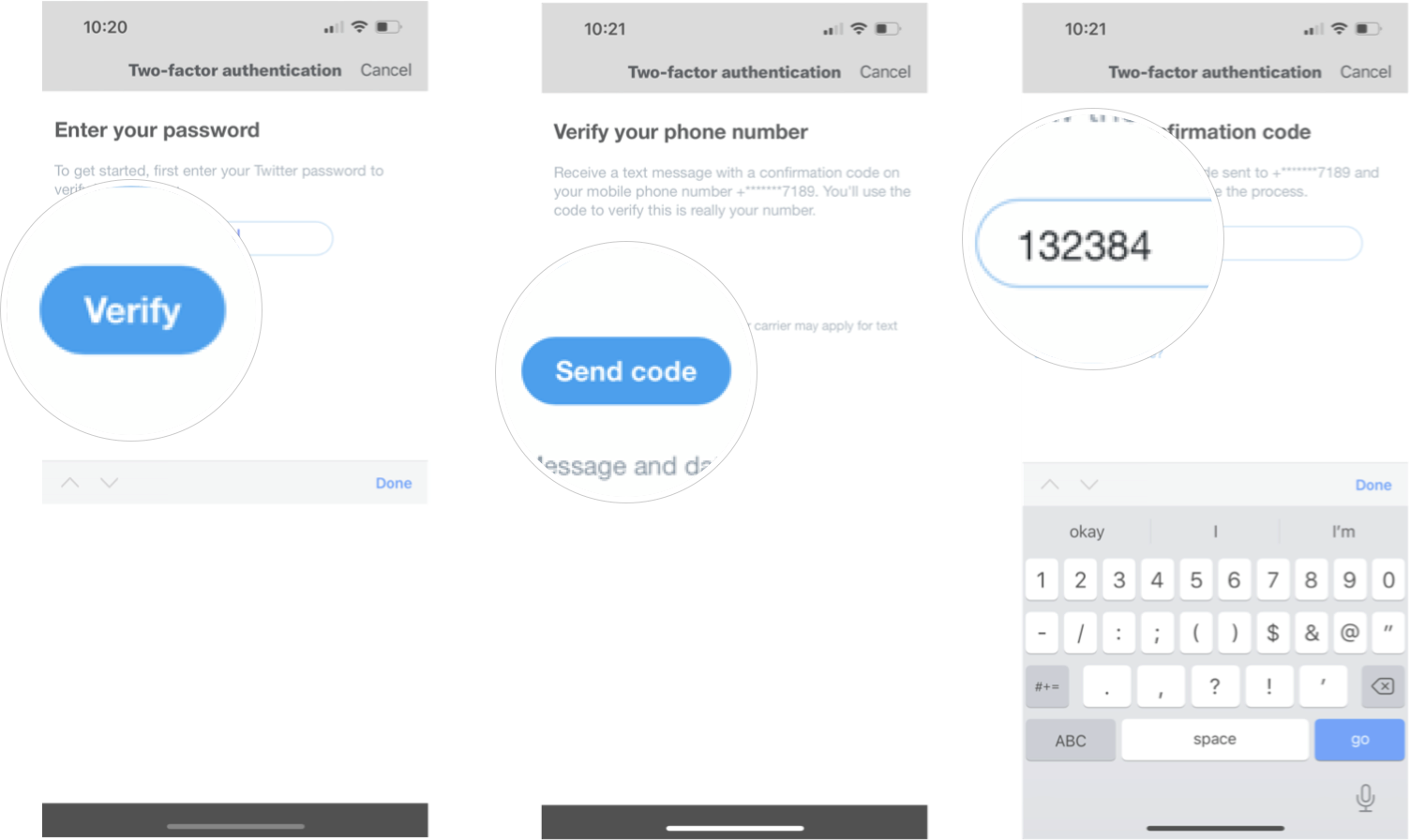
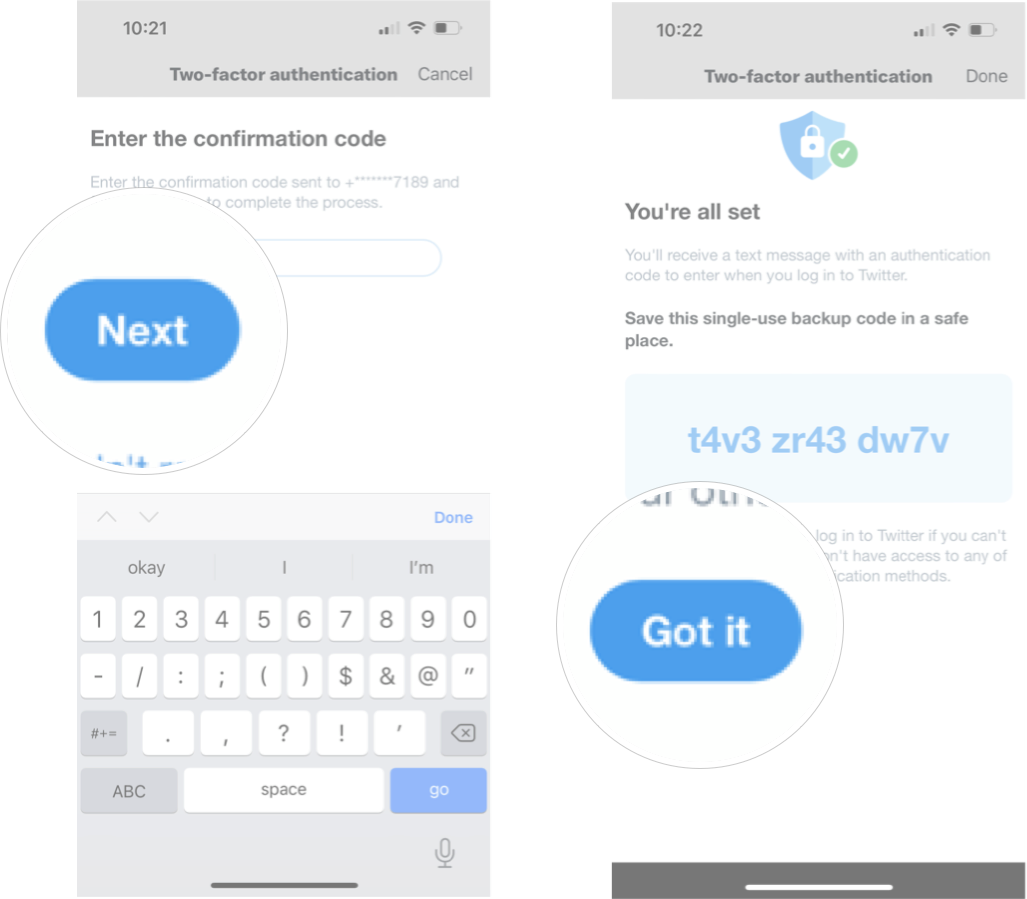
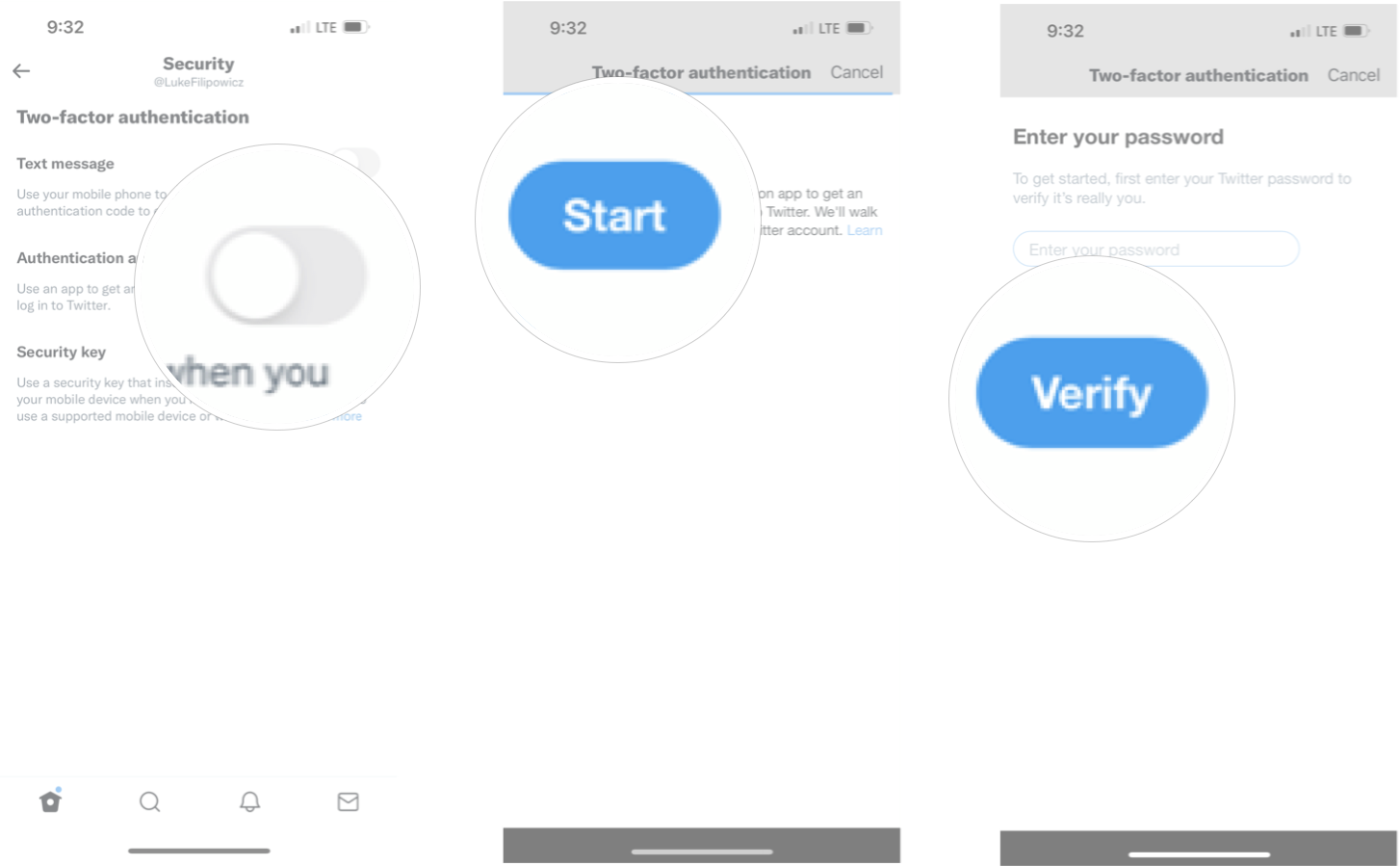
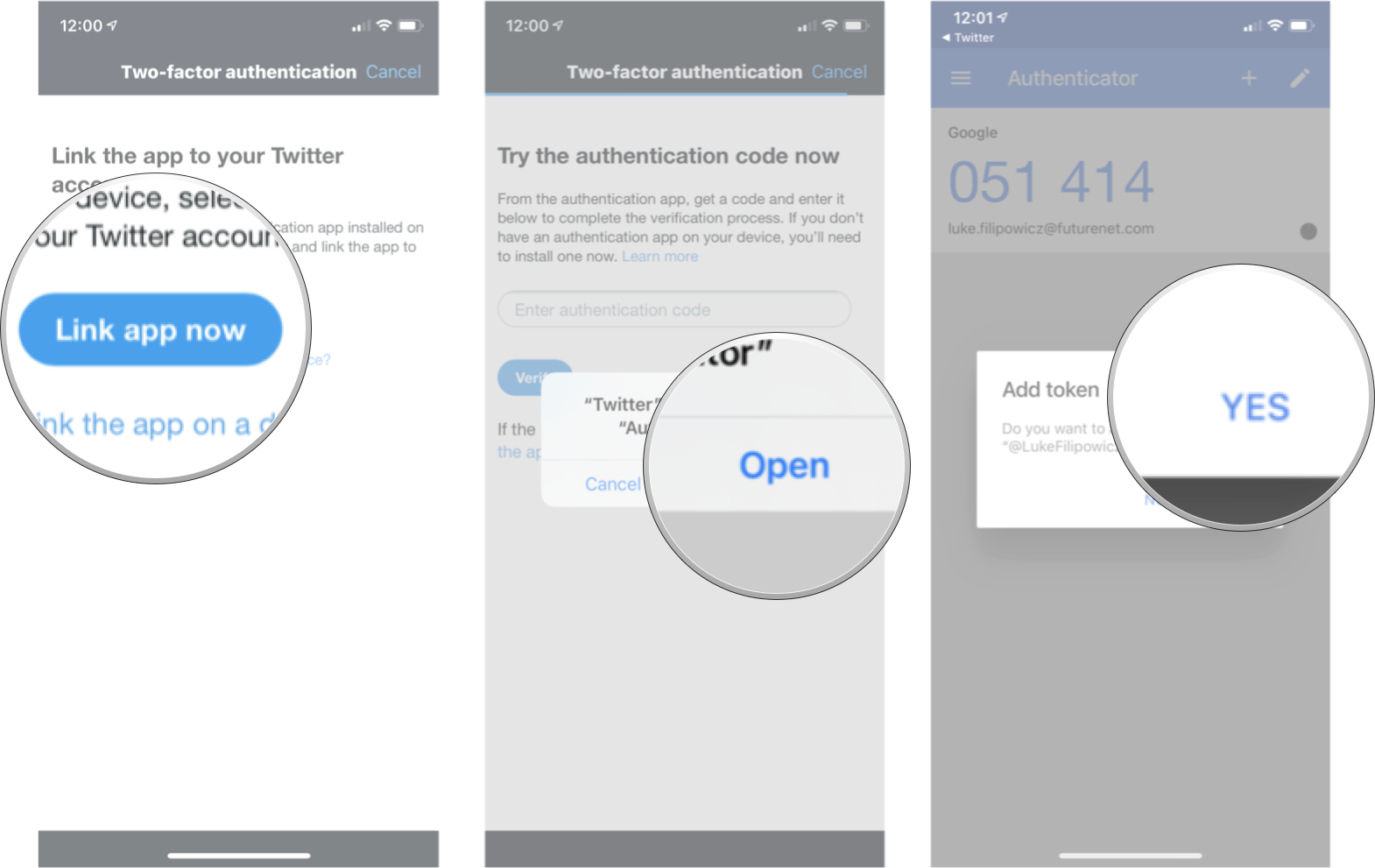
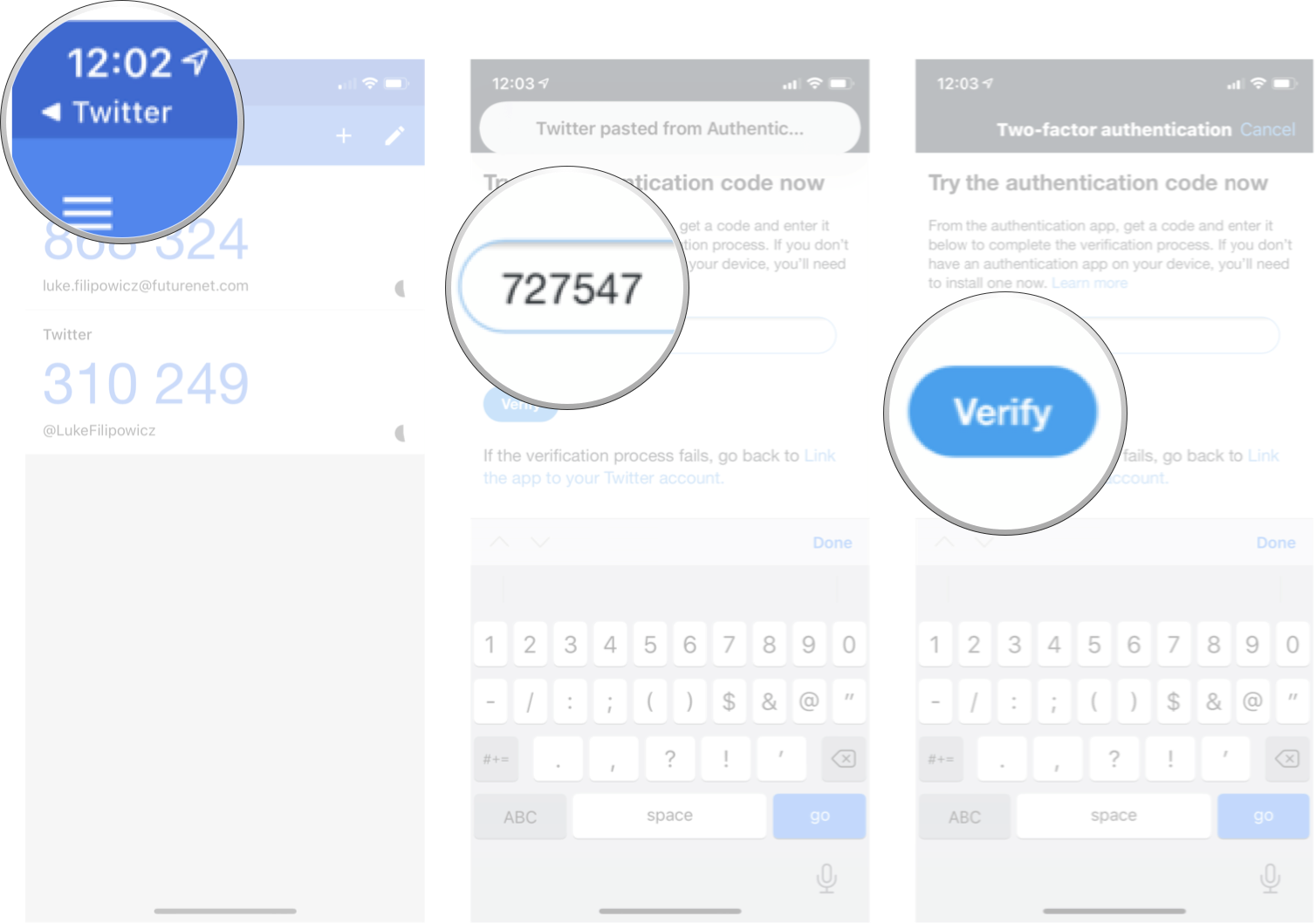
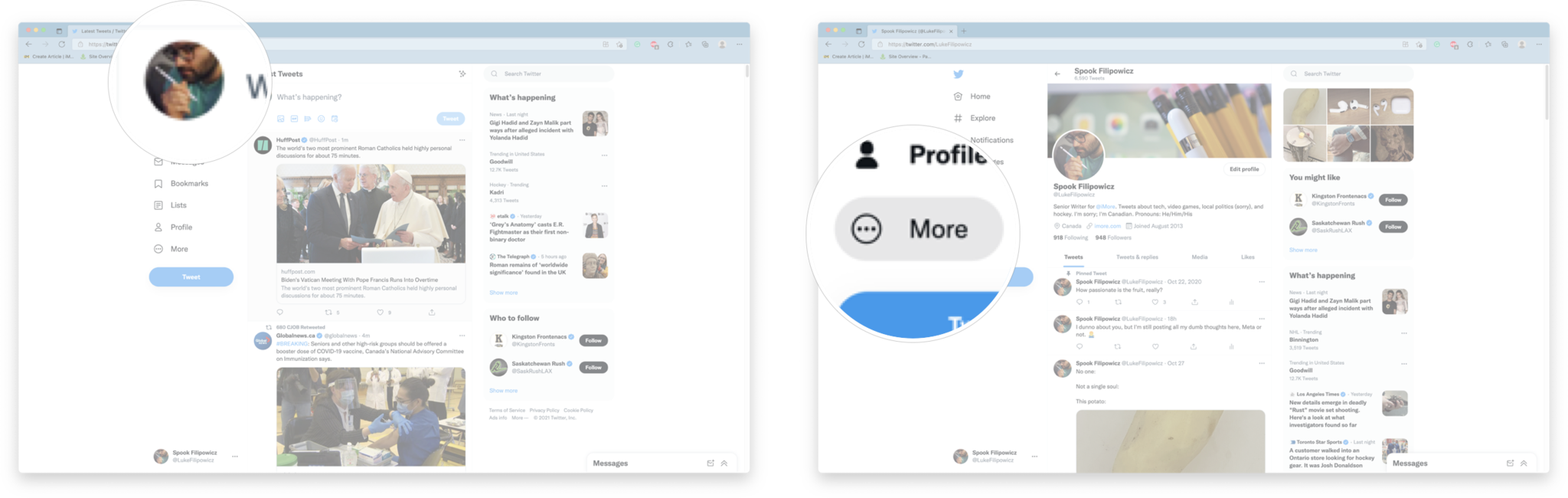
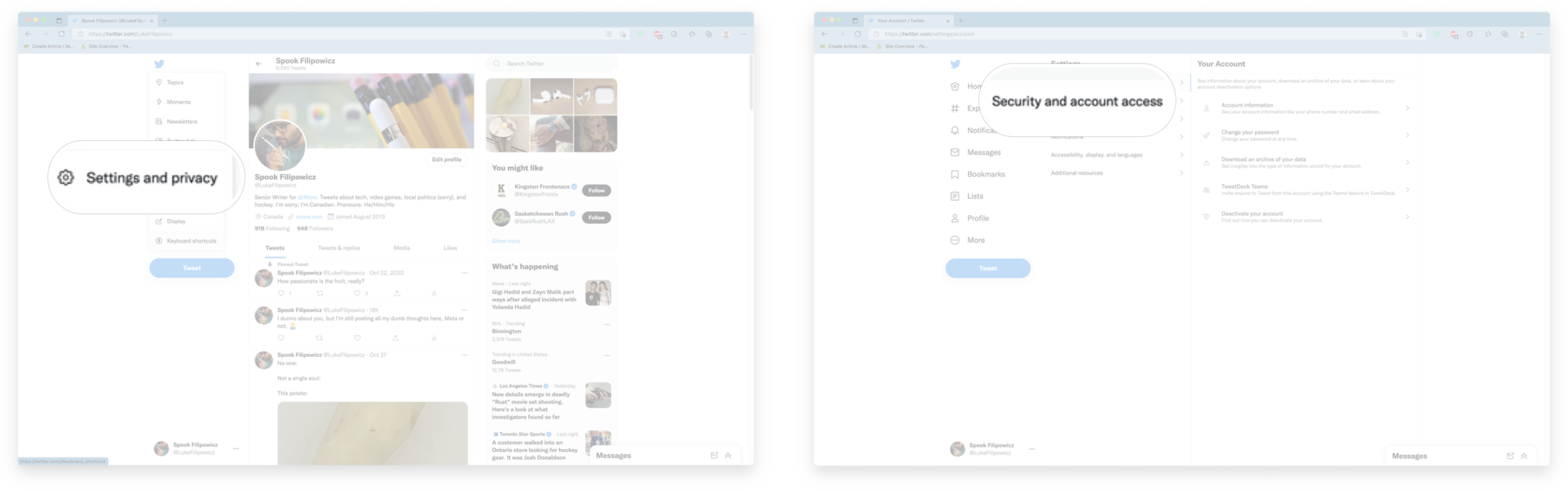
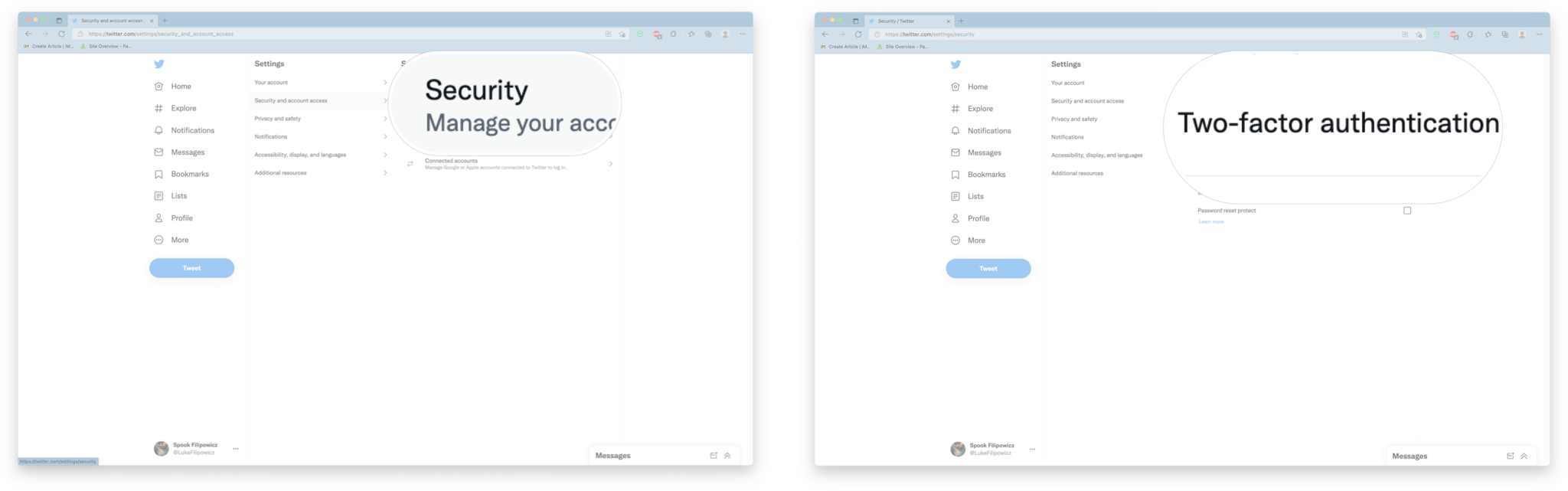
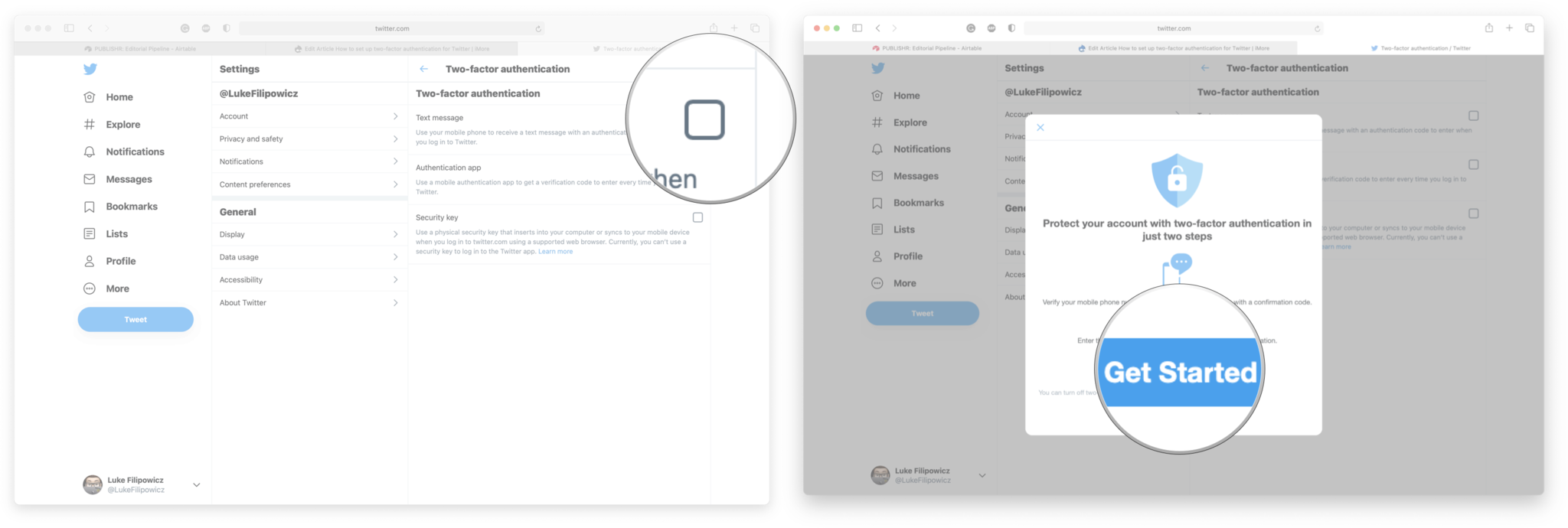
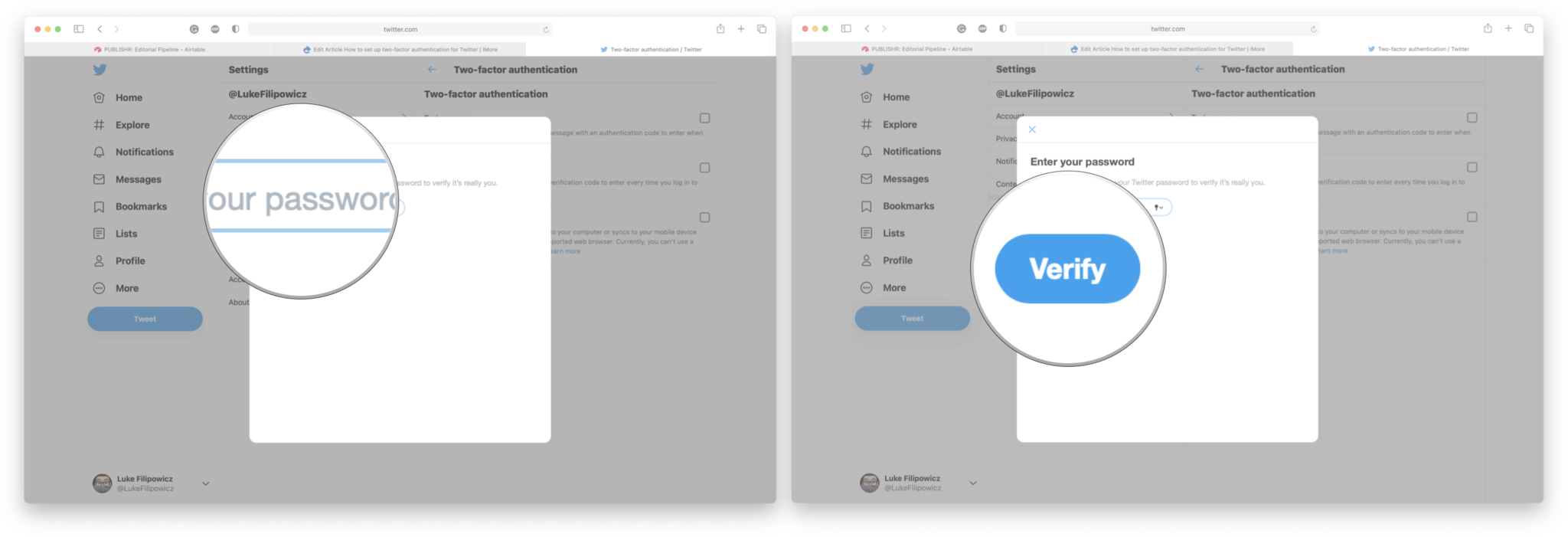
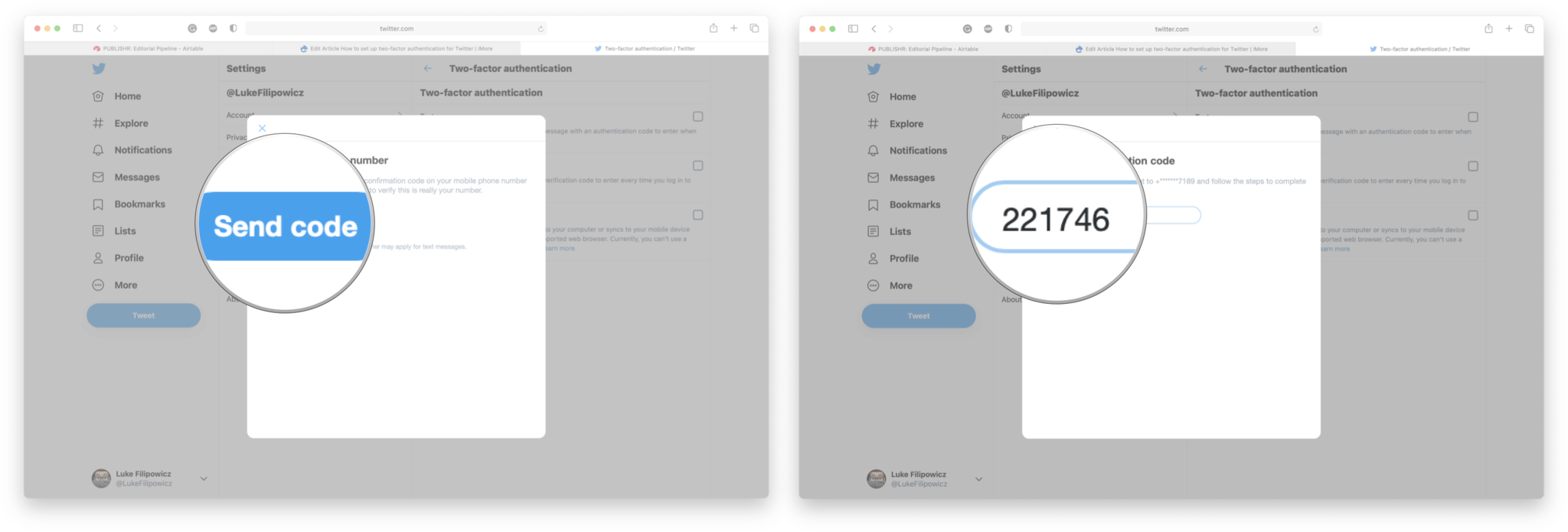
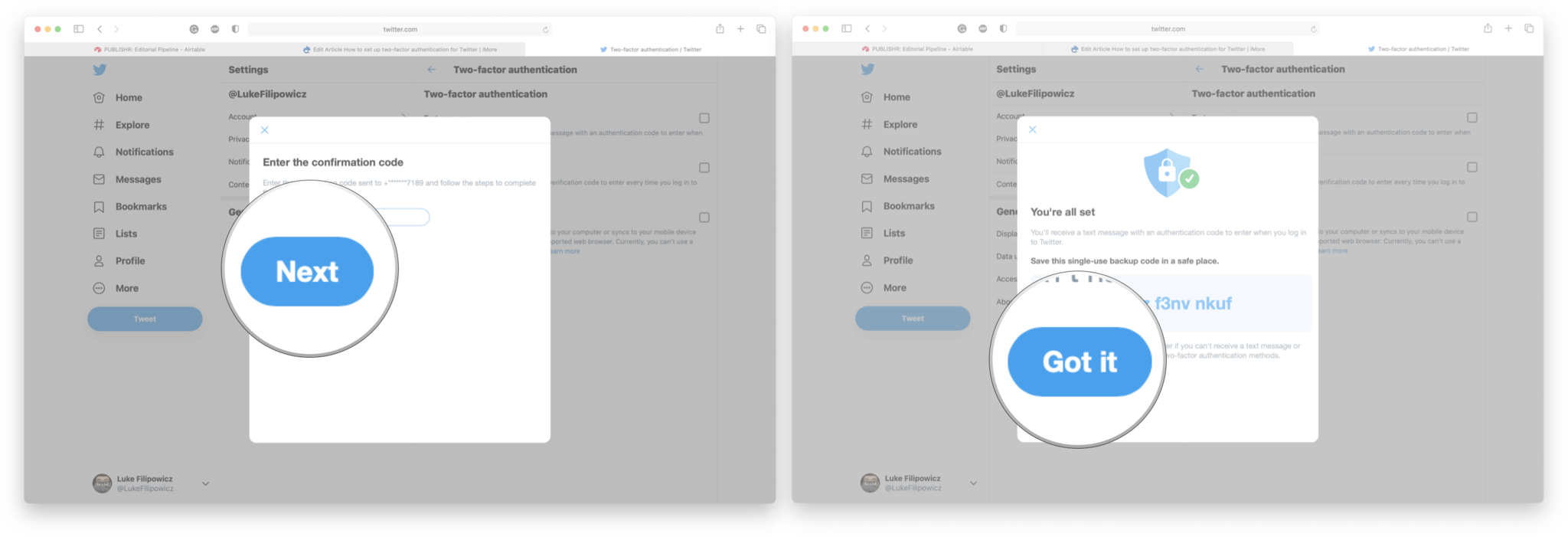
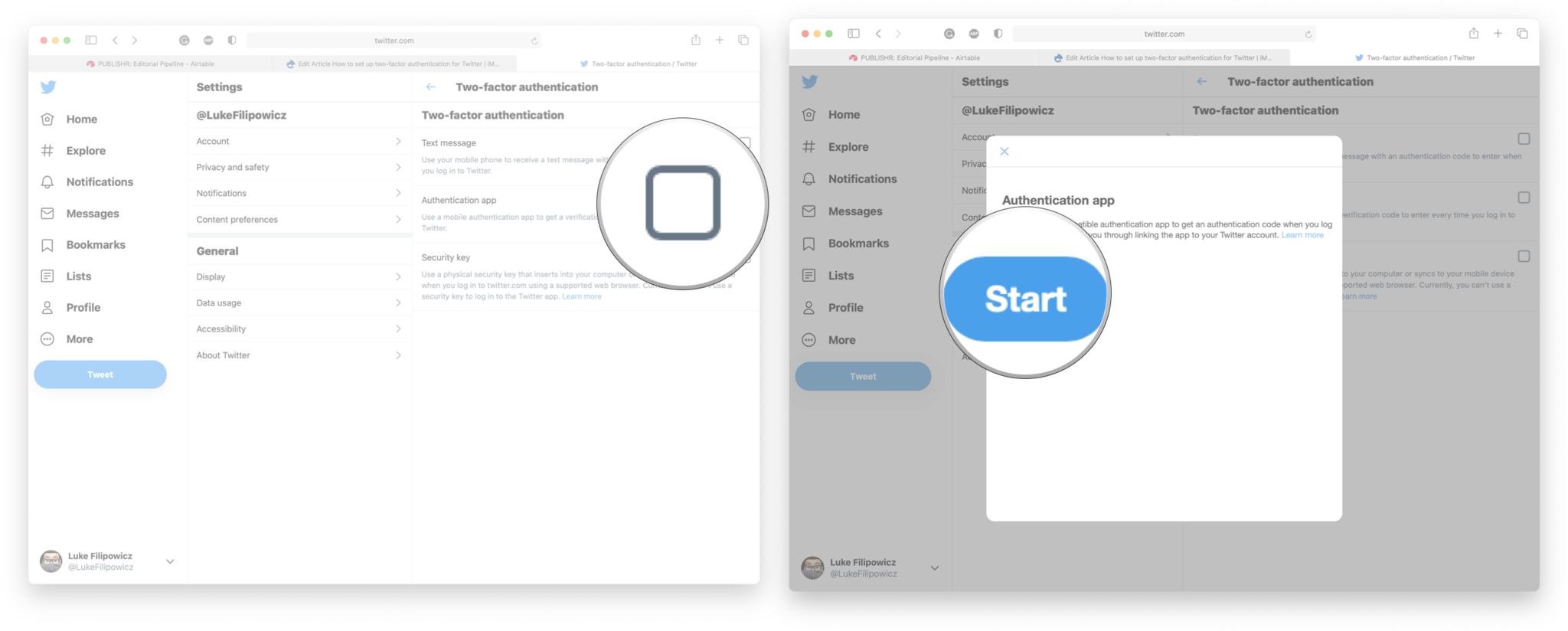
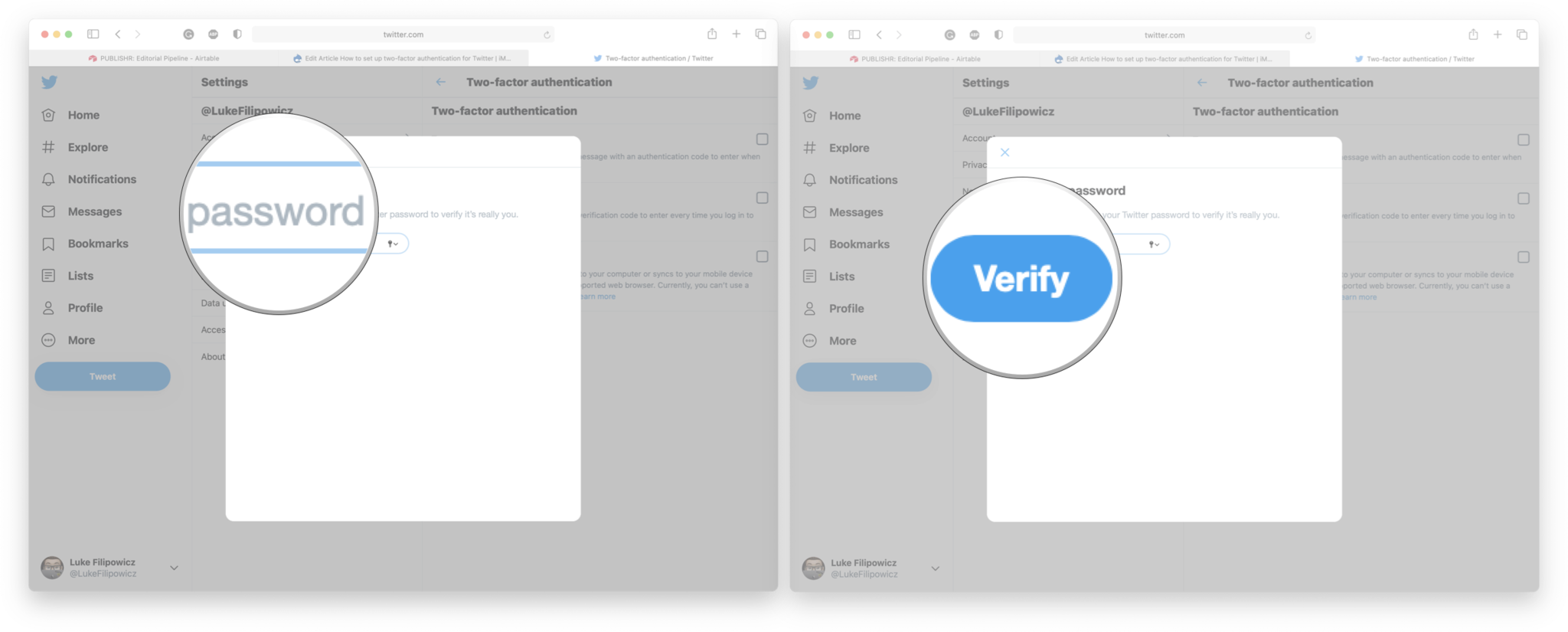
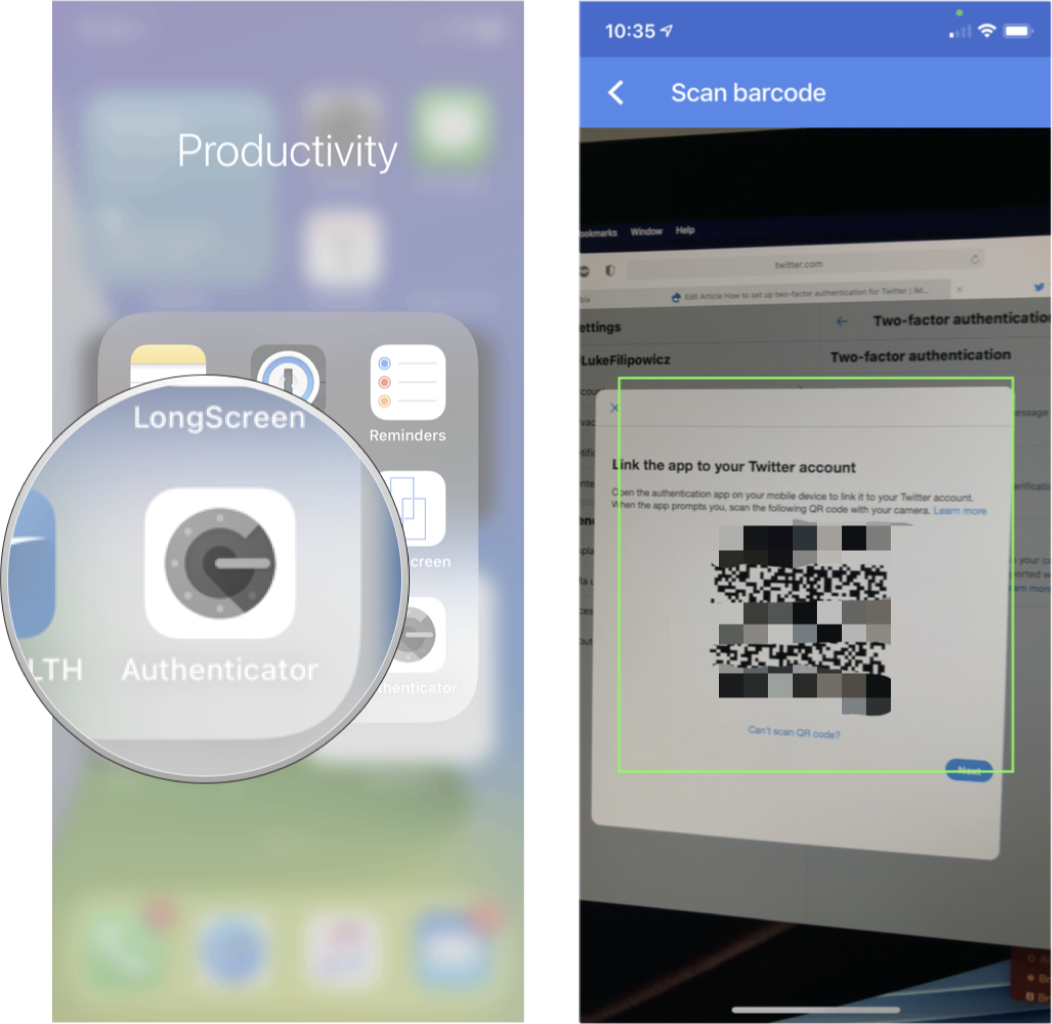
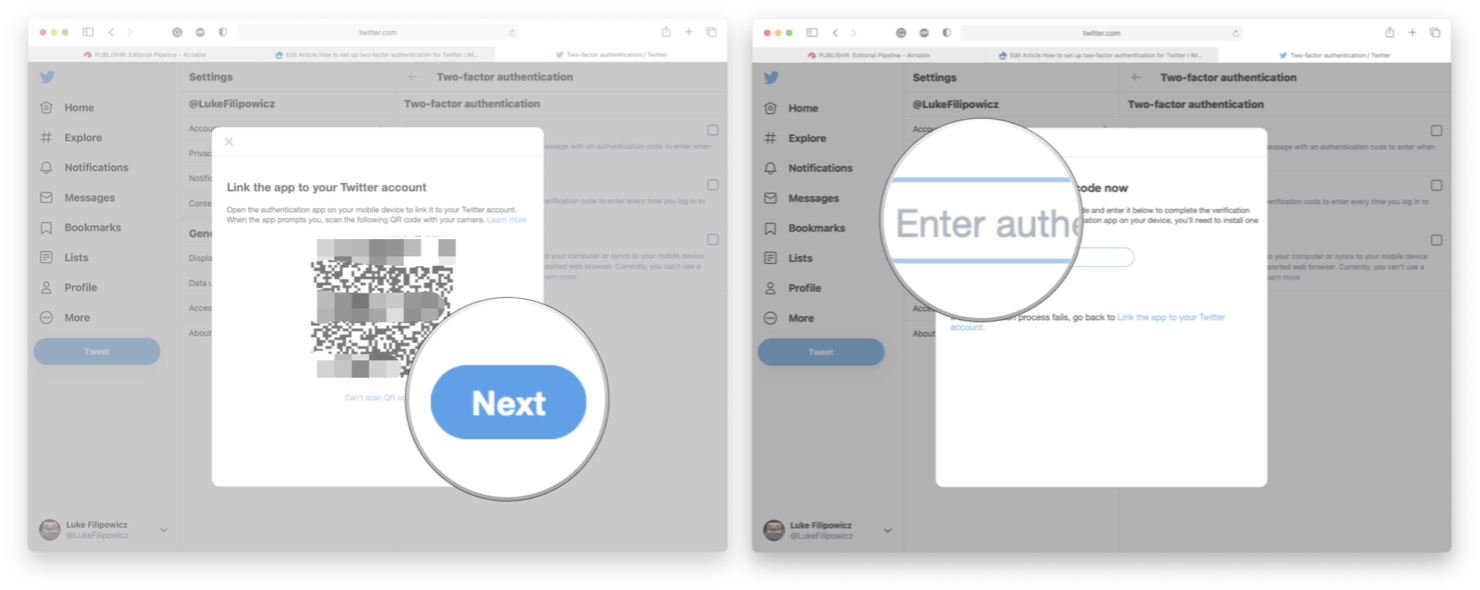
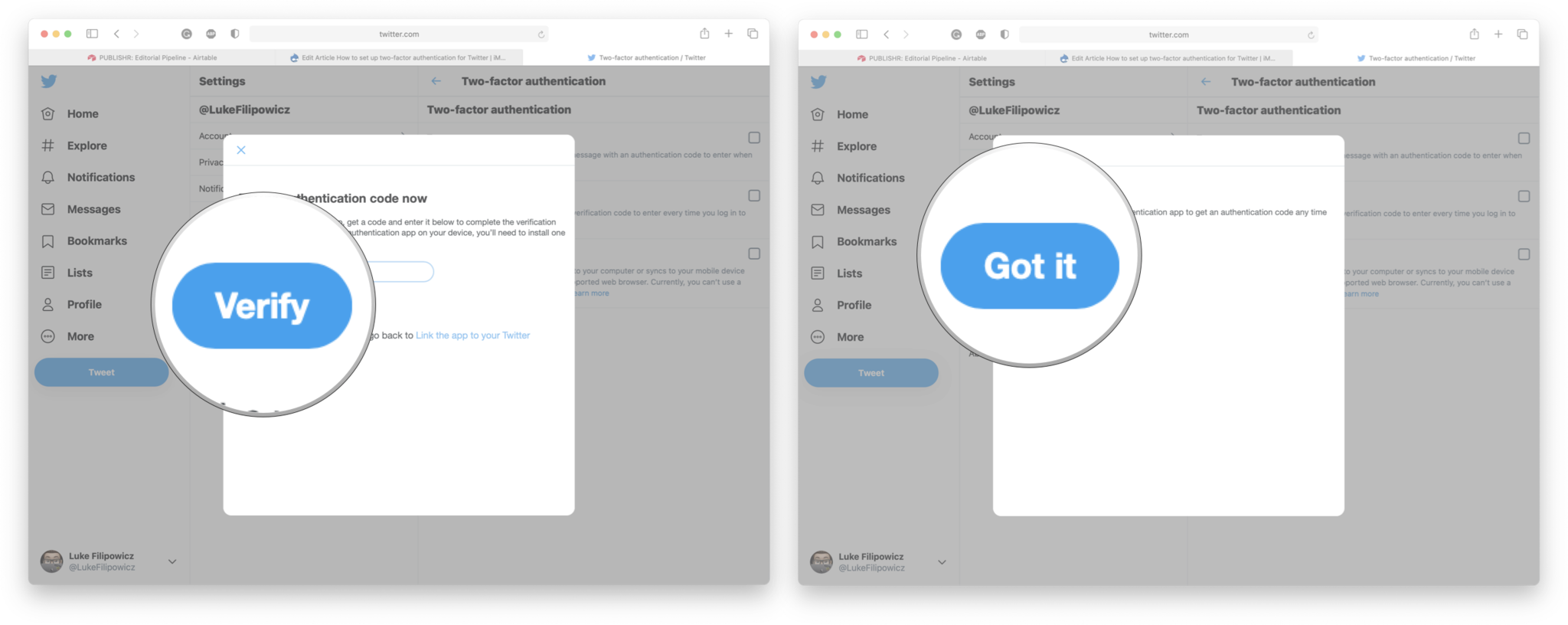
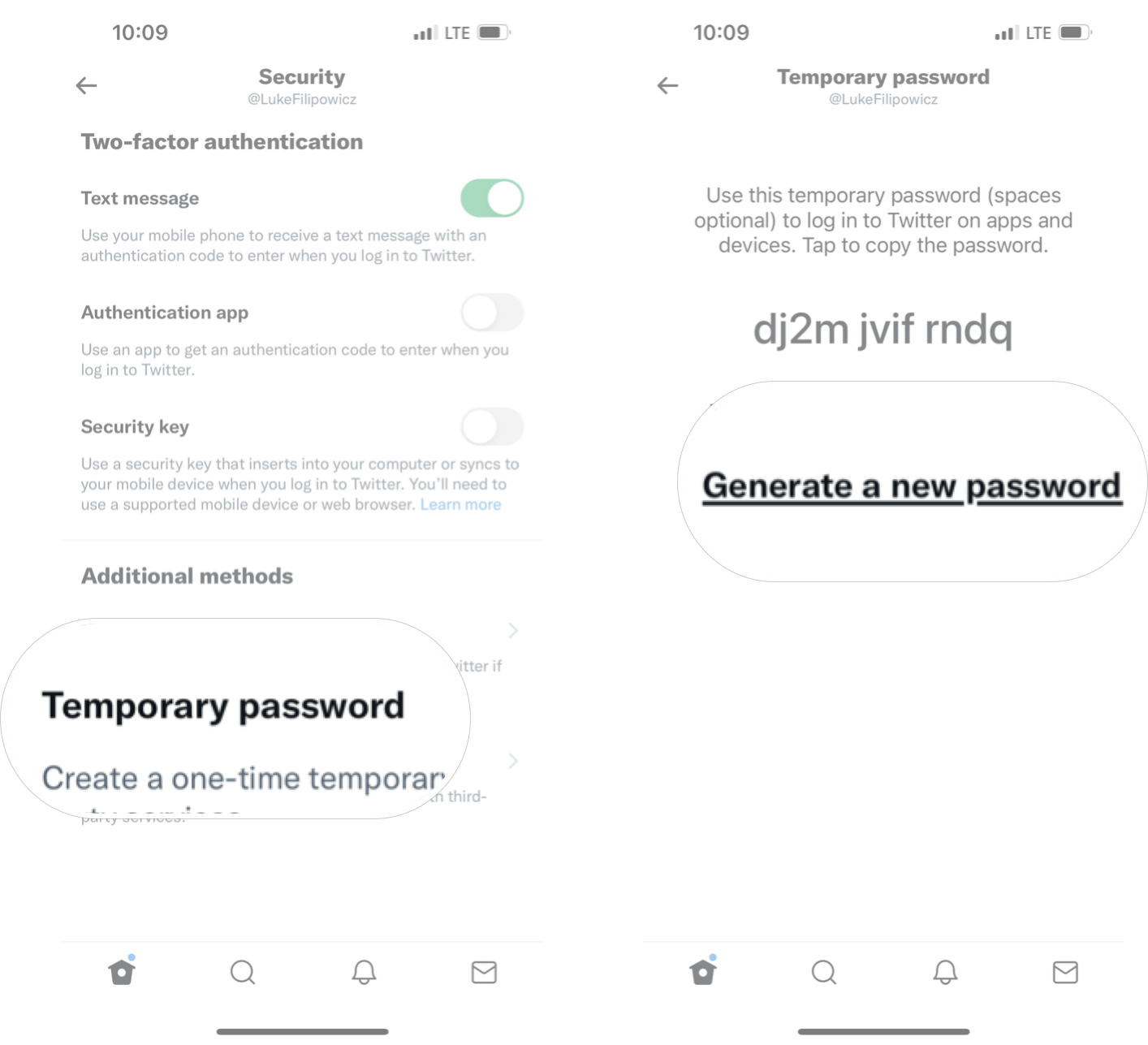




0 comments:
Post a Comment