How do you change colors, contrast, transparency, cursor size, and otherwise make your Mac easier to see? With accessibility!
If you have particular sensitivities or color blindness, there are accessibility features on Mac that can help you get the most out of your experience. You can invert colors, increase contrast, and more. Here's a look at the Mac accessibility options for the visually impaired.
Are you in the market for a new laptop? Be sure to check out the best MacBook of the year.
How to invert colors
- Click the Apple menu on the top left of your screen.
- Click System Preferences.
-
Click Accessibility.
- Click Display in the menu on the left.
-
Click the checkbox next to Invert colors.
How to switch to grayscale
- Click the Apple menu on the top left of your screen.
- Click System Preferences.
-
Click Accessibility.
- Click Display in the menu on the left.
- Choose the Color Filters tab.
- Select the checkbox for Enable Color Filters.
-
Choose Grayscale from the pulldown menu.
How to use shapes to differentiate some settings
- Click the Apple menu on the top left of your screen.
- Click System Preferences.
-
Click Accessibility.
- Click Display in the menu on the left.
-
Click the checkbox next to Differentiate without color.
How to reduce motion
Reducing motion on your Mac is new to macOS Sierra, and it makes animations more subtle. For instance, when you activate the dashboard, the windows jump instead of slide, and they crossfade back into place.
- Click the Apple menu on the top left of your screen.
- Click System Preferences.
-
Click Accessibility.
- Click Display in the menu on the left.
-
Click the checkbox next to Reduce motion.
How to increase contrast
Increasing contrast on your Mac can help text stand out more clearly and can help buttons and app icons appear more pronounced as well.
- Click the Apple menu on the top left of your screen.
- Click System Preferences.
-
Click Accessibility.
- Click Display in the menu on the left.
- Click the checkbox next to Increase contrast.
How to reduce transparency
Reducing transparency using Mac accessibility options helps your Dock and desktop icons stand out more and makes the top menu bar opaque to clearly see all your app icons and menu items.
- Click the Apple menu on the top left of your screen.
- Click System Preferences.
-
Click Accessibility.
- Click Display in the menu on the left.
-
Click the checkbox next to Reduce transparency.
How to change the display contrast
- Click the Apple menu on the top left of your screen.
- Click System Preferences.
-
Click Accessibility.
- Click Display in the menu on the left.
-
Click and drag the slider next to Display contrast to increase or decrease.
How to change cursor size and enable/disable shake mouse pointer to locate
You can also adjust the cursor size based on your preferences.
- Click the Apple menu on the top left of your screen.
- Click System Preferences.
-
Click Accessibility.
- Click Display in the menu on the left.
- Click on the Cursor tab on the right side of the screen.
-
Click and drag the slider next to Cursor size.
If you can't find your mouse cursor on your screen, you can enable the shake feature, and your mouse cursor will get more significant when you shake your mouse.
To enable/disable shake mouse pointer to locate:
- Click the Apple menu on the top left of your screen.
- Click System Preferences.
-
Click Accessibility.
- Click Display in the menu on the left.
-
Click on the Cursor tab on the right side of the screen. 6.Choose the checkbox next to Shake mouse pointer.
Mac accessibility options: Questions?
Questions about using accessibility on Mac? Let us know in the comments below!
Updated February 2021: Updated for latest macOS version.







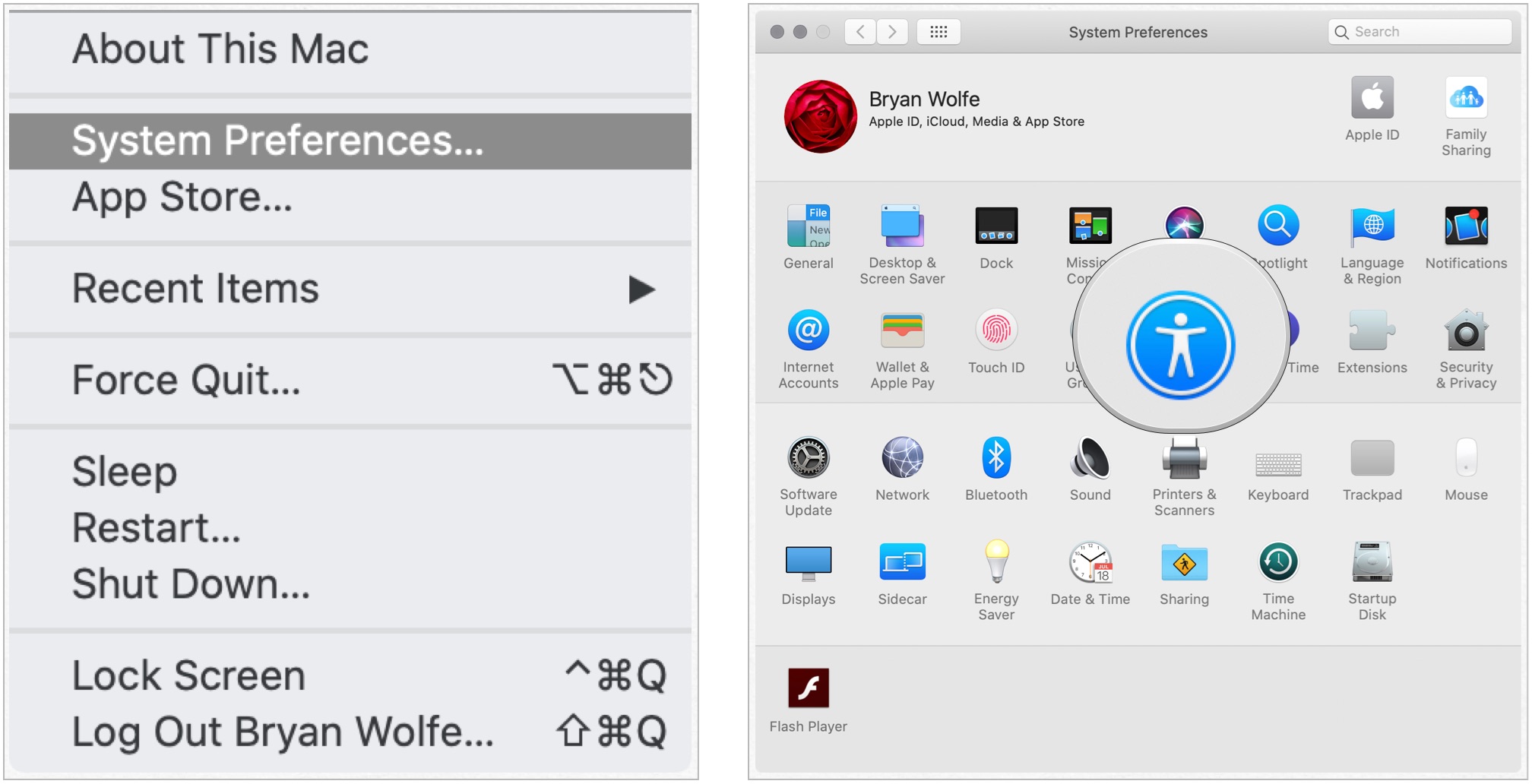
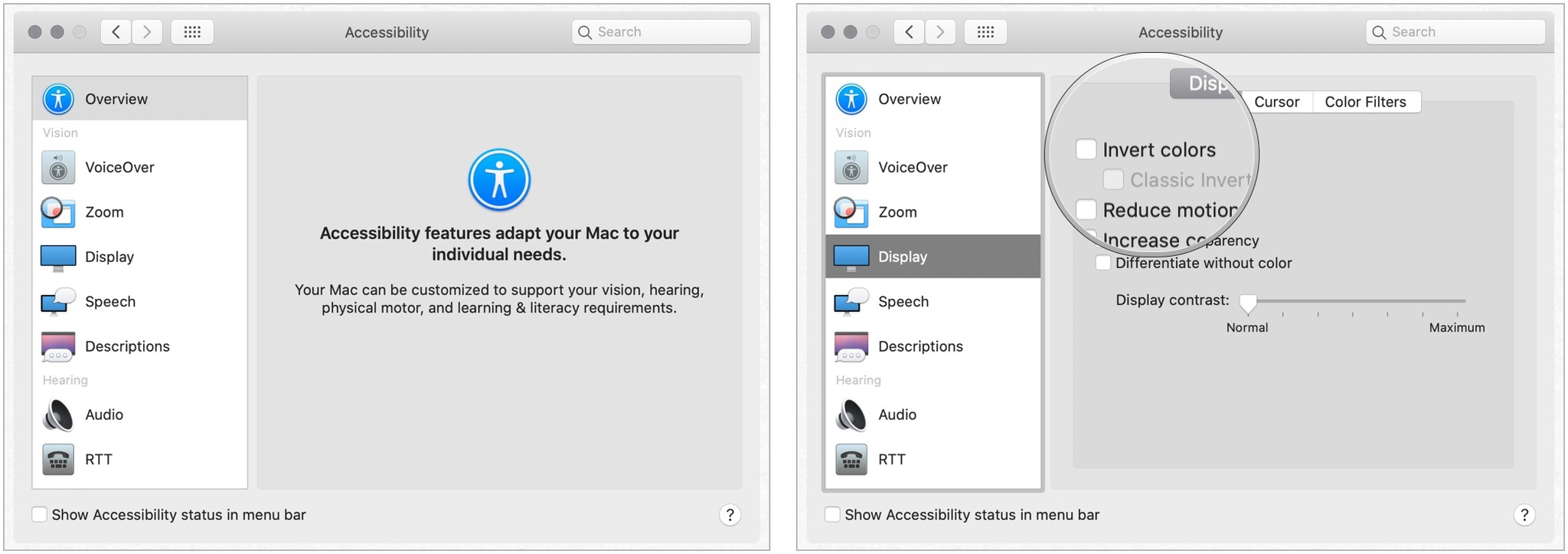
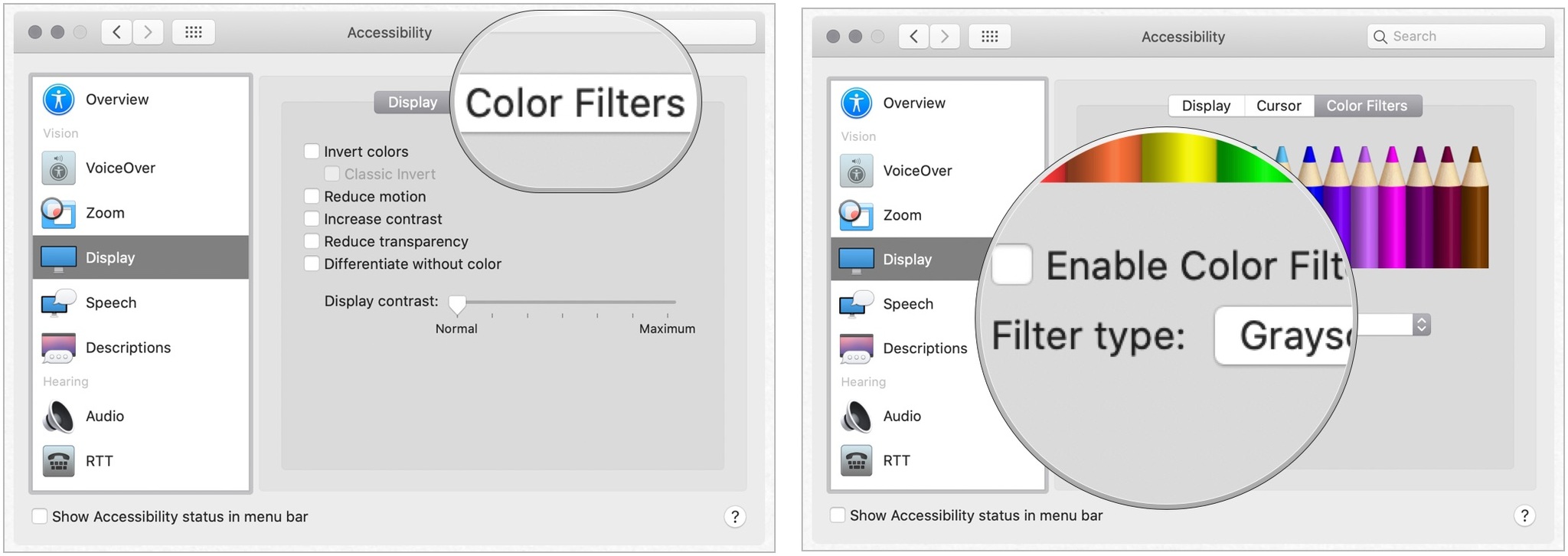
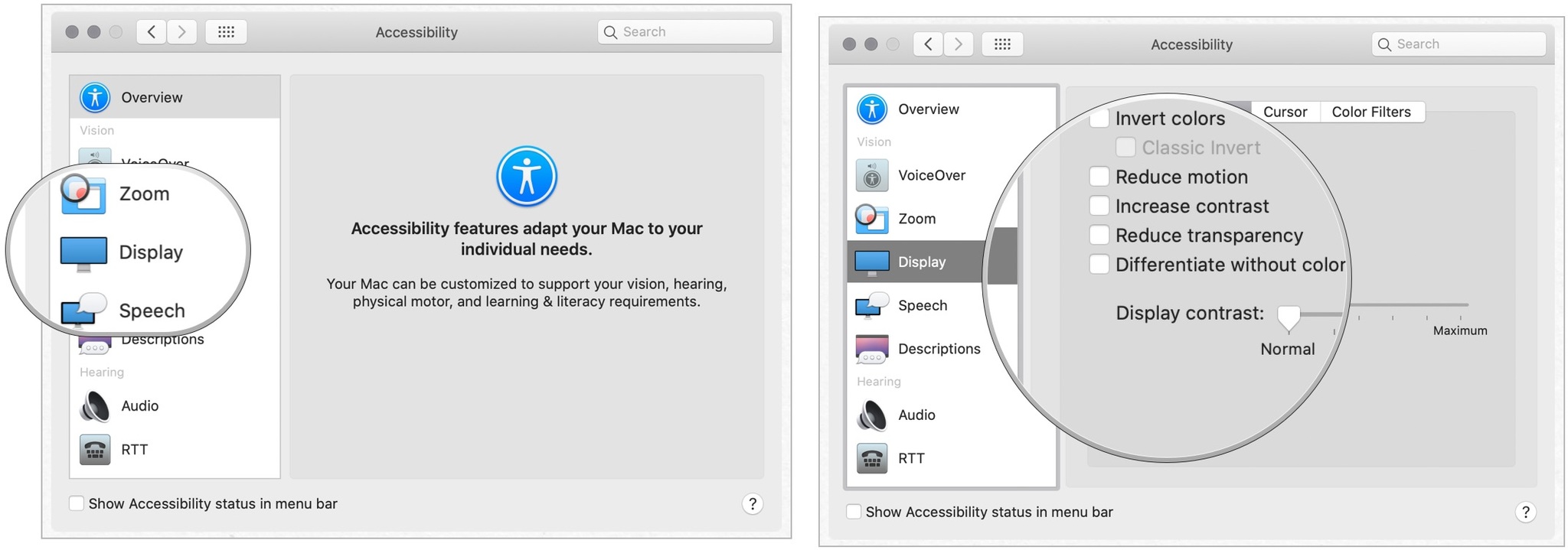
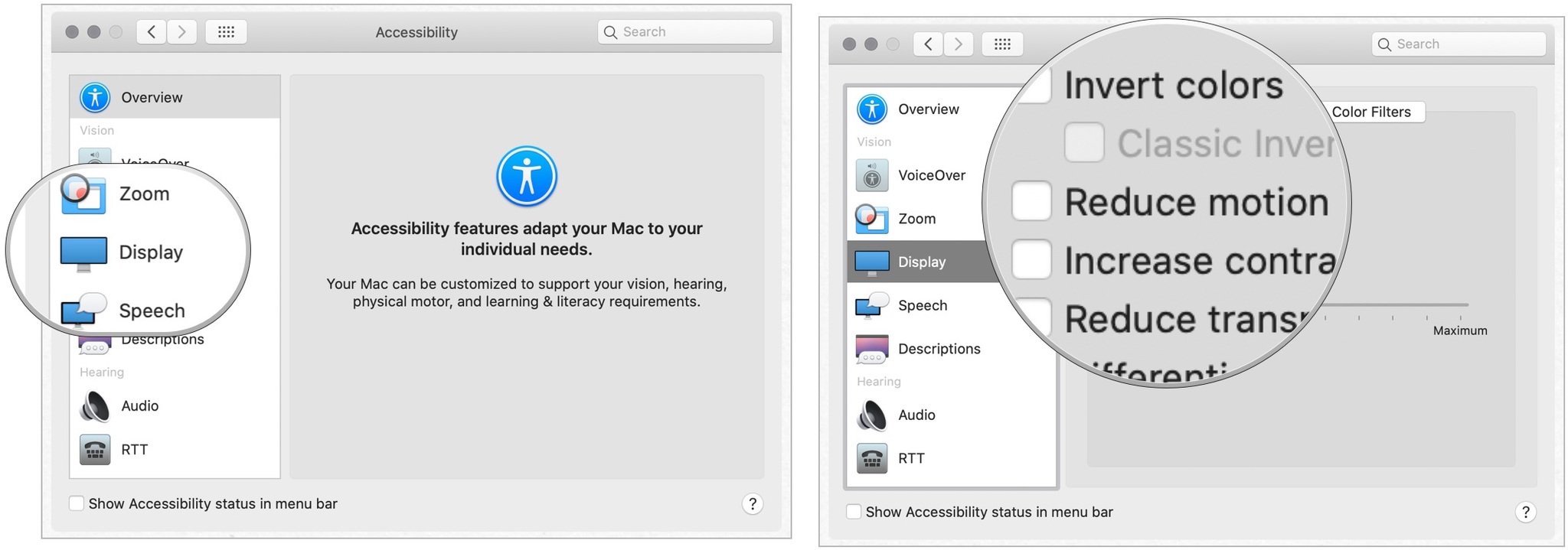
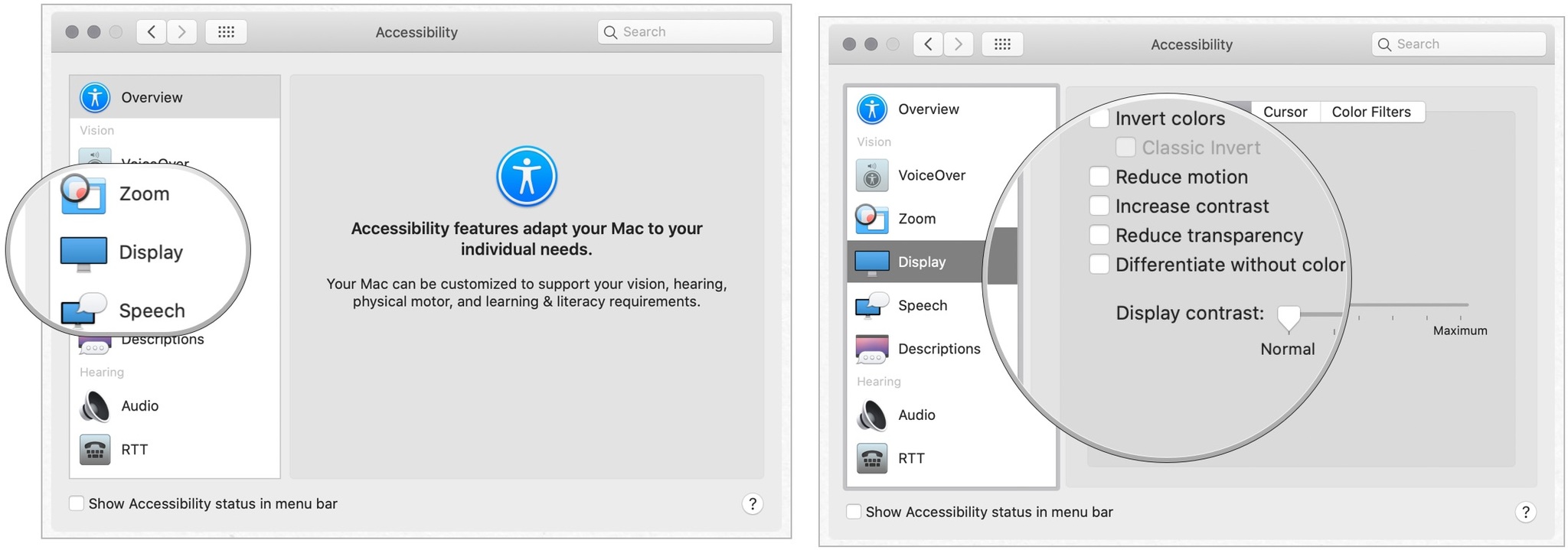
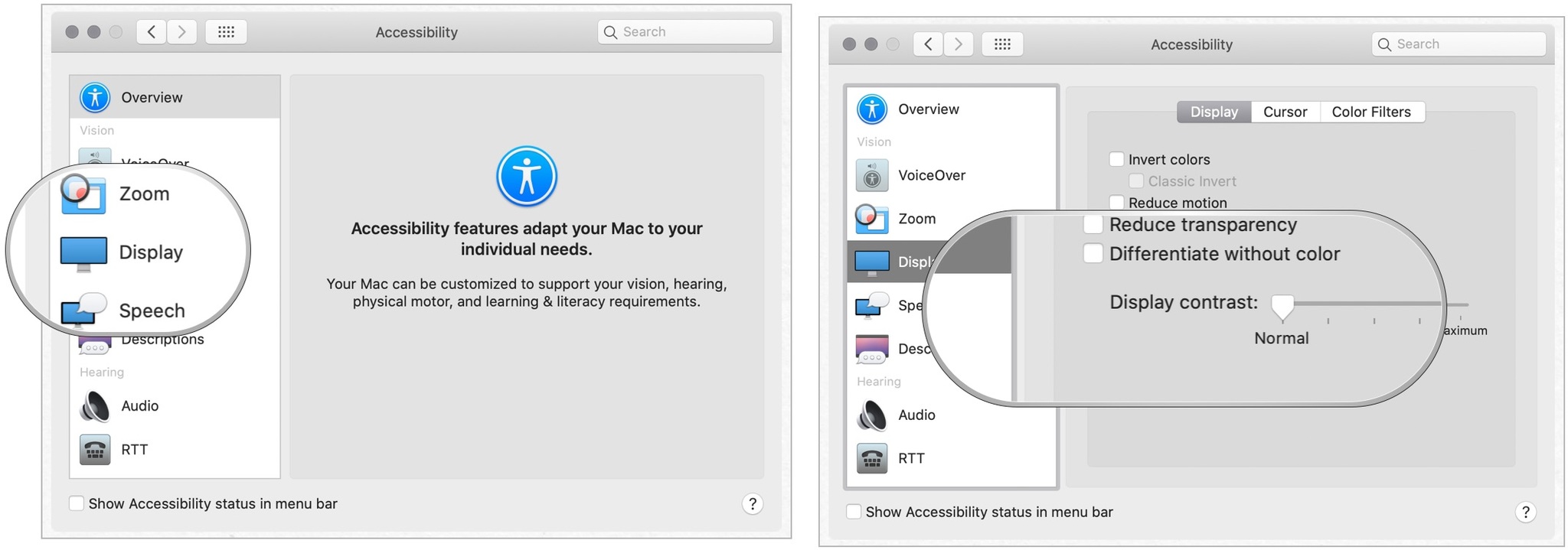
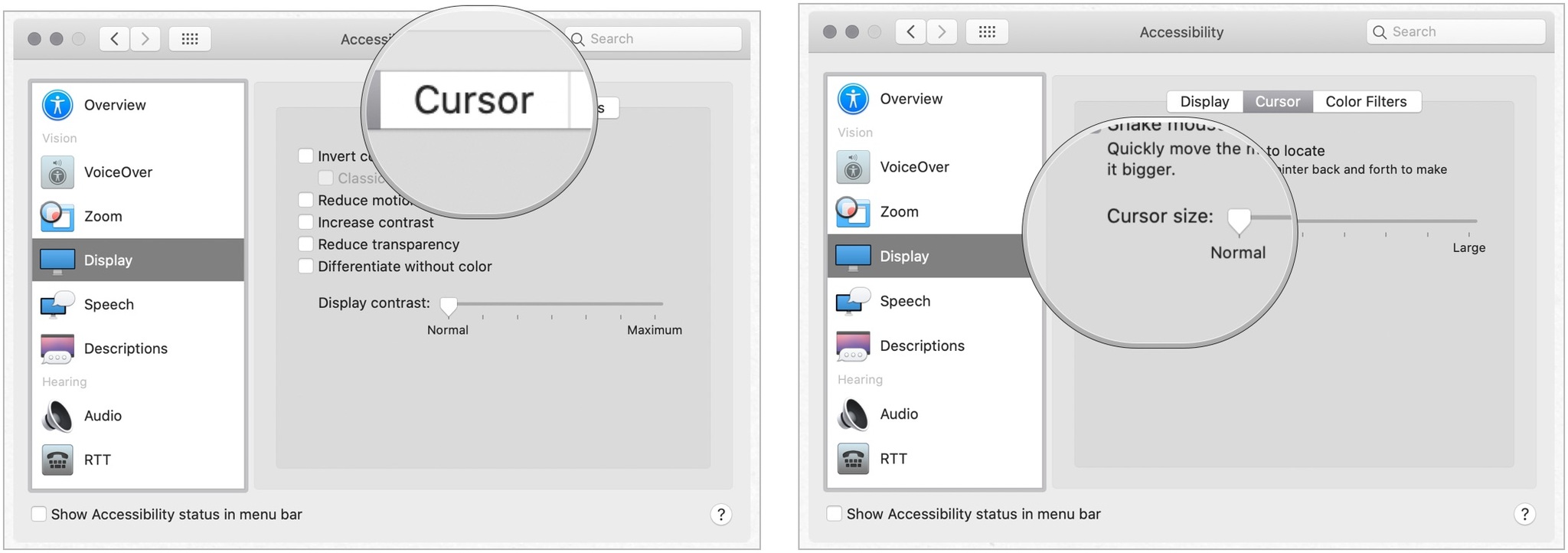
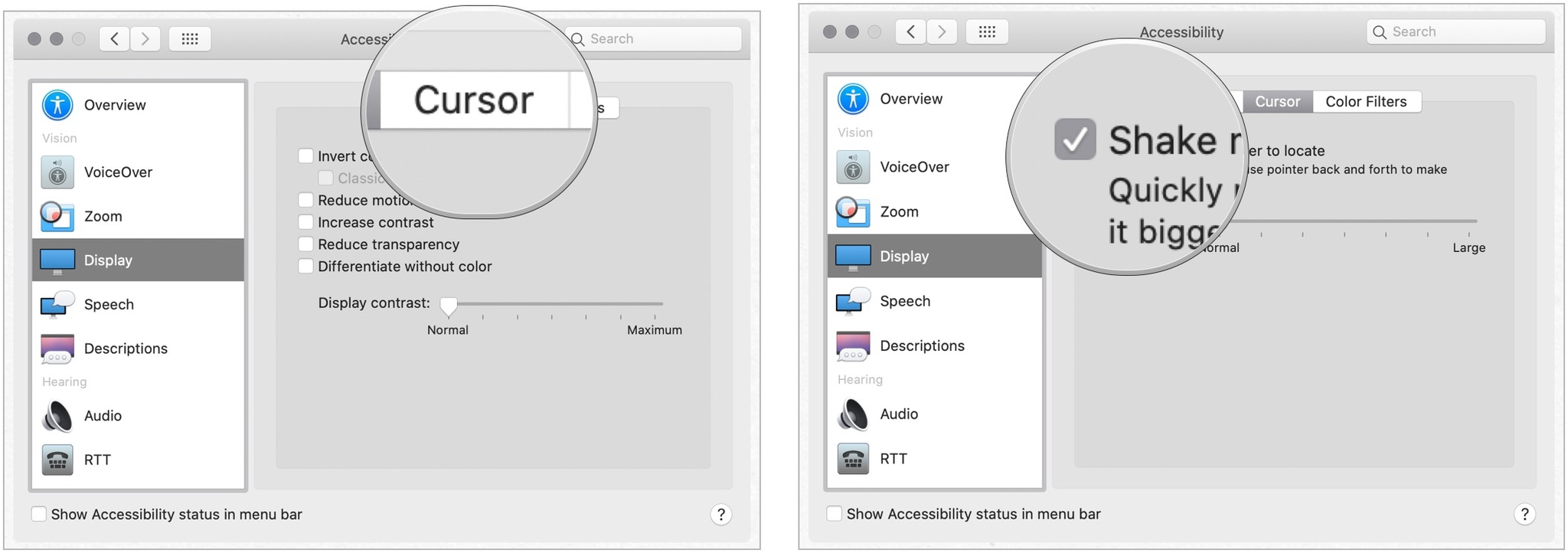

0 comments:
Post a Comment