Creating your own aesthetic Home screen in iOS 14 is easy peasy. Here's how to do it!
When Apple dropped iOS 14 last year for the best iPhone, one of the most anticipated and talked about features was the ability to finally customize iOS 14 app icons. In fact, as I pointed out in my iOS 14 review, one of the big trends that came out of it was making your iPhone Home screen "aesthetic AF."
At the time, I didn't get into it because there were no iOS 14 icon packs that really stuck out for me. However, once I discovered the Depths icon pack, I began to dive into customizing my Home screen a little more.
As it actually turns out, personalizing your iOS 14 Home screen with custom icons through the Shortcuts app is not too hard! Here's how to customize iOS 14 app icons.
And if you're brand new to Shortcuts, make sure to check our guide on getting started with Shortcuts for even more possibilities.
How to download an icon pack to your iOS device
The first step to customizing your iOS 14 app icons for a "pleasing aesthetic" Home screen is, well, downloading an icon pack on to your device. If you want some ideas, I highly recommend the Depths icon pack, which is the one that I'm currently using. You can also find plenty of other themes and icon packs that others are using on r/iOSsetups if you want inspiration. However, keep in mind that some icon packs may be available for free, but others need to be purchased first before you get access.
- Find a download link for the icon pack that you want to purchase or download.
- Click the download button.
-
In Safari, tap on the Downloads icon to check the progress.
-
By default, any downloads from Safari will be found in the Downloads folder in the Files app (under iCloud Drive).
-
Locate the folder with your icons in the Files app to view your icons. I recommend taking a look first so you know what icons are available to you.
How to customize an app icon in Shortcuts
Once you have your favorite icon pack downloaded, it's time to start customizing your iOS 14 Home screen pages however you'd like. Here is the basic process for changing one icon (just repeat these steps for however many app icons you want to customize).
- Launch the Shortcuts app on your iPhone or iPad (if you don't have it installed, make sure to download it first).
- Tap the New Shortcut button (+) in the top right.
-
Tap Add Action.
- Search for the "Open App" action and tap it to select.
-
Tap Choose in the scripting prompt and tap the app you want to launch.
- Tap the "..." button to bring up the Details menu.
- Tap Add to Home Screen.
- Tap the text field to give your Home Screen shortcut a name.
-
Tap the icon to bring up a menu.
- Tap Choose File from the pop-up menu.
- Locate and select the custom app icon that you want to use.
-
Tap Add.
- Your custom app icon will now be on the Home Screen, but you're not done yet.
- Make sure to give your shortcut a name in the Details menu.
- Tap Done.
-
Back on the Create Shortcut screen, tap Done to save.
- Repeat Steps 2-16 for as many icons as you need.
When you have all of your necessary app icons changed, you can now rearrange them as you see fit. For even more personalization, you can check out the best home screen customization apps for widgets and take it a step further.
Just be warned though, once you open your apps with these custom shortcuts, you will see a banner at the top for a brief moment indicating that you essentially launched a shortcut. This is just how it is right now, unfortunately, but at least it goes away by itself after about three seconds, or you can now swipe it away immediately if you prefer. It's still a big step up from the previous version, which launched the Shortcuts app first, before taking you to your actual app.
Questions about customizing iOS 14 app icons?
As you can see, customizing your app icons in iOS 14 is not too hard, but it can be tedious depending on the amount of icons you want to change up. Still, it's a relatively easy process, and I'm glad that Apple is starting to open up a little about customization with iOS 14. Hopefully we can have an easier way to change app icons in iOS 15.






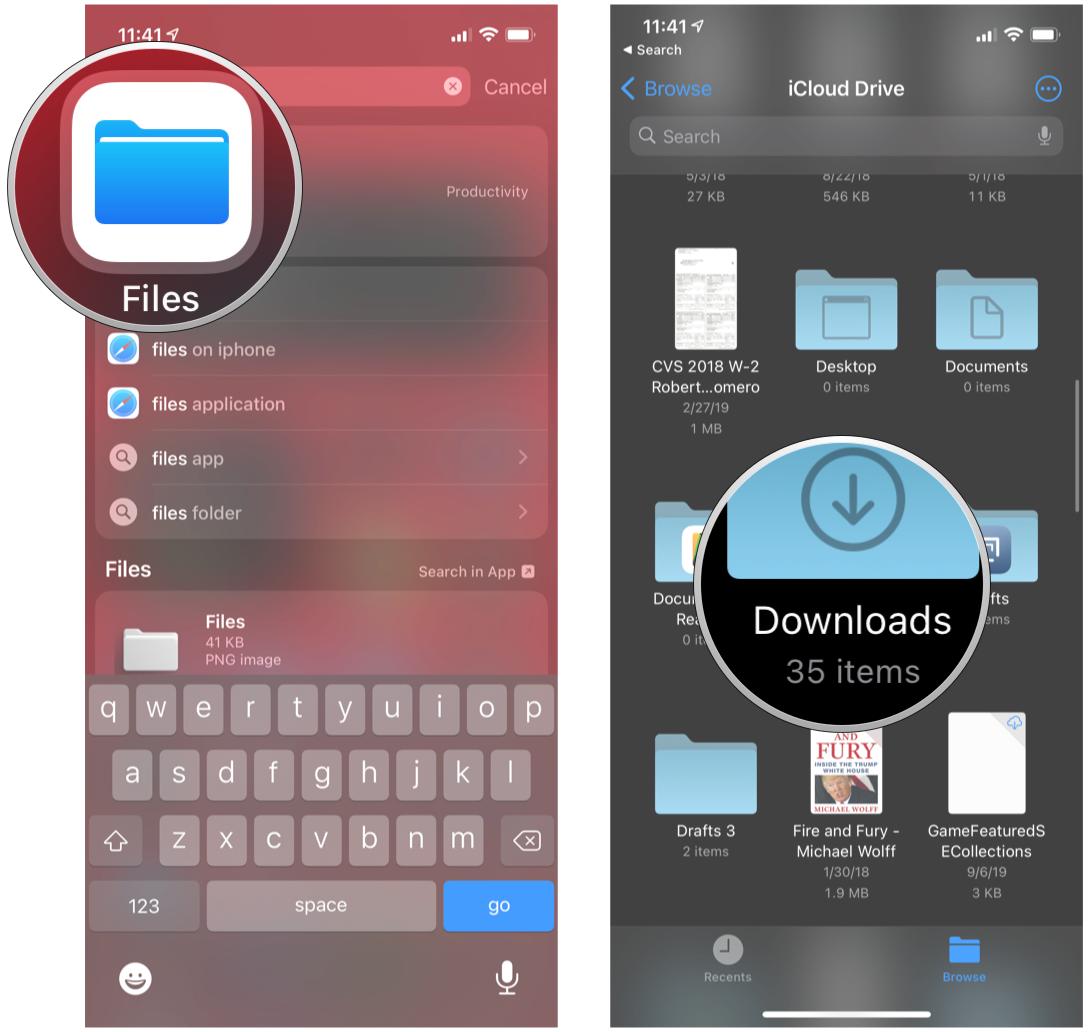
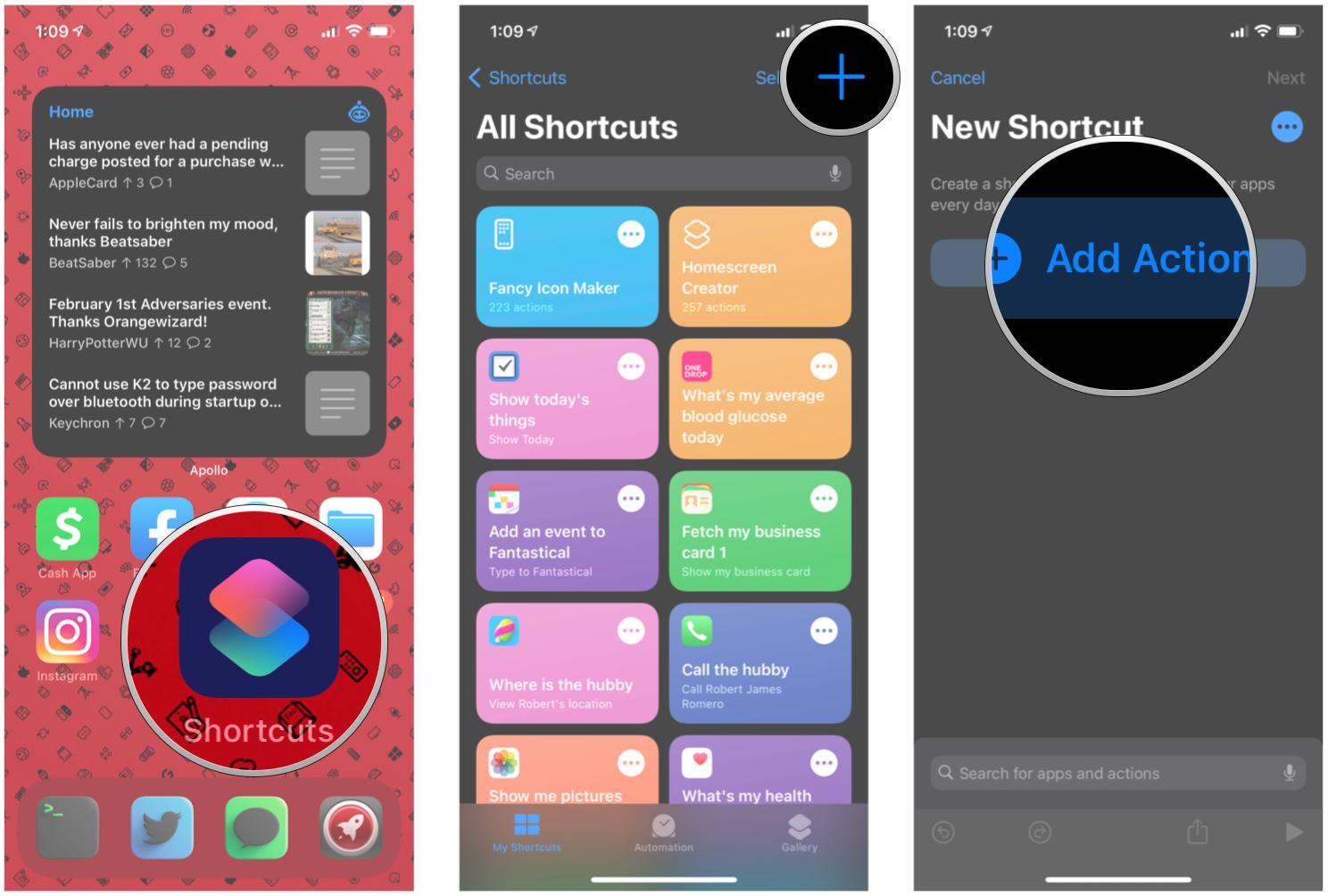
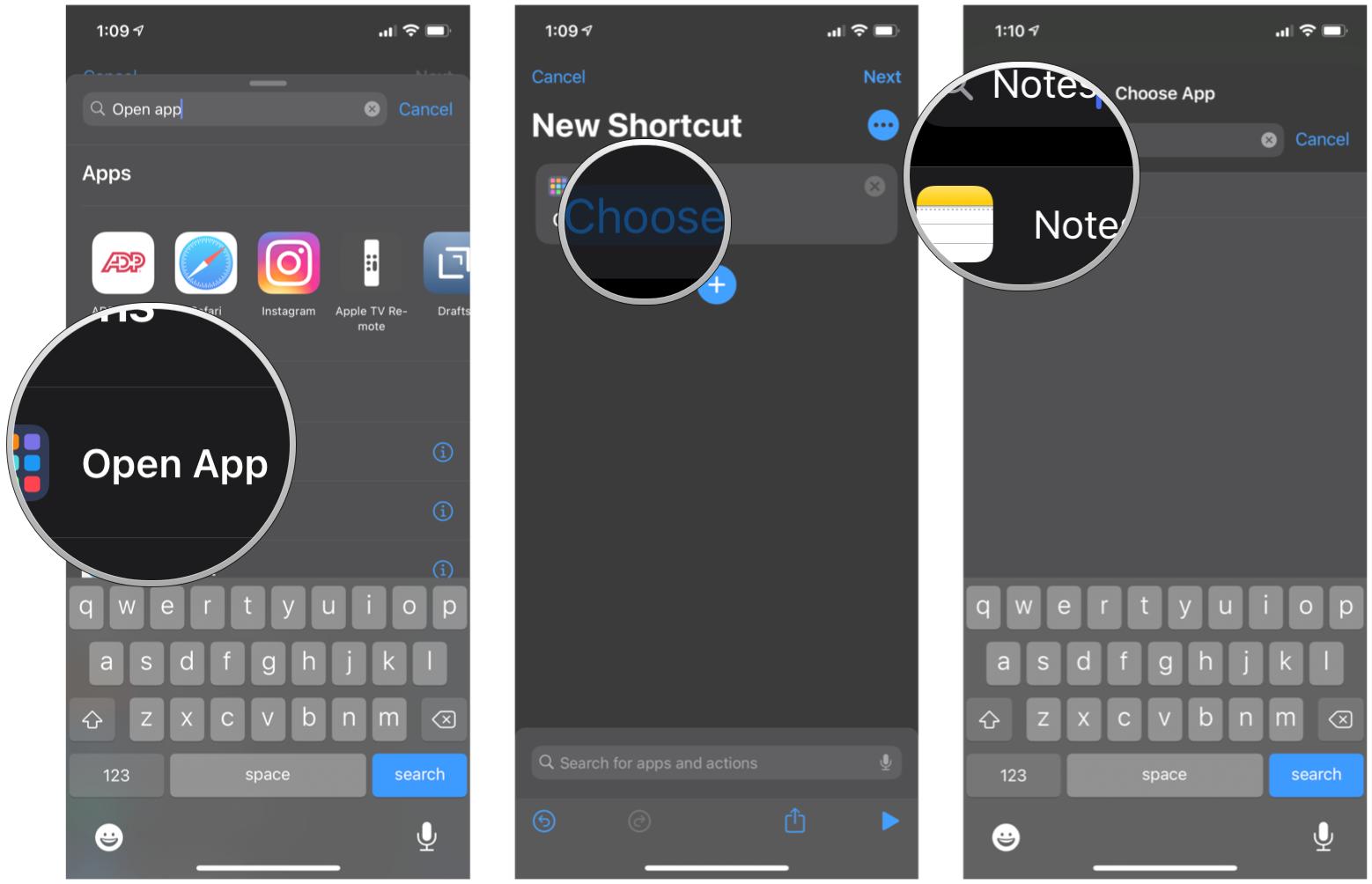
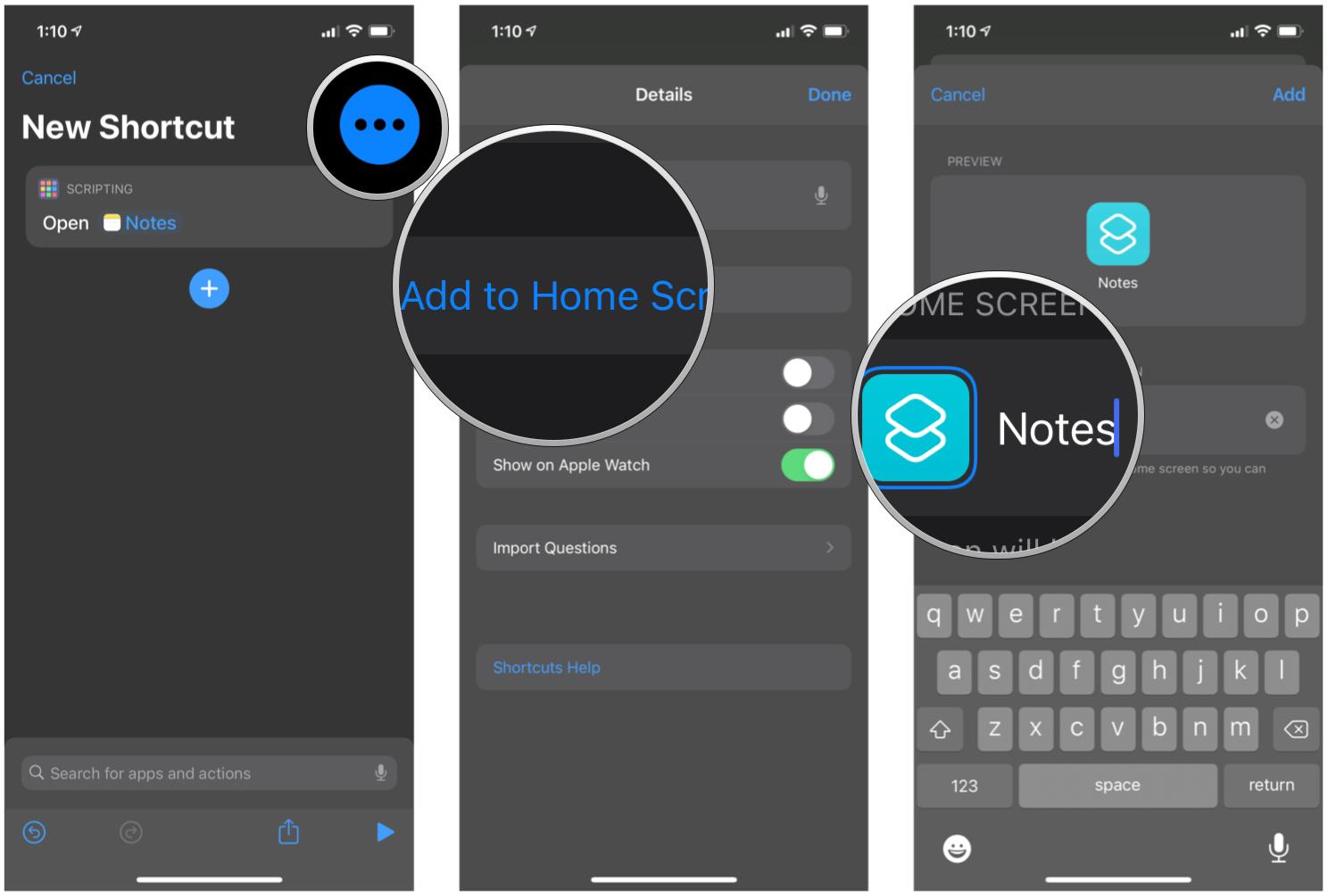

0 comments:
Post a Comment