You can access your Mac's Desktop and Documents folder in iCloud right on your iPhone or iPad. Here's how.
As part of an effort to help you save space on your computer while keeping you connected to everything important to you, Macs support Desktop & Documents Folders syncing in iCloud Drive.
With Desktop & Documents Folders iCloud Drive syncing enabled, every photo, file, and folder you save to your desktop will automatically save in iCloud. You can access it from your iPhone, iPad, another Mac, and even a Windows-based PC via iCloud Drive, the Files app, or iCloud.com.
It also means that every file, folder, or document that is usually stored in your Mac's Documents folder will also automatically save in iCloud.
No matter where you are or what you do, your most important files can be stored in the cloud, making it possible for you to access them from anywhere.
Are you looking for a new laptop? Check out our list of the best MacBooks of the year.
Should you use Desktop and Documents Folders syncing on your Mac?
When you first set up your Mac, you will be prompted to turn on Desktop & Documents Folders syncing. However, you can hold off on enabling the feature and manually turn it on later if you choose. Why would you choose to wait? Mainly, iCloud storage space.
You can't choose Desktop OR Documents folders so consider how much space both will use in your iCloud storage.
If you are on Apple's free 5 GB iCloud Storage plan and have no intention of upgrading, you probably shouldn't turn on Desktop & Documents Folders syncing in iCloud. It does count against your storage and can potentially eat up a lot of it. Even if you don't have very many files or folders on your desktop, the Documents folder is usually where your Mac automatically stores files from third-party apps and programs, and it might be massive.
You can also upgrade your iCloud storage, choosing the package that matches your needs.
If you are nearing your iCloud storage limit, at any tier, and don't plan on upgrading, it might be better to hold off on using Desktop & Documents Folders in iCloud until you've freed up space in your storage. It can take up anywhere from just a few GBs of space to a few dozen GBs, depending on what you have in your Documents folder and what you keep on your desktop.
Here's how to save your Desktop and Documents folder to iCloud Drive:
How to manually add Desktop and Documents Folders to iCloud on Mac
If you didn't enable Desktop & Documents Folders syncing in iCloud when you first set up your Mac but later decided you wanted to use the feature, you could still add them to iCloud storage manually.
- Launch System Preferences on your Mac.
- Select Apple ID in the upper right corner.
-
Click the Options button next to iCloud Drive.
- Check off the box for Desktop and Document Folders.
-
Click Done in the bottom right corner of the window.
Your files and folders will be added to iCloud, where you can access them from your iPhone or iPad using the Files app, another Mac, or even a PC via iCloud Drive or iCloud.com.
How to access your Desktop and Documents Folder on iPhone and iPad in the Files app
Once your desktop and Documents folders are stored in iCloud, you can access and even edit them on your iPhone or iPad.
- Open the Files app on your iPhone or iPad.
- Tap iCloud Drive.
-
Choose the Desktop or Documents folder, then the file you want to open.
You can even edit some documents right inside the Files app without having to open another app.
How to remove desktop files from iCloud Drive
Whenever you move a file from your desktop to another place on your Mac, like a folder stored in your computer or Dropbox, it will be moved to the new location and deleted from iCloud Drive. It will no longer be accessible from your other devices.
All you have to do is drag-and-drop it from your desktop into a new, non-iCloud location. You will see a pop-up asking you to confirm the changes. Click move to continue.
How to stop syncing Desktop and Documents folders to iCloud Drive on your Mac
If you decide that syncing your desktop and Documents folder is not for you, you can always revert to the old way by disabling the syncing feature.
- Launch System Preferences on your Mac.
- Select Apple ID in the upper right corner.
-
Click the Options button next to iCloud Drive.
- Check off the box for Desktop and Document Folders.
- Choose Turn Off in the pop-up box.
-
Select Done in the bottom right corner of the window.
Keep in mind that disabling Desktop & Documents syncing with iCloud doesn't mean that your files will automatically move back to their original locations. They will remain available in your iCloud Drive in the Documents and Desktop folders. You'll have to manually move the contents back to your Mac's local disk from iCloud to revert to the way things were before turning on Desktop & Documents syncing.
Save your Desktop and Documents folder to iCloud Drive: Questions?
Do you have any questions about syncing your desktop and Documents folder in iCloud? Drop them in the comments, and I'll help you out.
Updated February 2021: Updated for macOS Big Sur.
Backing up: The ultimate guide
- Backing up: The ultimate guide
- Best backup services and programs for your Mac
- Best cloud service apps for your iPhone and iPad
- How to back up your Mac
- How to back up your iPhone and iPad
- How to back up your Apple TV
- How to back up your Apple Watch
- How to restore your Mac from a backup
- How to restore your iPhone or iPad from a backup
- How to restore your Apple Watch from a backup
- How to recover your files when you don't have a backup







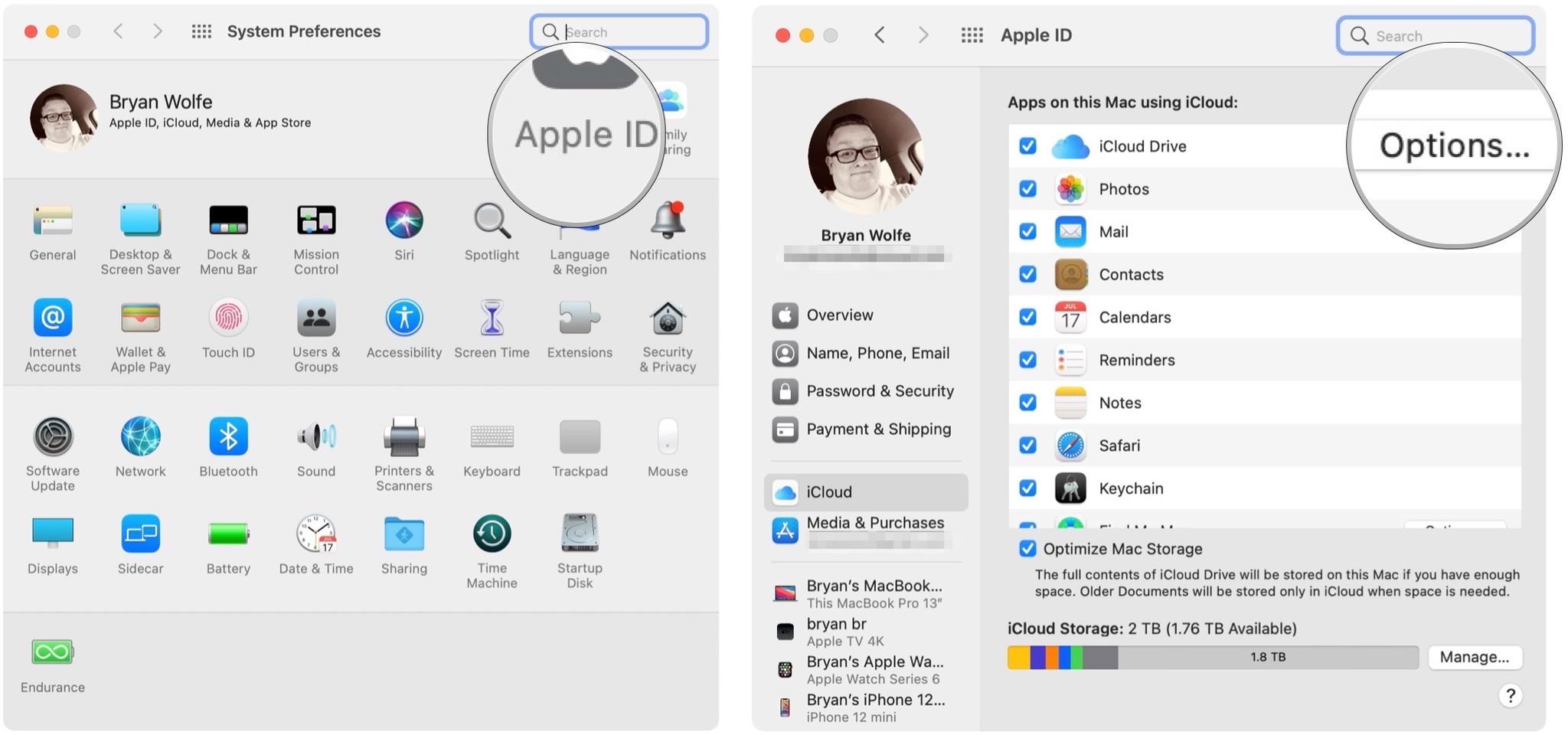
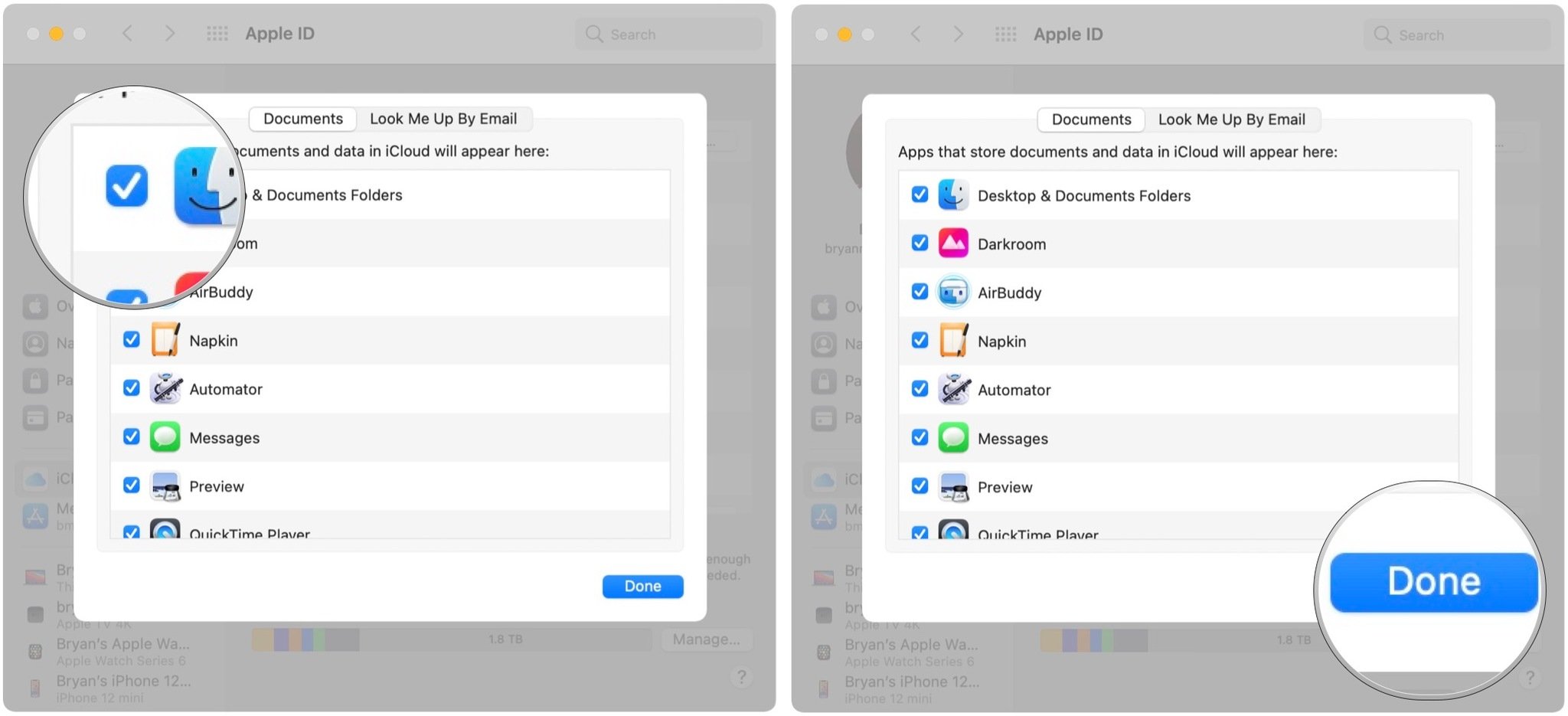
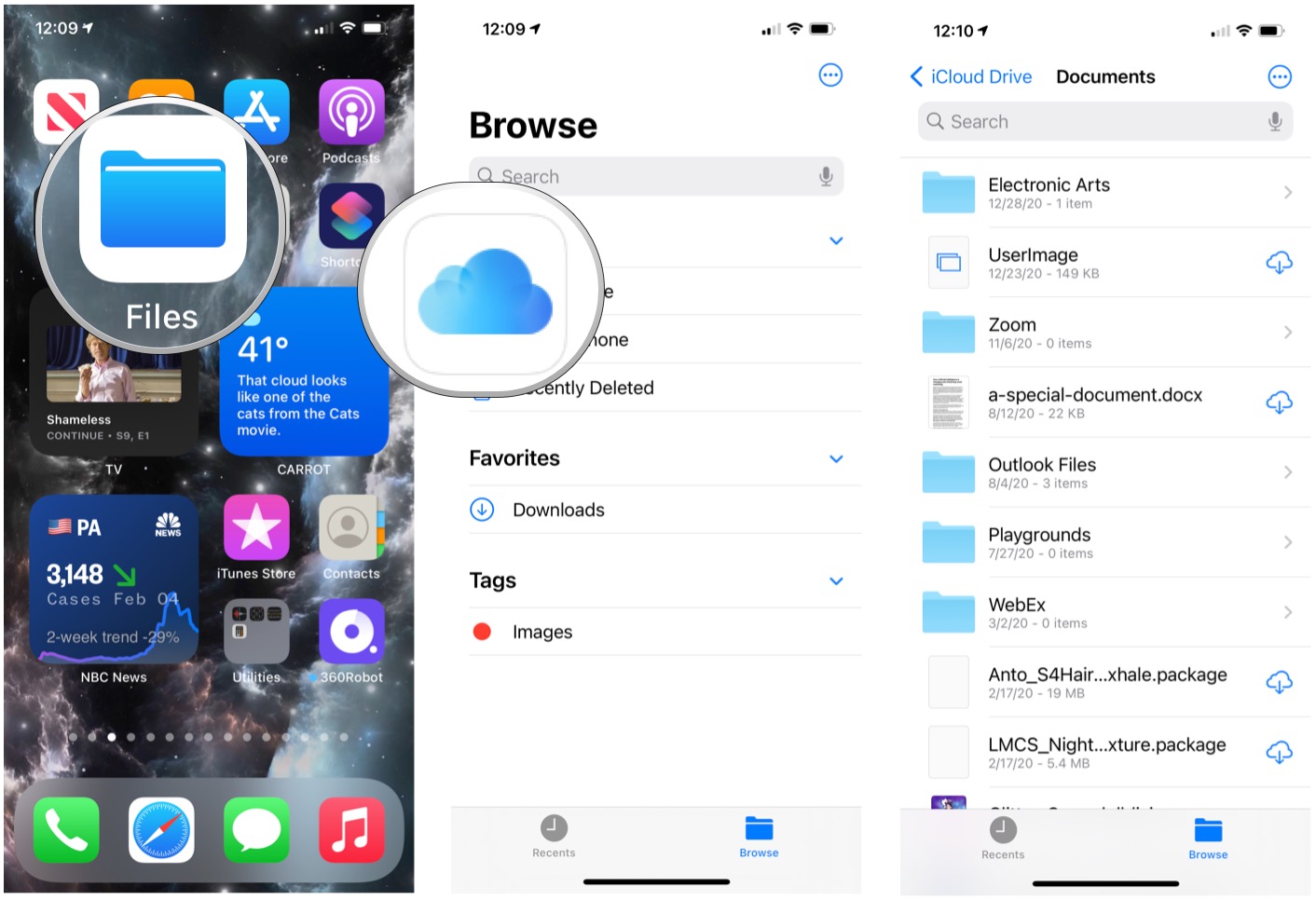
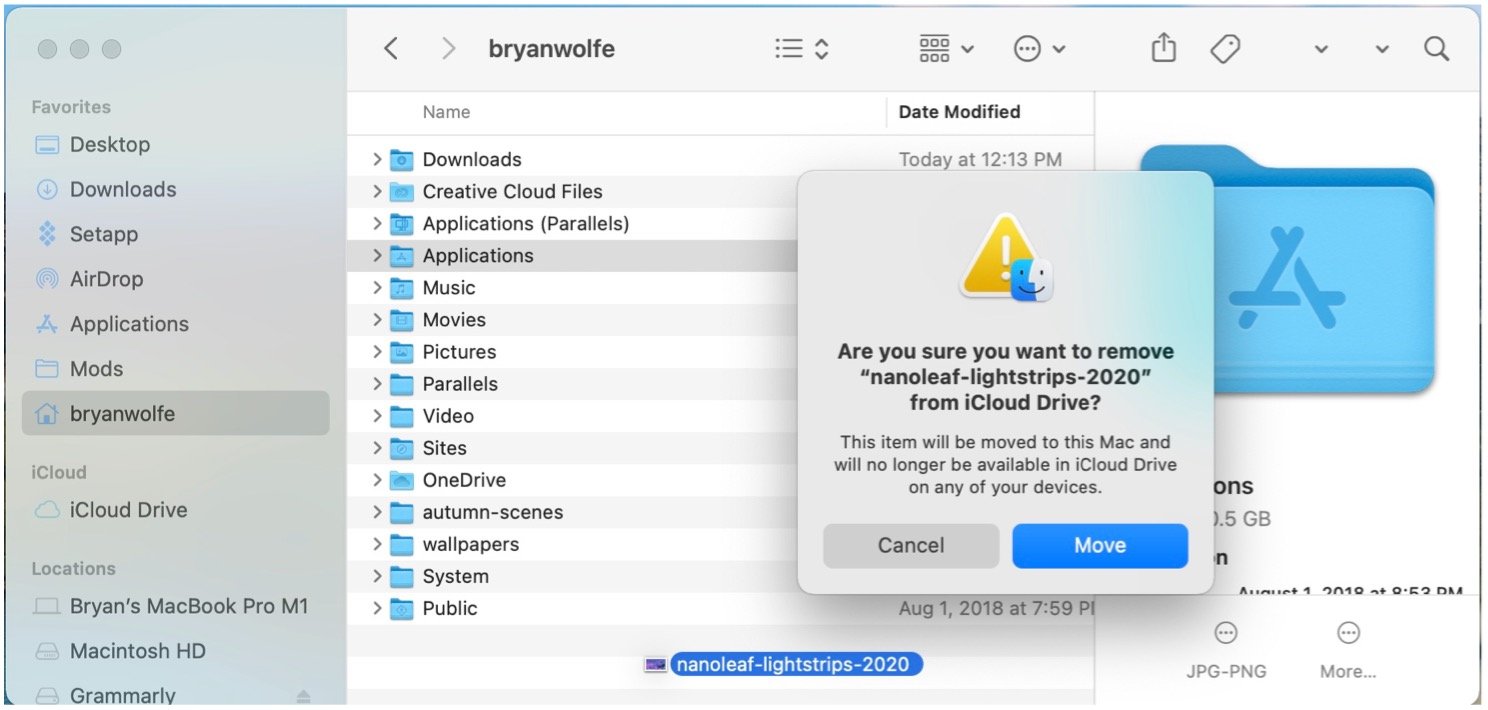
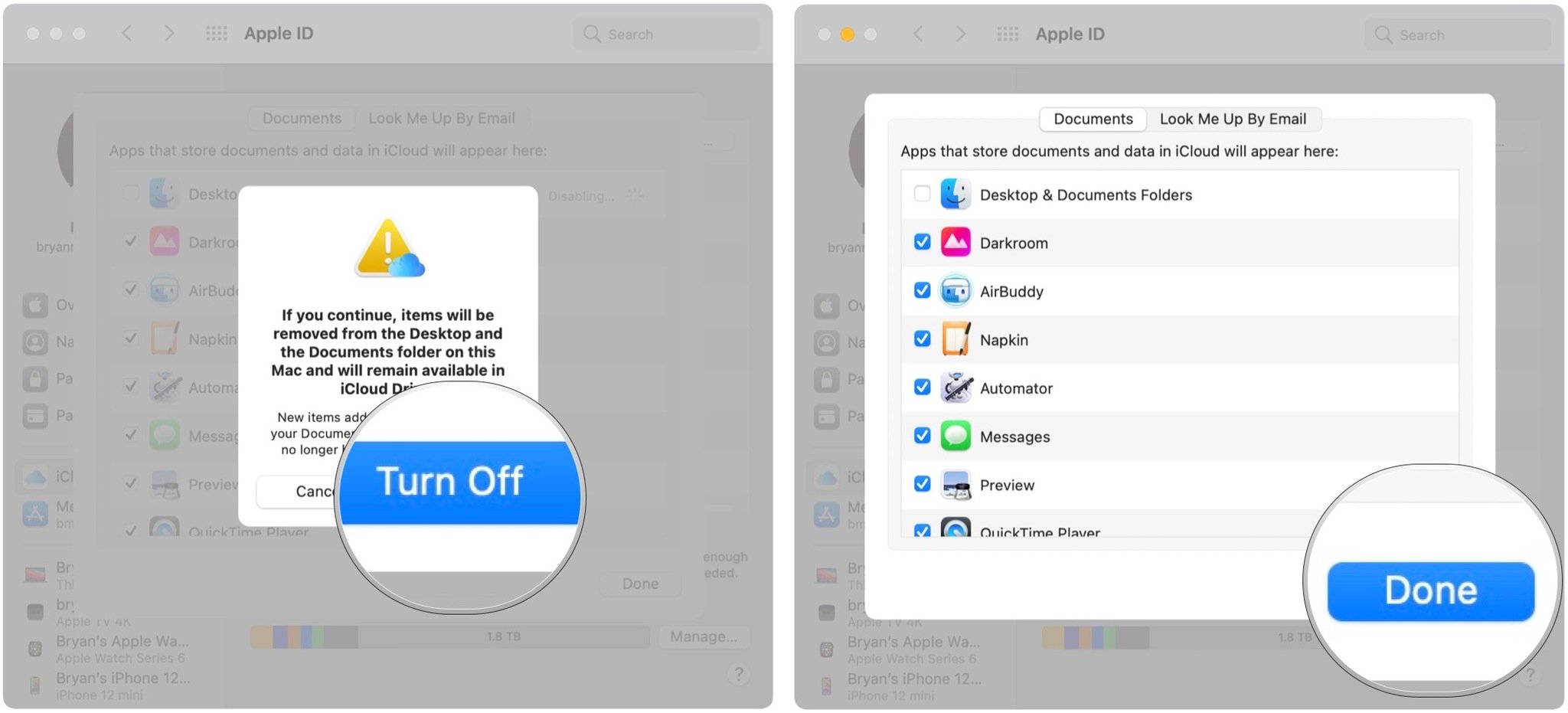
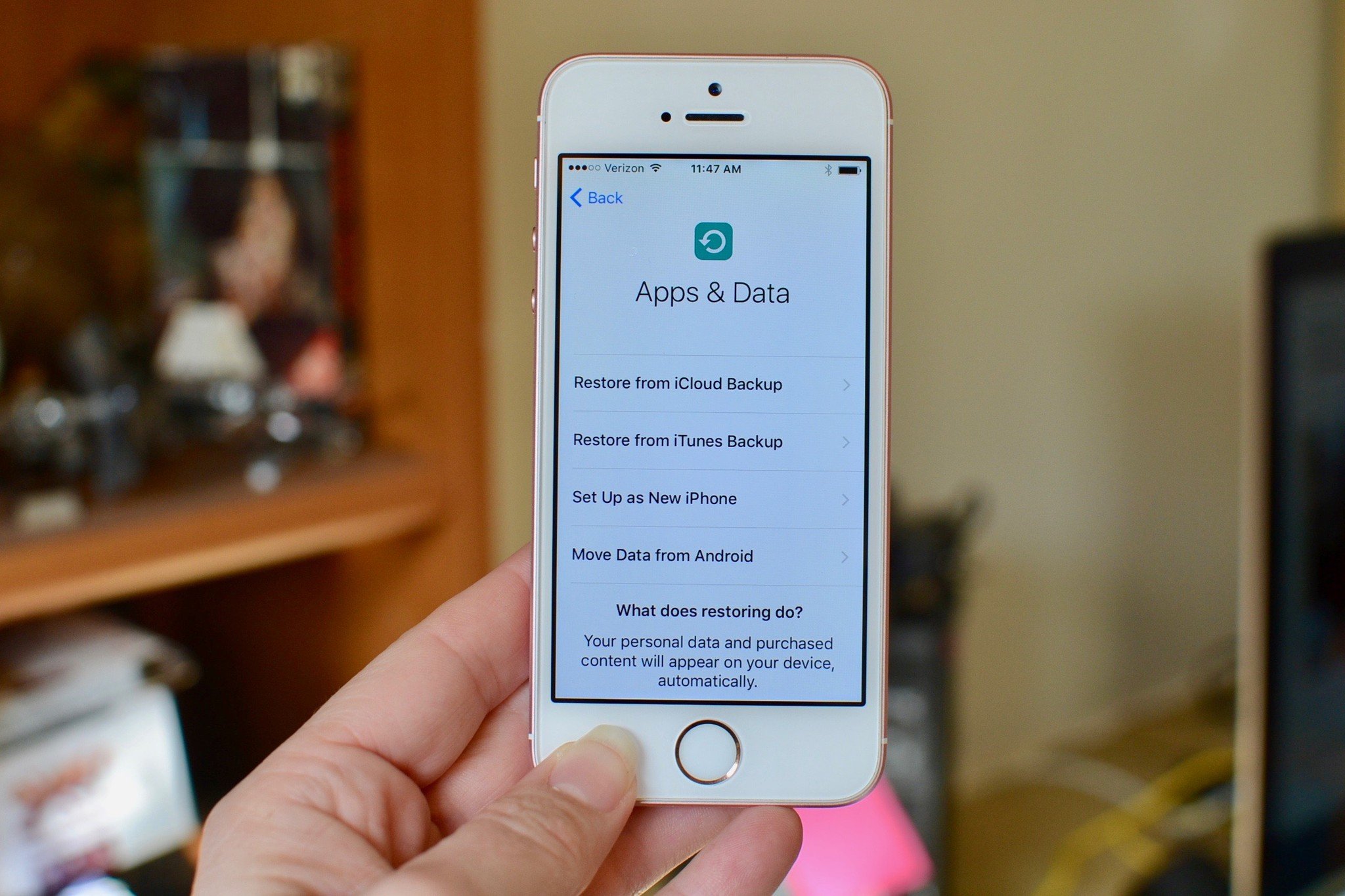
0 comments:
Post a Comment