Yes, you can still set up your Apple TV manually.
Over the years, Apple has got the setup process for its devices down to a tee, especially for those that already have Apple devices in their home and can make the most of automatic setup.
However, that's not the case for everyone and there are plenty of reasons why you might want to set up your Apple TV manually. Whether this is your first Apple device, you want to use certain Apple ID credentials on your Apple TV, or you want to be very specific with your Apple TV settings, a manual Apple TV setup is the way to go.
Here's what you need to do to set up your Apple TV manually.
How to manually set up your Apple TV
Though it is especially easy to set up an Apple TV automatically using your iPhone, some folks can't or don't want to set it up that way.
Using the Siri remote, you can set up your Apple TV manually by setting up Wi-Fi networks, entering Apple ID credentials, and more. It's a little more fiddly and drawn out, but it's certainly possible.
- Plug your Apple TV in to power and connect it to your TV via HDMI.
- Click the center button or trackpad on your Siri Remote to pair it with your Apple TV.
- Select the language you want to use on your Apple TV.
- Select the country you're in.
- Depending on your region, you may be asked if you want to automatically switch display format for local content. If you do, click Switch to Match.
- When prompted whether to set up your Apple TV automatically with your iPhone or to do so manually, choose Set Up Manually.
- Choose whether or not to use Siri by selecting Use Siri or Don't Use Siri.
- If you choose to use Siri, you'll be asked whether you want to Share Audio Recordings or not in order to improve the service.
- Select your Wi-Fi network and enter its password.
- Enter your Apple ID and password, then click Continue.
- If you have separate iCloud and iTunes credentials, click Use different Apple IDs for iTunes and iCloud? and follow the prompts to enter each.
- Choose when to require your Apple ID password for purchases by selecting Always Require, Require After 15 Minutes, or Never Require.
- In some regions, you might be able to sign in with your TV or cable provider. Click Sign In to find your TV provider and enter your credentials or click Not Now to skip this step.
- Click Turn On to activate One Home Screen. Click Not Now to skip this step.
- Select which room in your house this Apple TV is in.
- Select Enable Location Services or Disable Location Services.
- Select Automatically Download or Not Now to choose whether or not to automatically load Apple's Aerial screensavers.
- Select Send to Apple or Don't Send on the Analytics screens.
- Select Share with App Developers or Don't Share on the App Analytics screens.
- Agree to the Terms and Conditions.
That's it, your new Apple TV is now up and running! If any of the settings aren't quite right, you can dive into the Settings app on the device and see what you can change from there. Alternatively, you can always reset your Apple TV and set it up from scratch again.
Time to stream
Now your Apple TV is up and running, it's time to get to grips with the best Apple TV features, start watching some content from your favorite streaming services, and play some terrific games on the big screen.
Since you're using Apple's hardware, why not dive into the library of Apple TV+ shows and movies or try out a few Apple Arcade titles? There's plenty to get started with there.
Updated March 2022: Updated for tvOS 15.






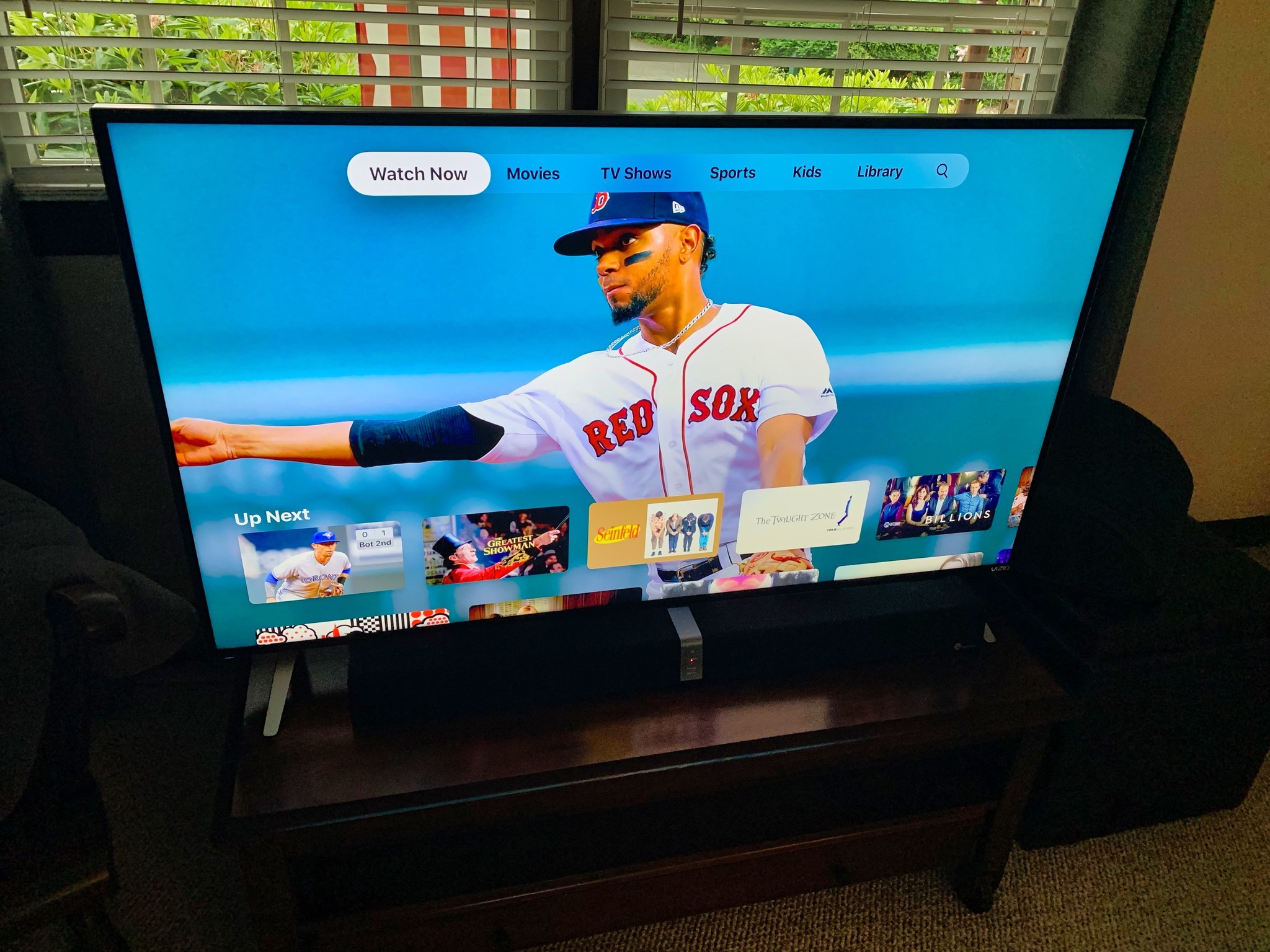

0 comments:
Post a Comment