iOS 15 refines the foundation that iOS 14 provided and makes it even better.
When Apple announced iOS 15 at its 2021 Worldwide Developers Conference (WWDC), I was stoked about what the next iteration of iOS would bring to the table. With iOS 14 being such a huge change, I was expecting a lot from iOS 15. Unfortunately, iOS 15 was not as revolutionary of an update as iOS 14 was, but it does build upon and refine what came in the previous iteration and makes it even better.
Even though it wasn't quite what I was expecting, there's a lot to enjoy in iOS 15. From Focus and Notification improvements to major Safari and FaceTime changes, iOS 15 just takes what we've known for years and streamlines it further.
iOS 15
Bottom line: iOS 15 may not bring a lot of major new features, but it takes the foundation that iOS 14 built and refines it so that it's more streamlined. The end result is a lot of quality of life improvements that were much needed.
Compatibility: iOS 15 runs on all devices that were able to handle iOS 14. This goes back all the way to the iPhone 6s, which first came out in 2015.
Highlights:
- Focus and redesigned notifications
- FaceTime on the web, Spatial Audio, and SharePlay
- Shared with You
- New tab bar and tab groups in Safari
- Live Text and Visual Lookup
- iCloud+ features
iOS 15: Availability
Apple launched iOS 15 on September 20, 2021. You can install iOS 15 on iPhones as far back as the iPhone 6s that came out in 2015. For a full list of compatible devices, make sure to check our iOS 15 device compatibility guide.
The easiest way to download iOS 15 onto your iPhone is to do it over-the-air (OTA) through Software Update on your iPhone. But if you don't want to do that, you can also use your best Mac to install iOS 15 through a wired connection. And if you had a developer or public beta of iOS 15 and want to get the official release, it's easy to hop off of the beta train at any time.
And of course, before you update your device, make sure to back it up first.
Once again, just to be sure, here are the devices that are compatible with iOS 15:
- iPhone 13 Pro Max
- iPhone 13 Pro
- iPhone 13
- iPhone 13 mini
- iPhone 12 Pro Max
- iPhone 12 Pro
- iPhone 12
- iPhone 12 mini
- iPhone SE (2020)
- iPhone 11 Pro Max
- iPhone 11 Pro
- iPhone 11
- iPhone XR
- iPhone XS Max
- iPhone XS
- iPhone X
- iPhone 8 Plus
- iPhone 8
- iPhone 7 Plus
- iPhone 7
- iPhone 6s Plus
- iPhone 6s
- iPhone SE (1st generation)
- iPod touch (7th generation)
Some features in iOS 15 will require at least an A12 Bionic chip, which means iPhone XS and later.
iOS 15: What's new
Some of the biggest features that Apple has highlighted in iOS 15 are in FaceTime. You can now get Spatial Audio on FaceTime calls, which means each individual's voice on a call sounds like it's coming from the direction that they're positioned on the screen. There are also new microphone audio modes, Voice Isolation and Wide Spectrum, as well as Portrait mode support, to improve your call experience with others. You can even schedule and share FaceTime calls with non-Apple users by using a web link.
However, one of the main spotlight features of FaceTime did not make it to the official release just yet, and that's SharePlay. With SharePlay, everyone on a FaceTime call will be able to watch and listen to streaming video or music together, and there's an option for sharing your screen. It seems that SharePlay will be returning in iOS 15.1.
Other prominent features in iOS 15 include Focus, improved notifications and the new Notification Summary, a redesigned Safari with a new tab bar and tab groups, Live Text, revamped Spotlight, Visual Lookup in Photos, changes to how Messages handles multiple photos, a new Maps experience, digital IDs and keys in Wallet, and more.
iOS 15: First things to do
Once you have iOS 15 on your iPhone, I would highly recommend making another backup. This way, in case anything happens, or if you're awaiting a new iPhone 13, then it will be much easier to transfer all of your data over to a new device if need be (especially since the new iPhones come with iOS 15 pre-installed). Plus, backing up often never hurts.
After iOS 15 is installed and ready to go, and you've made a backup of the initial install, then it's time to start diving into all of the cool new features. I'd highly recommend starting with setting up a Focus and Notification Summaries because these new features let you eliminate distractions and get your notifications in a more streamlined way, rather than being bombarded. I would also make sure you check out Safari real quick so you can change whether you want that tab bar at the top or bottom of the screen.
One more thing: if you're a user of AirTags, you should make sure that you enable left behind alerts for your AirTags. This way, you'll get a notification automatically (if enabled for each item) once you're separated from your tracked items. It's a feature that should have launched with AirTags originally but only made its way in with iOS 15.
iOS 15: Focus
I've said it before, but one of my favorite new features in iOS 15 is Focus. But what is Focus, exactly? I like to think of it as Do Not Disturb on steroids because that's pretty much what it is. We got a glimpse of it in previous iterations of iOS with Driving and Sleep, but iOS 15 takes it a step further and gives us a bit of flexibility and customization with it.
Focus is a souped-up version of Do Not Disturb, and it's really what we should have had all along.
Focus is now the new umbrella term for Do Not Disturb (including spin-off modes Sleep and Driving), as you'll only find Focus in the Settings app in place of Do Not Disturb from days prior. With Focus, you can now create custom Do Not Disturb modes based on your needs throughout the day. It's essentially Do Not Disturb that is more fleshed out with more consistent settings that you select. Basically, what do you want to focus on right now? Once you set up your Focus modes and enable one, you will only allow notifications from specific people and apps, trigger specific Shortcut Automations, and it can even rearrange your Home screen to pages that you choose.
The preset Focus options are pretty much what you'd expect: Work, Personal, Sleep, Driving, Fitness, Gaming, and Reading. But if what you want to focus on isn't one of those preset options, you can create a custom one complete with a name and personal icon. Some of the Focuses can be triggered automatically when an event happens, such as connecting a game controller, starting a workout on your best Apple Watch, or even when specific apps are launched. You can always turn a Focus on manually too, and over time, your device uses intelligence to turn a Focus on at "opportune times." You can even set up specific times that it is enabled (i.e., 9 am to 5 pm for a Work Focus).
Focus offers a ton of flexibility and possibilities — what do you want to focus on right now?
But what makes a Focus tick, especially for me? It gives me the ability to personalize the people and apps that I get notifications from while it's enabled. And iOS 15 can even recognize contacts across different apps, such as iMessage, Slack, Telegram, WhatsApp, and more.
For example, in my Work Focus, I have selected to receive notifications from my colleagues here at iMore (though I also made an exception for my husband in case of emergencies), and I only opted to allow work-related apps to send me notifications, like Slack for chat and Spark for email. My Sleep Focus allows only my immediate family and husband to reach me, and I allow no apps to get through because I want my shut-eye. On my Entertainment Focus, I only let my husband reach me and opt for notifications only from my video streaming apps. I also have customized Home screens for each of these Focus modes so that I only have the apps I need and nothing more — this eliminates unnecessary distractions when I need to work, and why do I need my social media when I'm trying to catch up on my latest binge-watch?
With such malleability, I can see Focus becoming one of those features that people will love once they get iOS 15 on their device and spend some time tinkering with it.
Another thing about Focus is that it can be shared across all of your devices — this is on by default, but you can turn this off if you want. So if you turn on your Work Focus on your iPhone, it will also turn on with your iPad and Mac, as long as they're running iPadOS 15 and macoS Monterey. The Focus feature also allows you to share your Focus Status, which tells other people and even apps that you have Focus on so that notifications are silenced for the time being. For example, with Focus Status, Messages will have a purple message within a conversation thread that says "Christine has notifications silenced with Focus" — total AIM away message vibes here, but unfortunately, you can't customize them (yet).
Important, high-priority notifications, which are considered "time sensitive," can still get through a Focus if you allow it.
But what about those notifications that can be considered "urgent" and should be a priority? Don't worry about that — Apple figured this would happen, and that's why with each Focus you set up, you can allow time-sensitive notifications from both people and apps. A Time Sensitive notification would be a calendar event or notifications from your HomeKit camera system or door lock. As far as a time-sensitive notification from people, they can choose to ignore your Focus Status and select the "Notify Anyway" option once a message is sent while the recipient has Focus on. With great power (to annoy) comes great responsibility (try not to anger your friends).
I haven't spent a lot of time with the new Shortcuts features in iOS 15 myself, but you can even set specific Focus modes to activate with certain Automation triggers. This opens up a whole new world of possibilities when it comes to using iOS 15, so if you love to mess with Shortcuts, there is a lot to play with.
iOS 15: Notifications
One of the things that always annoyed me with previous iterations of iOS is the fact that notifications had no real sense of grouping or organization. Every notification had its own banner on my Lock Screen, and with a bunch of apps and messages, things got busy very quickly. Notifications weren't always grouped in the way I liked either, which just made it worse. Thankfully, iOS 15 seems to have improved the notification system significantly.
iOS 15 has improved the notification system significantly.
From what I've noticed, notifications are much more organized and properly grouped. I'm in several different Discord servers, and I get Discord pings bundled by server or person now, which I don't think was the case before iOS 15.
There are also ways to customize and manage your notifications right from the Notification Center now, which is a nice touch. The options include muting specific apps for one hour or the rest of the day, sending it to your Summary (I'll get to that in a bit), configuring settings in the app or from the default Settings app, and even Turn Off system-wide or for a particular Focus. So while the grouping and organization methods are much more streamlined, you can always configure your notifications directly from the Notification screen now (in case you change your mind). This makes life a lot easier.
Now, Notification Summaries — this is a brand new feature, and it is rather lovely. Instead of being bombarded throughout the day with notifications for every little thing, you can choose to bundle up multiple low-priority notifications into a summary that you get at specific times throughout the day. You choose how many summaries you want to receive in a single day, and you pick the time you get this summary. When you get a Notification Summary, you can see at a glance what apps have sent you notifications, and all you need to do is tap it to expand and see what they were.
Notification Summaries give you full control over what notifications you get, including frequency and time.
One of the things about Notification Summaries in the early betas was the fact that you would see future, upcoming summaries in the Notification Center. These "predicted summaries" would be based on past notification history, so you would have a general gist of what's coming up. However, Apple has changed this so you can opt-in to get these upcoming summaries before your scheduled times. I personally have turned them off because I thought it was just taking up unnecessary space. But if you like a sneak peek at things, then this setting can be nice to have on.
I get dozens of notifications every day, so the new Notifications system in iOS 15 is honestly a bit of a lifesaver for me. It feels better organized, more streamlined, and the Notification Summaries are great. I've been quite jealous of how Android has handled notifications the past few years, and this is definitely Apple taking a step in the right direction.
iOS 15: Safari
For over a decade, Safari on iPhone has largely remained the same. Well, iOS 15 changes all of that, for better or worse.
The biggest change is the fact that the address and search bar has a new home: at the bottom of your iPhone screen. There is a reason for this — better reachability on an iPhone with one hand. I mean, think about it, your thumbs are at the bottom when you hold your iPhone, so it just makes sense to have it there. Of course, if you do not like this new placement, then you can easily change the address bar position through the Settings app or from the Safari address bar itself. One of the nice things about having it at the bottom, though, is that the active webpage color fills up the status bar, which I personally like.
One of the issues with the bottom address bar in the betas was the fact that it would move up to the top of the screen when the keyboard was active. Thankfully, Apple has fixed this in later betas and the public release, so now the address bar remains right above the keyboard if you have it set for the bottom. However, the cancel button, should you change your mind about inputting another URL or search term, still, remains in the upper right corner — why? Yes, you can swipe away to cancel, but the placement of the cancel button itself is just bad and counterintuitive. Apple does listen, but fixes still need to be made.
While Safari has largely remained unchanged for years, iOS 15 revamps it. Whether this is for better or worse is up to you.
Originally in the betas, Apple had removed the Safari toolbar, which included buttons for going back and forward, sharing, bookmarks, and tabs. Thankfully, this was also brought back, so we don't need to go digging around in the More menu for these things. And while you could just tap the refresh button, Apple did implement pull-to-refresh into Safari (as long as you're at the top of the page already), which I've always enjoyed since the old Tweetie days (RIP).
But Apple did keep the More menu around, which you can access by tapping on the "Aa" button in the address bar. From here, you can perform a variety of actions on the current webpage, such as requesting the desktop version of a website, viewing the Privacy Report, turning off content blockers, adjusting text size, and more.
Another big addition to Safari on iPhone are Safari extensions. That's right — just like on the desktop version of Safari. Though iOS 15 just came out, plenty of developers have apps that now implement its own Safari extension on iPhone and iPad, including big-name players like 1Password, Grammarly, Honey, and more. These extensions will improve your overall Safari experience, and we can only expect more to be available as time goes on. Finally, mobile Safari is getting closer to being like its desktop counterpart, and it's about time.
Other smaller changes include the ability to customize your start page with new sections and even a background image, as well as tab groups. I don't spend too much time on the start page, but it's nice to have the option to add a personal touch to it. The tab groups feature gives you more organization when you tend to have a lot of tabs open at once since you can now sort them out to your own liking. For example, I have a "work" group for work-related web pages I have open, a "shopping" group for various sites that I like to purchase from, and more. It definitely beats having several dozen tabs open at once (I've had over 200 tabs open before) and having to scroll through everything to find something specific. And even if you do have a lot of tabs open and not in a group, it's easier to see what each page is now with the grid preview rather than a vertical carousel.
While I enjoy most of the changes to Safari, I still feel that sometimes it's a slight step backward. It's great that Apple listened to feedback during the beta phase about all of the usability issues with the Safari redesign, but I still feel that it's not perfect. For example, the cancel button for the address bar is still in a nonintuitive place if you choose the bottom bar, and I feel like moving a tab to a group could still be better. It does take a bit of getting used to, but overall, mobile Safari is an improvement.
iOS 15: FaceTime and Messages
Another set of headline features for iOS 15 are changes to FaceTime. One of the biggest ones though, SharePlay, is not yet in the official 15.0 release, though it seems to be slated for the upcoming iOS 15.1 that is currently in beta. I did get to briefly test the feature out when it appeared in earlier versions of the iOS 15 beta, but it was still a bit buggy — perhaps it just wasn't ready quite yet, which would explain why we don't have it in the first version of iOS 15.
Even though SharePlay isn't quite ready for primetime yet, there are other features in FaceTime that are worth noting. Personally, I do not use FaceTime too much, but these new features are nice to have whenever I need to use Apple's video chat service. First, we now have Spatial Audio, which means everyone's voice on a FaceTime call will sound like it's coming from the direction in which they're positioned on the screen during a group call.
FaceTime calls are better thanks to availability on other platforms, Portrait video, and new microphone audio levels.
We also have new microphone audio levels that include Voice Isolation and Wide Spectrum. I tested these out, and I'm particularly fond of the Voice Isolation mode because it works incredibly well. I have a fan next to me that is running all the time, and with Voice Isolation on, the fan is blocked out entirely, and the microphone will only pick up my voice when I speak. It reminds me of when I first tried out the ANC on the AirPods Max for the very first time — super impressive. Wide Spectrum won't be used as much for me, personally, since it picks up every sound in my environment, but it's perfect for situations like music lessons or perhaps large social gatherings.
The last new FaceTime feature is the ability to do FaceTime calls with non-Apple users, thanks to a web link. This allows Android and Windows users to join in on the fun, as long as they're using the latest version of Chrome or Microsoft Edge browsers. Again, I don't do very many FaceTime calls, but opening up FaceTime to users on other platforms is a huge step forward. Perhaps one day, the same can be done for iMessage...
Speaking of iMessage, it also sees improvements in iOS 15. Now, if multiple photos are shared in a conversation, they're all organized neatly as a stack of photos that you can swipe through or even view as a grid. As I often send multiple images at once to my husband and family members, this really helps tidy up and organize conversation threads.
And let's not forget the new Shared with You feature. Throughout the day in iMessage, you may get links to news articles, songs from Apple Music or podcast links, shows from the Apple TV app, and of course, photos. I often tell myself, "I'll check this out later," but I always end up forgetting. The new Shared with You feature lets you see content that was shared with you right in the corresponding app, so you can view it whenever it's convenient for you without forgetting about it. For someone like me, Shared with You is a nifty addition that I didn't know I needed. Shared with You works with Photos, Safari, Apple News, Apple Music, Apple Podcasts, and the Apple TV app.
iOS 15: Spotlight
On my Macs, I avoid Spotlight and instead opt for apps like Alfred to replace it. But on my iPhone and iPad, it's a different story. Spotlight is one of my most-used features because it gives the quickest way to find specific apps, search, and more. And it just got better with iOS 15.
When Apple announced the changes coming in Spotlight, they primarily focused on the rich results that you get when searching through contacts, actors, musicians, movies, and television shows. Oh, and you can perform web image searches right from Spotlight too. While these are nice, it's not my favorite new Spotlight ability.
Spotlight is more accessible, even on the Lock Screen, and delivers better, richer results.
No, for me, I love the new capability of searching through my Photos right through Spotlight. It makes it easier than ever to pull up some photos from my favorite places, of my favorite people, and even scenes and things. Spotlight can now pull up images from Messages now too, as long as you include a contact name. And the best part? You can now access Spotlight from the Lock Screen. Yup — you don't even need to unlock your phone now to bring up Spotlight.
As a frequent user of Spotlight, I appreciate the new changes in iOS 15. It provides better results, makes searching your own images easier, and it's faster to get to than ever before.
iOS 15: Health
Ever since I was diagnosed with Type 2 diabetes several years ago, I've wanted to do better with my overall health and well-being. And now that I'm pregnant, this has become an even bigger priority. Ever since I got an Apple Watch, I've always appreciated how Apple has made a giant impact in the world of health and lifestyle.
The Health app, over time, has become my one-stop shop for all of my health data. With it, I can see my Apple Watch activity, steps, ECG readings, heart rate and resting heart rate, weight, blood glucose, blood pressure, cycle tracking, sleep, and more. Whenever I use a third-party accessory with a companion app, I always make sure that it can sync back to Apple Health because having all of my data in one place just makes life easier.
With iOS 15, the Health app has gotten even better, and I have been loving the changes so far regarding Health Trends and updated Health Reports. Plus, if you need to share your health data with someone else, like a significant other or close family member, then there is also the new Health Sharing functionality.
It's easier to see how you're doing in Health, and you can even share your health data with someone close to you.
As I mentioned, I like having all of my Health data consolidated into a single place. Previously, the Health app would just show you Highlights in your health data, but iOS 15 takes it a step further with the new Health Trends. The Health Trends gives me a better view of my overall progress, letting me know if I'm doing better in one area or even slipping in another. Since my health has become even more important lately, I appreciate having this information available at-a-glance.
The other big change in Health with iOS 15 is the updated Health Records. With Health Records, you can have lab results right in the Health app, but before iOS 15, you'd basically see a bunch of numbers and data with no context to what they convey. iOS 15 changes this by providing information about each result to help you understand what your own results mean. Of course, during my testing, I learned that some results might not have detailed information, but most of them do. Regardless, it's a sign of progress and shows that Apple takes health seriously.
Now that iOS 15 is available for everyone, I'm finally able to test out the Health Sharing feature. With Health Sharing, you can select exactly what Health data you want to share if you don't want to share every last detail. In order to share Health data, the recipient must also have iOS 15 on their best iPhone. Once you send them a Health Sharing invitation, they can find and accept it in the Health app. After the invite has been accepted, they'll be able to find shared health data in the Sharing tab. Whatever pieces of health information you chose to share will be displayed on their device, including notifications for High Heart Rate, Cardio Fitness, and more. The shared data can be toggled on or off at any time you choose and should reflect right away with the recipient.
I honestly love the fact that I am now able to share my health information with my husband. I've found it helpful to keep him informed of my health since I do have some complications, and being able to share all of my Health data with him in iOS 15 just simplifies things. He'll always be up-to-date with my data and lab results and can express concerns if he thinks there is something wrong. Health Sharing is also a great feature if you need to take care of elderly parents, too, though that's assuming that data has been tracked (and if not, it's a good time to start).
Again, the Health app may not be as big of a feature for some people, but for me, these new changes are incredible to have. I'm very happy and thrilled to see Apple make it easier to understand your health progress, lab results and even share with others who should be kept informed about your health.
iOS 15: Privacy and security
In iOS 15, iCloud is getting an upgrade with iCloud+. As long as you have a paid tier of iCloud service, you'll get access to iCloud+ features, including Private Relay and Hide My Email.
Hide My Email is basically an extension of Sign In with Apple, introduced in iOS 13. This feature lets users create and share unique, random email addresses that will forward any messages to their actual email associated with iCloud, thus preventing websites from knowing your actual email address. You can see what apps you've already done this with through Sign In with Apple, but Hide My Email also lets you create and delete as many addresses as needed. This gives users another level of control over privacy, which we know is one of Apple's strengths over its competitors.
iOS 15 brings two new iCloud+ features: Hide My Email and Private Relay to improve your web browsing experiences.
The other big new feature is Private Relay, which hides your IP address and Safari browsing activity from your ISPs and websites. This means no one, not even Apple, sees who you are and what you're looking at. So, for example, Apple could know your IP address but be left in the dark about what websites you're looking at. The website will know you're visiting but have no idea what your IP address is. The result is that neither party (the website and your ISP/Apple) gets the bigger picture of who you are and what you're visiting or where you'll end up next.
If this sounds like a Virtual Private Network (VPN), that's because it is, but actually isn't. Private Relay is limited only to Safari, so it doesn't work with Google Chrome or Microsoft Edge. Private Relay is also easily identifiable as a "proxy" server, which may not work with many networks associated with schools or businesses. On the other hand, regular VPNs usually do a better job of disguising themselves to look like non-proxy traffic. It also can't completely hide your location — it just has the option of maintaining a general location or using your country and time zone. This means Private Relay cannot be used to access region-specific content. For those who need those specific features, then you should consider checking out some of the best iPhone and iPad VPNs that we recommend.
Despite the flaws, Private Relay has been quite enjoyable to use. I have learned to appreciate Apple's stance on protecting user privacy, and I believe these new iCloud features make it easier and more accessible for others. After all, the average person may not understand why they would need a VPN, especially since it usually requires another third-party app, but Private Relay is built-in to iCloud's paid tiers, so it's something many people will already have access to.
One of the things that may be of concern, though, is that Private Relay may affect your data speeds. I've noticed somewhat of a drop with Private Relay on versus off, but it also depends on the use case. For most things you may do day-to-day, it may not have a big impact, but other times it may. Thankfully it's fairly easy to enable and disable Private Relay, so you can toggle it as you see fit.
Again, I always value Apple's stance on privacy, so Private Relay and Hide My Email are more steps in the right direction as far as that's concerned.
iOS 15: Live Text and Visual Lookup
Apple added Live Text in iOS 15, which is something that I never realized I needed. It's a smaller feature that was glossed over during the WWDC keynote, but it's so incredibly useful to have. Essentially, it brings optical character recognition (OCR) to your iPhone, but without having to download a third-party app. It is built-in to the native Camera app, and you can even apply it retroactively to existing photos and screenshots on your device.
Basically, when you point your iPhone camera at something, iOS 15 will detect if there is something like a phone number, address, or email in the viewfinder. If there is, a Live Text button pops up in the bottom right of the viewfinder — tap it to bring up the captured text, and then long-press on the text that you want to take action with. For example, selecting a phone number will let you call it, a URL takes you to the webpage, and an address brings up Maps. When you want to apply it retroactively to existing images, just find a photo or screenshot with text in your Photo Library, view it, and tap on the Live Text button. You'll be able to select, copy, look up, translate, and share that text once it becomes tappable.
Live Text brings OCR natively to iPhone, and Visual Lookup lets you learn more about what you photograph.
I don't have to use Live Text often, but when I do, I appreciate how convenient it is. OCR is something that I didn't deal with much before because it would always require some third-party app, but having this baked in natively to iOS now means it is so much more accessible.
Another similar iOS 15 feature is Visual Lookup, and it kind of complements Live Text. With Visual Lookup, you can get information on various objects, places, animals, flowers and plants, and other landmarks in your photographs. Basically, you can learn more about the things that you're taking a picture of.
I find Visual Lookup to be particularly useful when I'm out exploring new areas, as I tend to take pictures of whatever looks interesting, especially landmarks, animals, and even certain plants. During the betas, I did have problems with some locations, but since the final release, it seems that Visual Lookup works pretty reliably when it's available (not every image will be able to be identified with Visual Lookup). For the most part, Visual Lookup doesn't require an internet connection to identify things, but if you want additional information, you do need data since it uses Siri Knowledge to pull up that info from the web, including similar images.
Live Text and Visual Lookup are two smaller features of iOS 15, but now that I have them, they'd be hard to be without. Keep in mind that an A12 Bionic chip is required to use both Live Text and Visual Lookup due to the processing power required for these to work.
iOS 15: Refinement and more to come
Again, I just went over some big new features that iOS 15 has brought to the table this year. There are plenty of smaller things that Apple added, but if I were to comb through every little thing, well, this review would never be completed. All-in-all, iOS 15 is a refinement of the foundation that was built by iOS 14. While it may not have brought about the big changes I was personally hoping for, it's pretty much the Snow Leopard release. After all, you can go big every year, right?
As I noted, some things are still missing from the initial version of iOS 15, but are expected later. This includes SharePlay, App Privacy Report, detailed 3D navigation with CarPlay, Legacy Contacts, and Universal Control for iPadOS 15.
iOS 15: Should you wait?
To put it bluntly, no. If you have a device that is capable of running iOS 15, you should update as soon as you are able to. Even though this is more of a refinement iteration of iOS, some of the features, like Focus and Notifications to Health Sharing, are worth the update.
And honestly, even though we don't have SharePlay yet, the other FaceTime features like Spatial Audio, Voice Isolation, and Wide Spectrum audio, and even Portrait mode are significant. Safari is definitely a mixed bag, but I believe the pros outweigh the cons of iOS 15.
iOS 15: The bottom line
iOS 15 may not be bringing about big changes like its predecessor did, but that's okay. It takes the foundation that was previously built and builds upon it, improving it overall. Focus is a much better version of Do Not Disturb; notifications are less of a nuisance with Notification Summaries, you can easily share your Health data, and so much more.
Aside from Safari, which is a mixed bag, pretty much every aspect of iOS has been improved, so this really is a must-have download. And while some features are still missing, we'll be getting them in future point-release updates, so they'll be here before we know it.
iOS 15
Bottom line: It's all about refinement in iOS 15, thanks to a lot of quality of life improvements. The new Safari is still a bit of a mixed bag, and we're still missing some big features, but we'll get them soon enough.







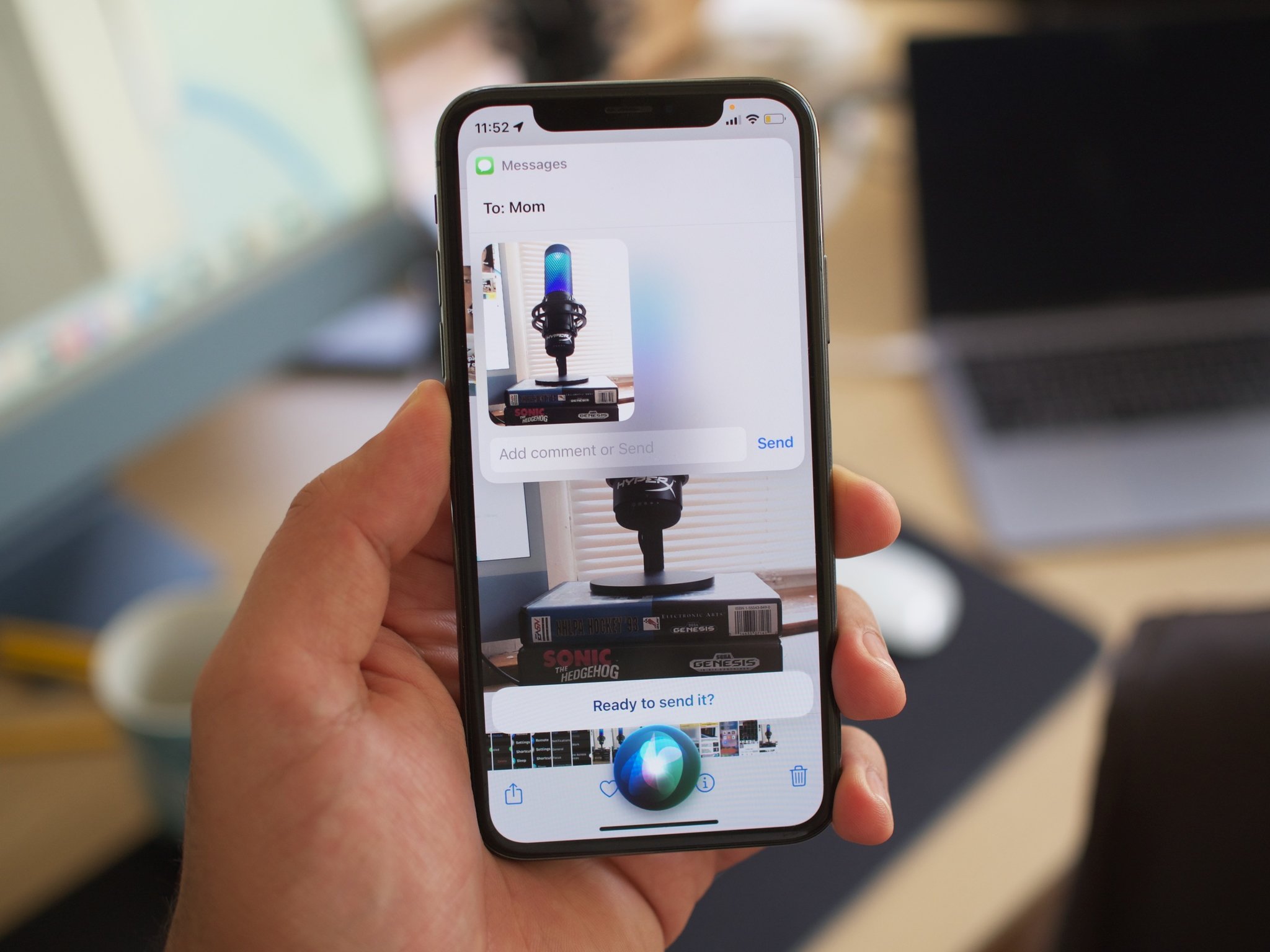
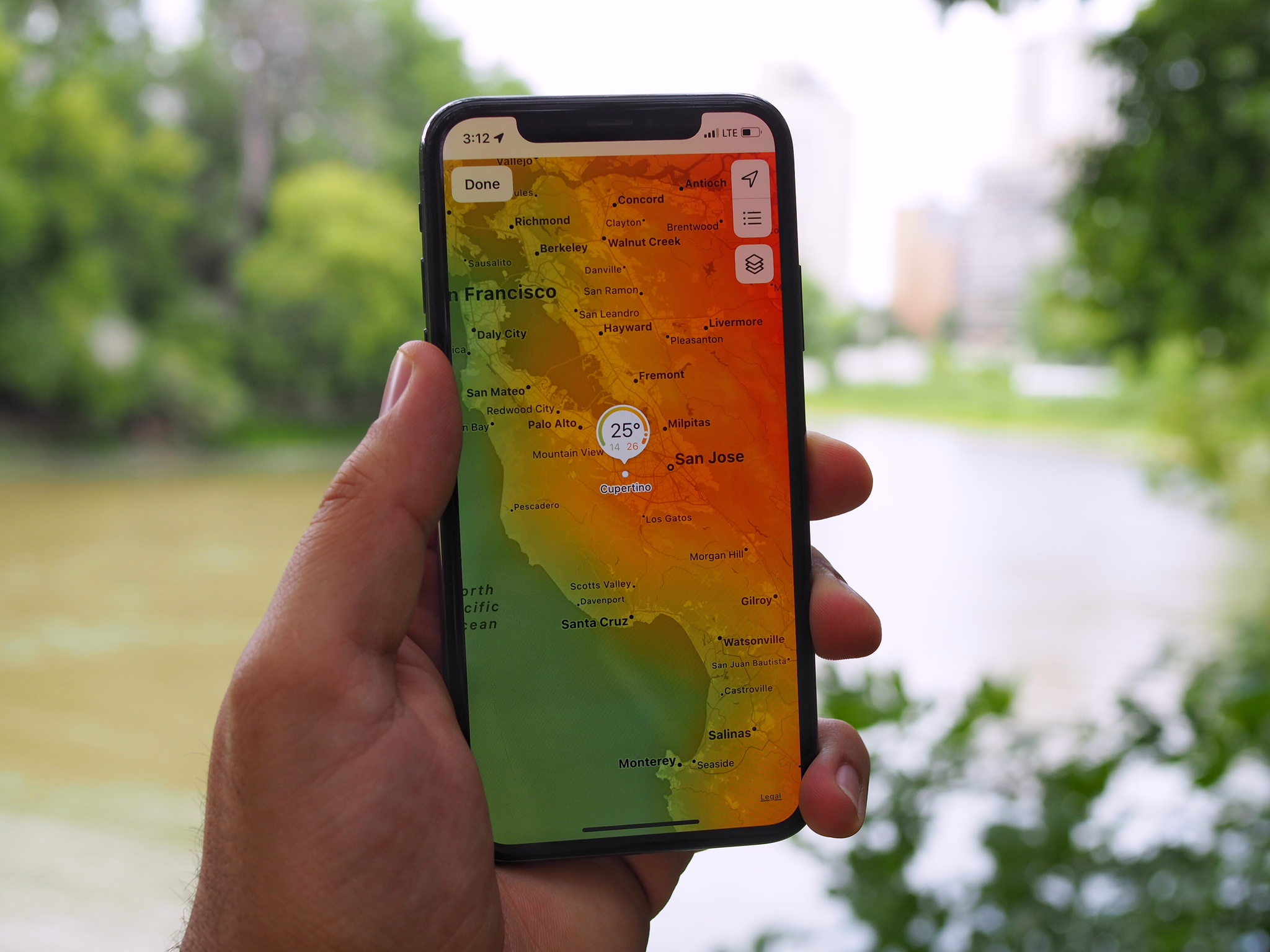
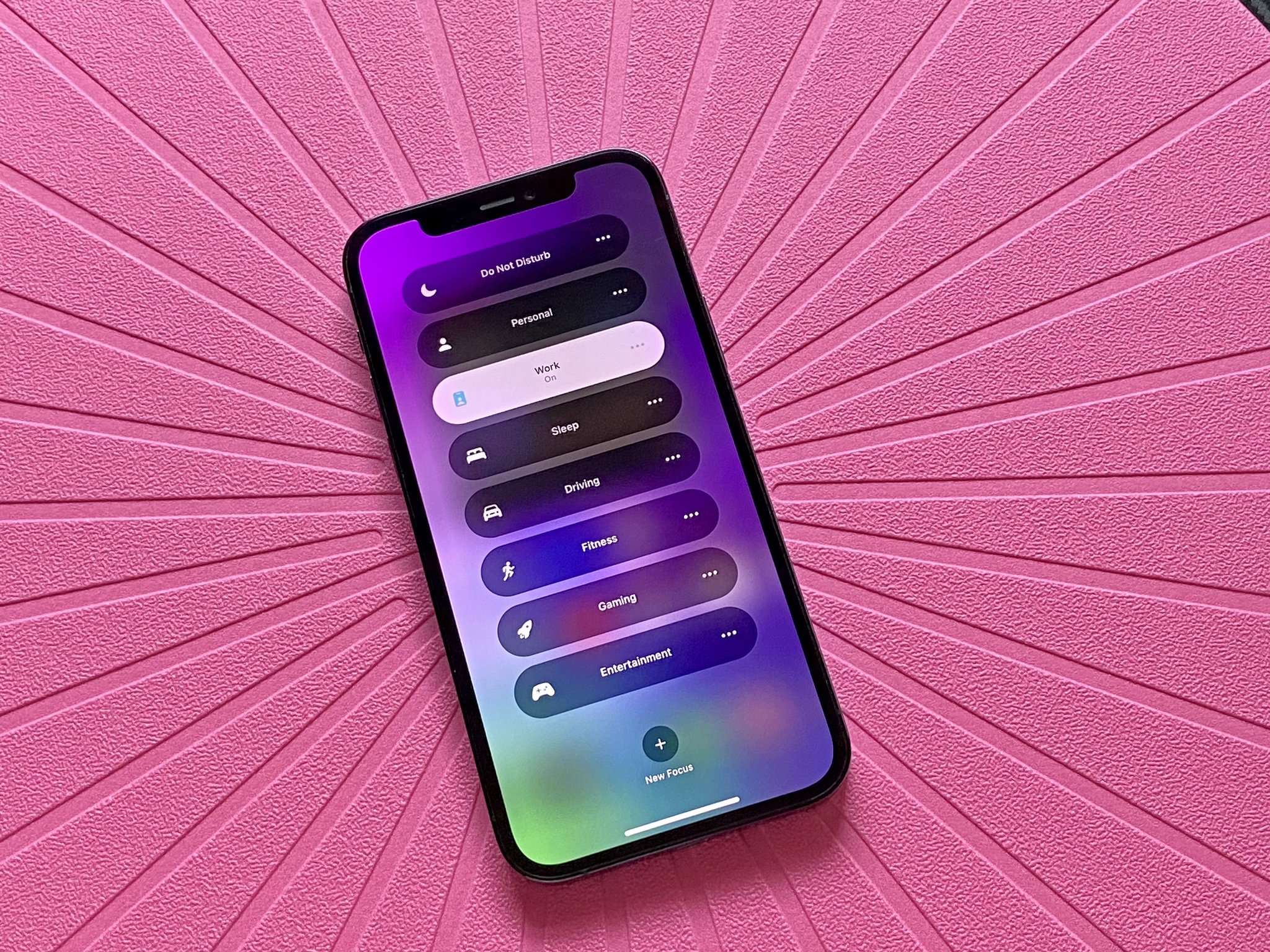
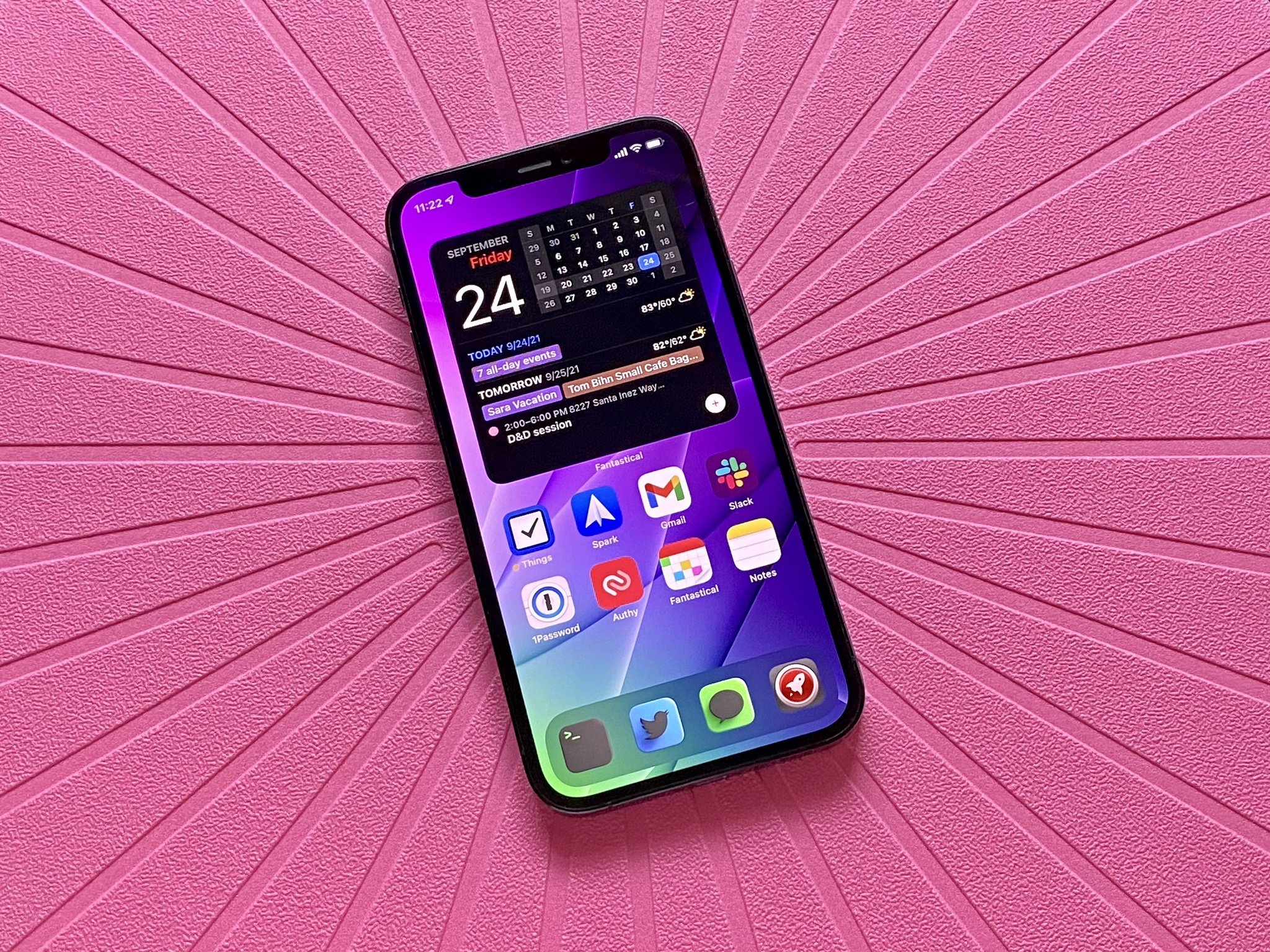
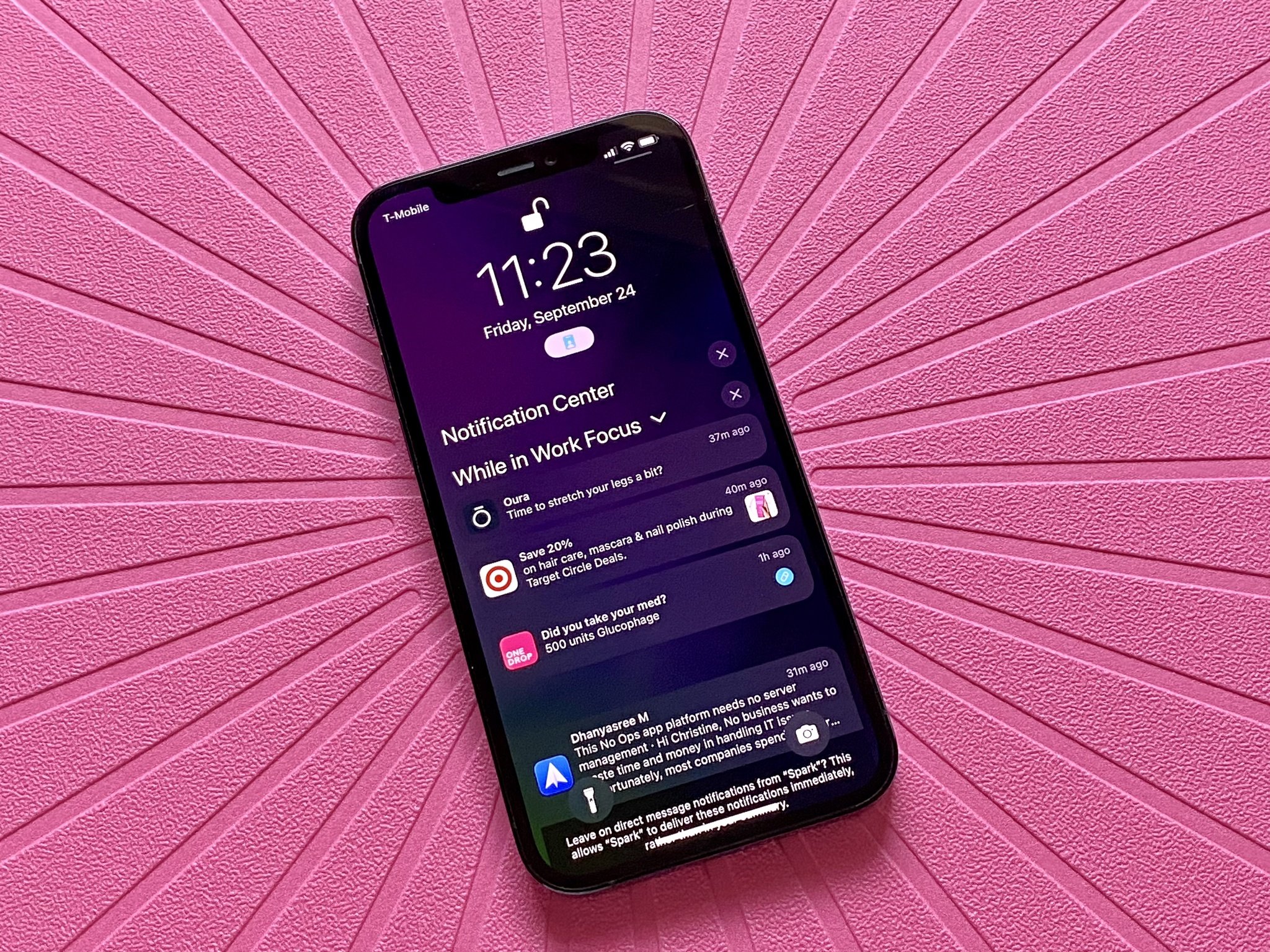
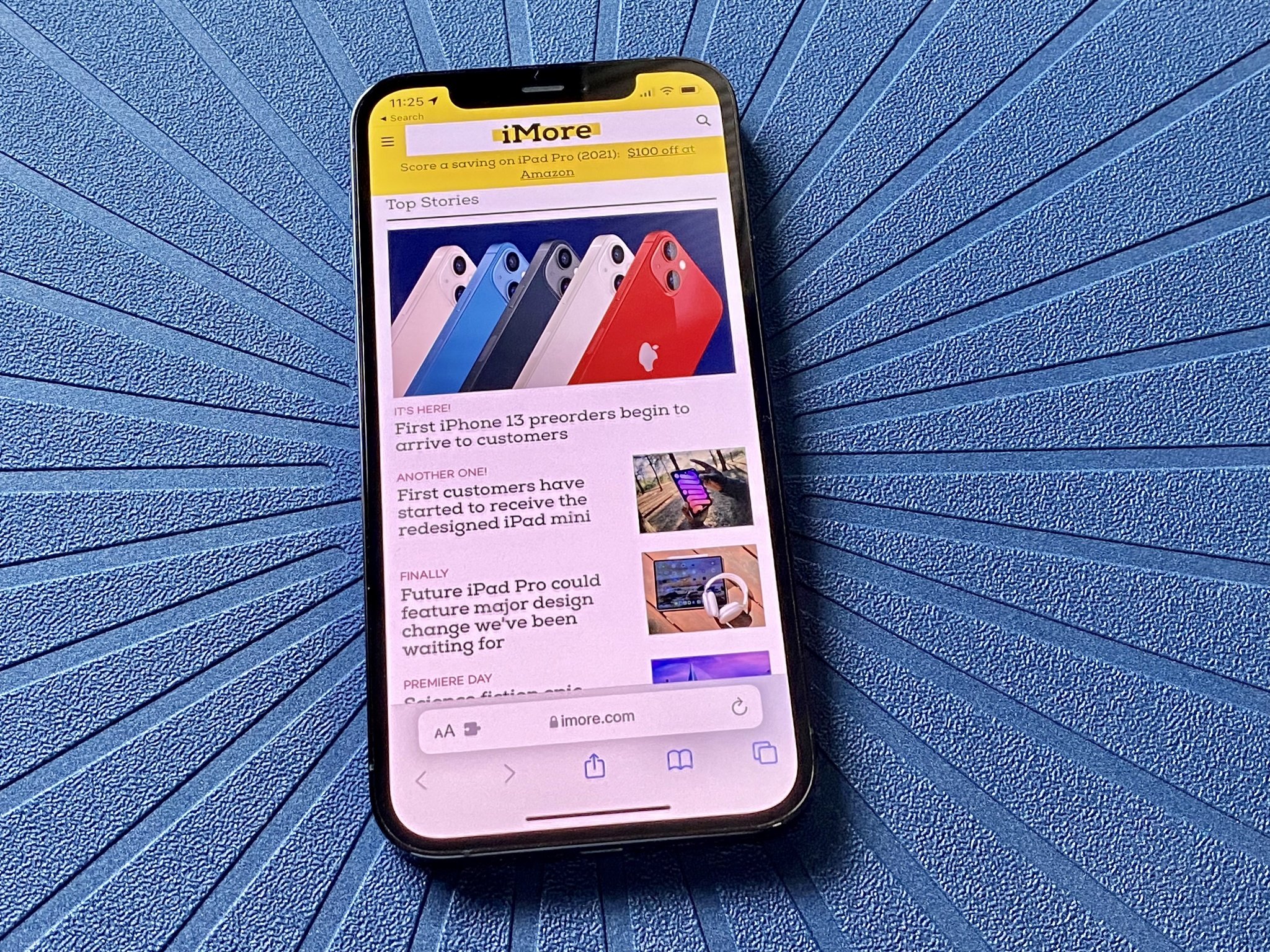
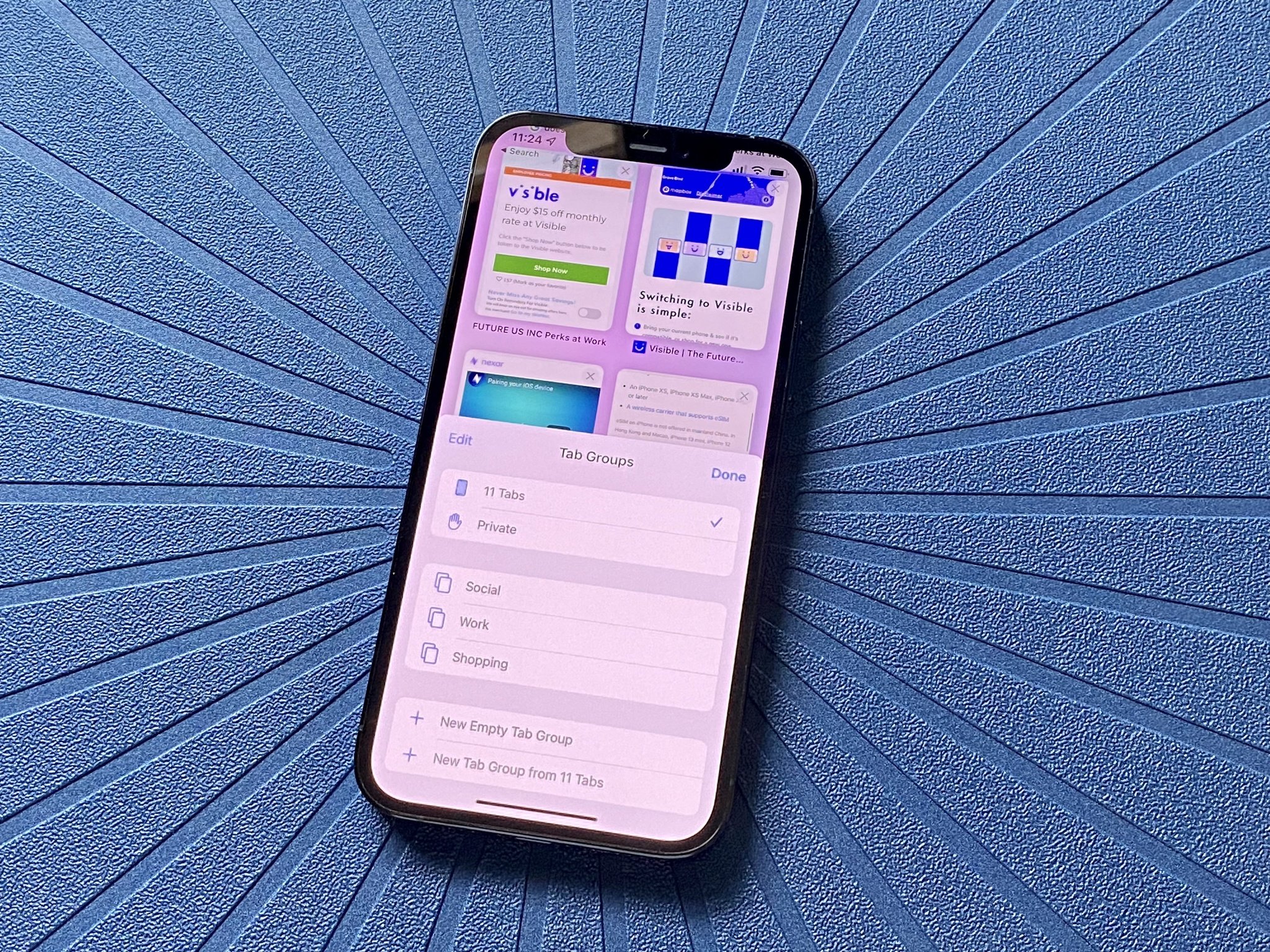
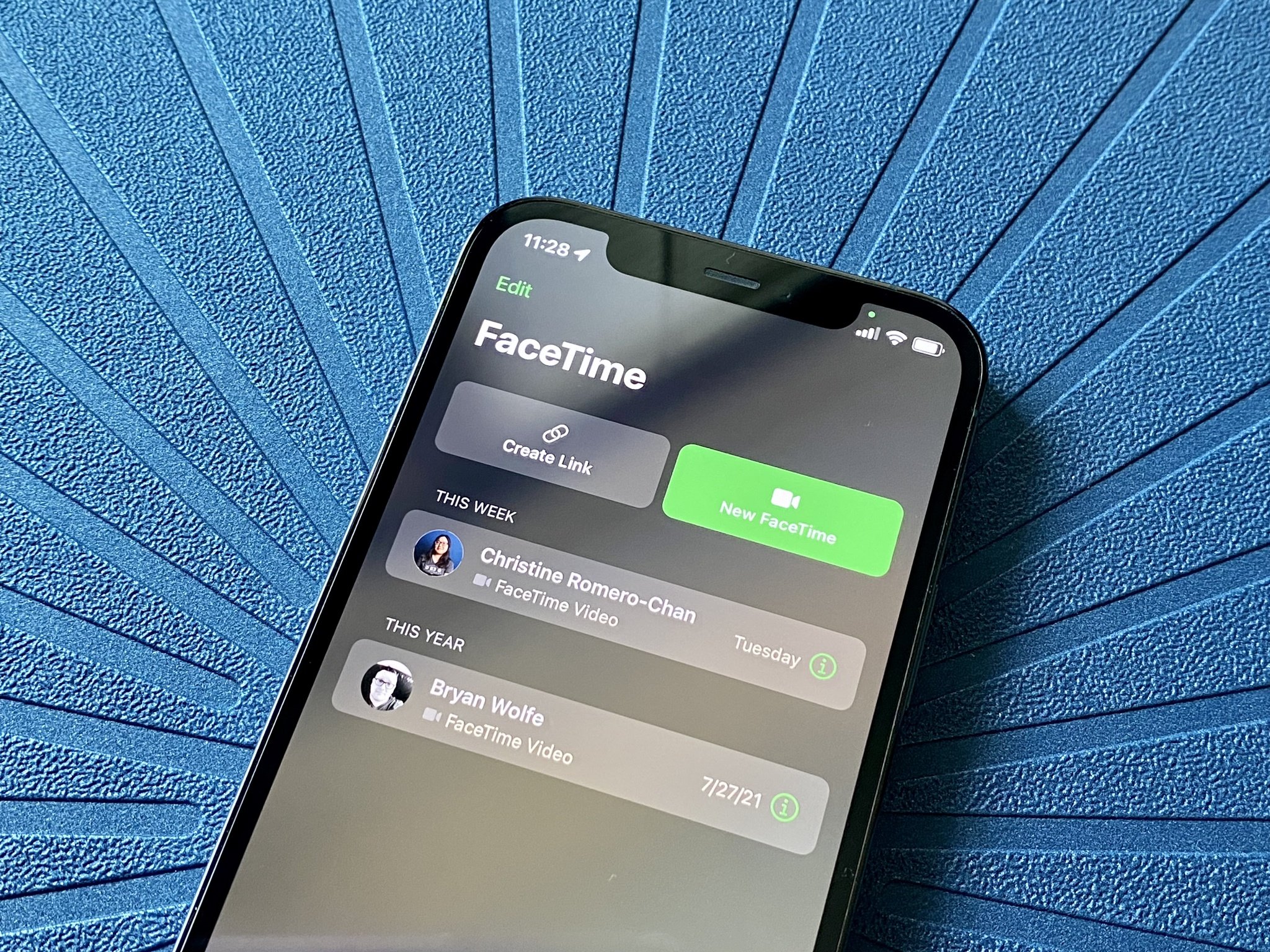
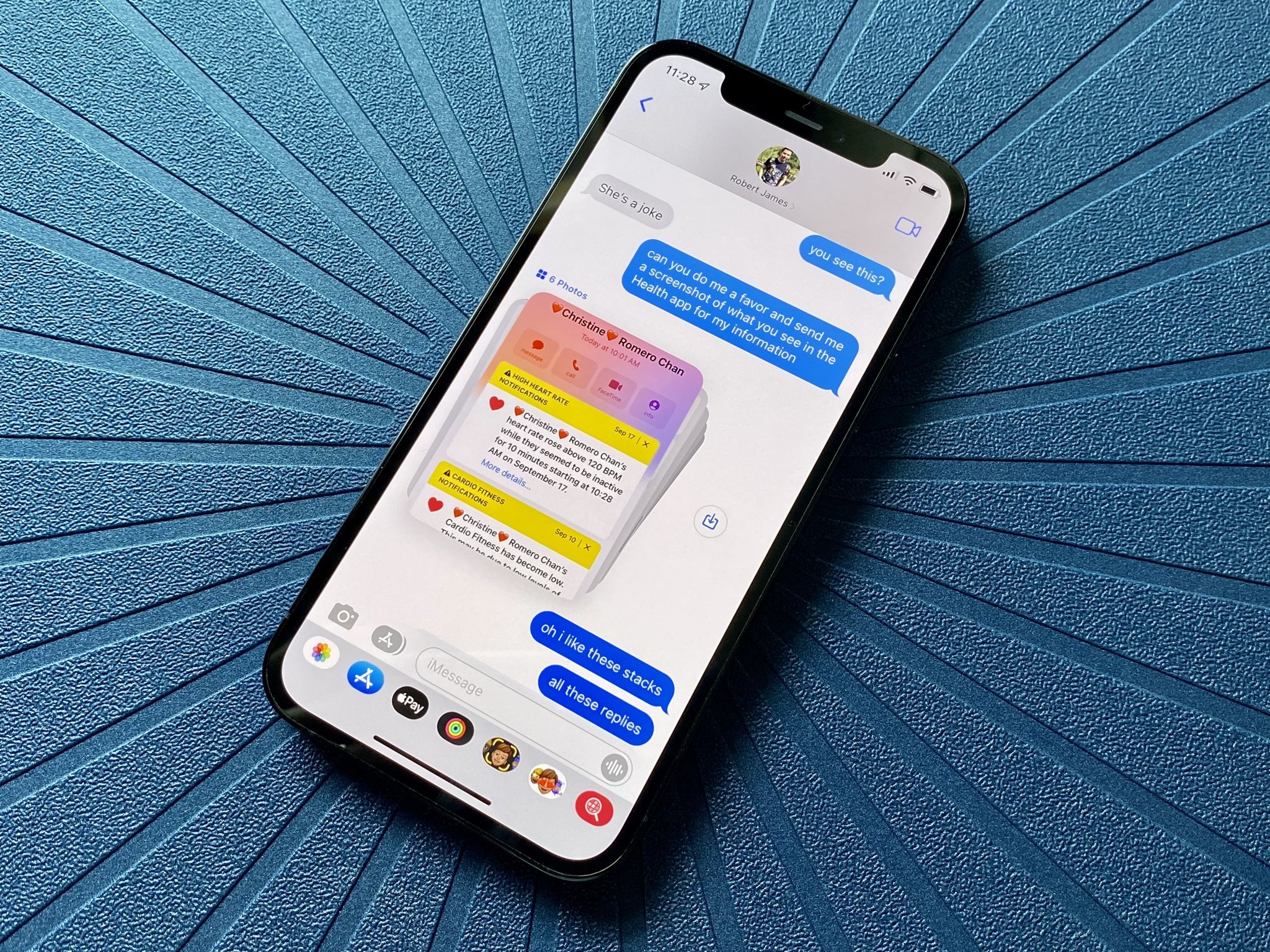
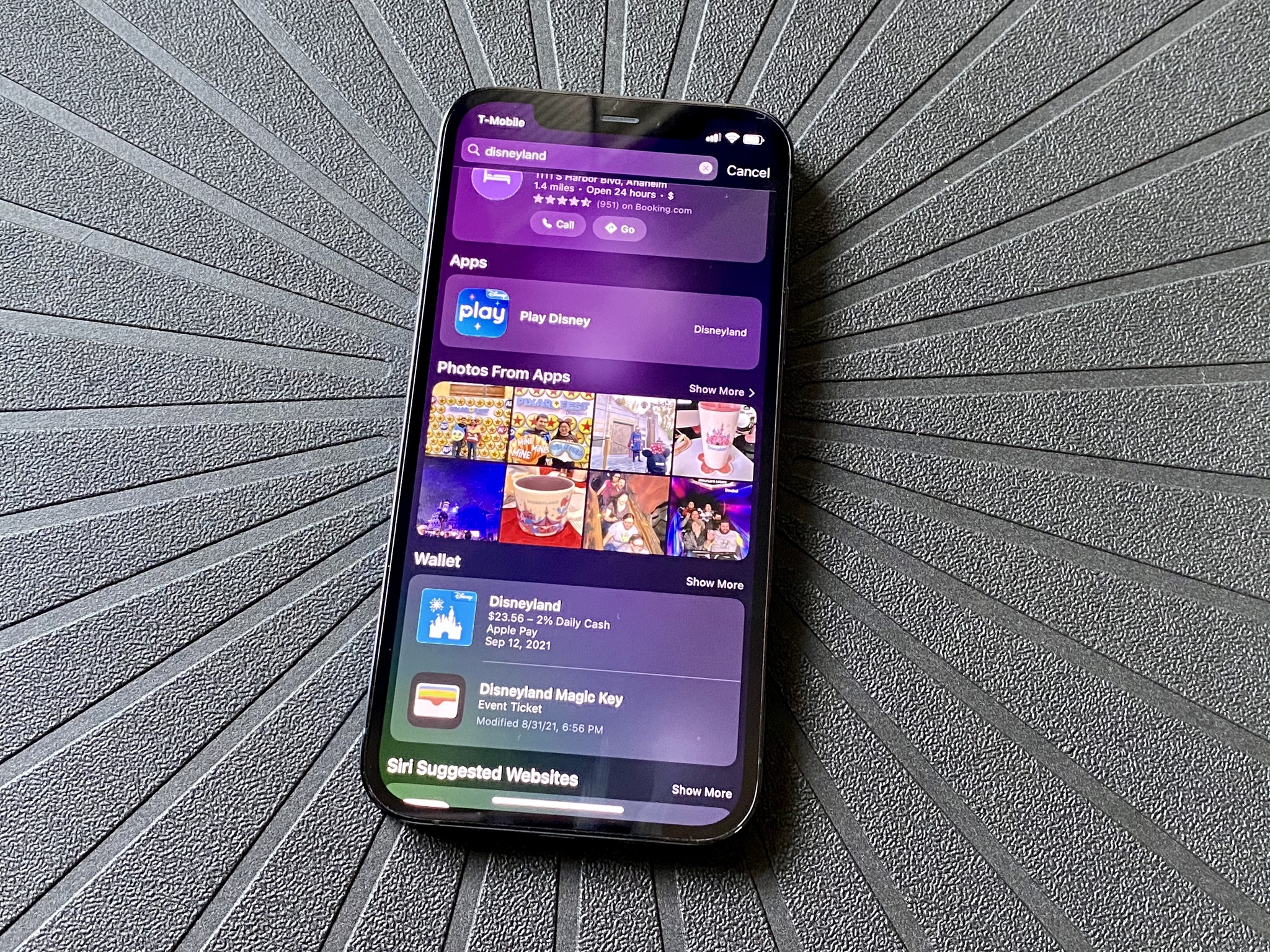
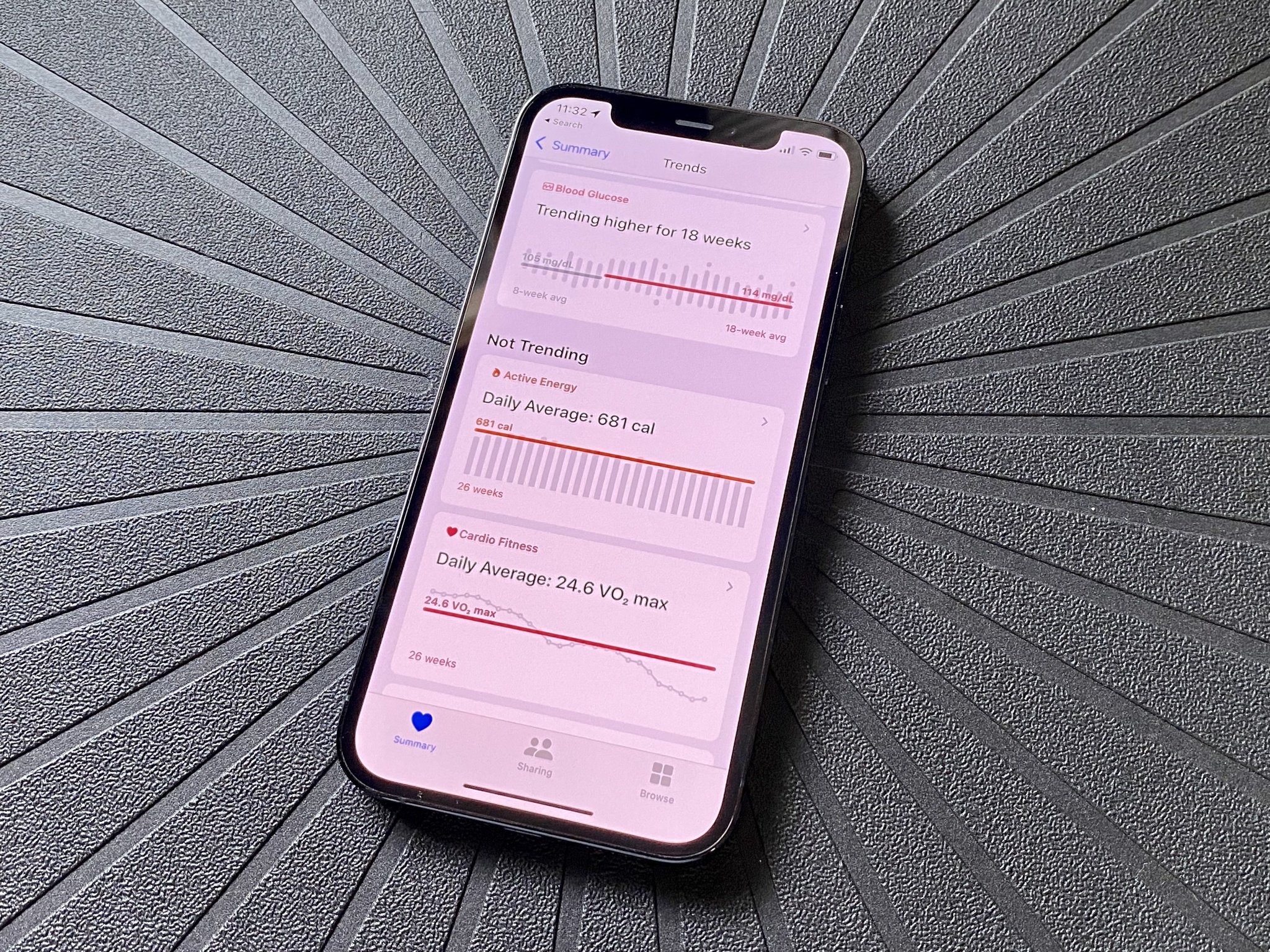
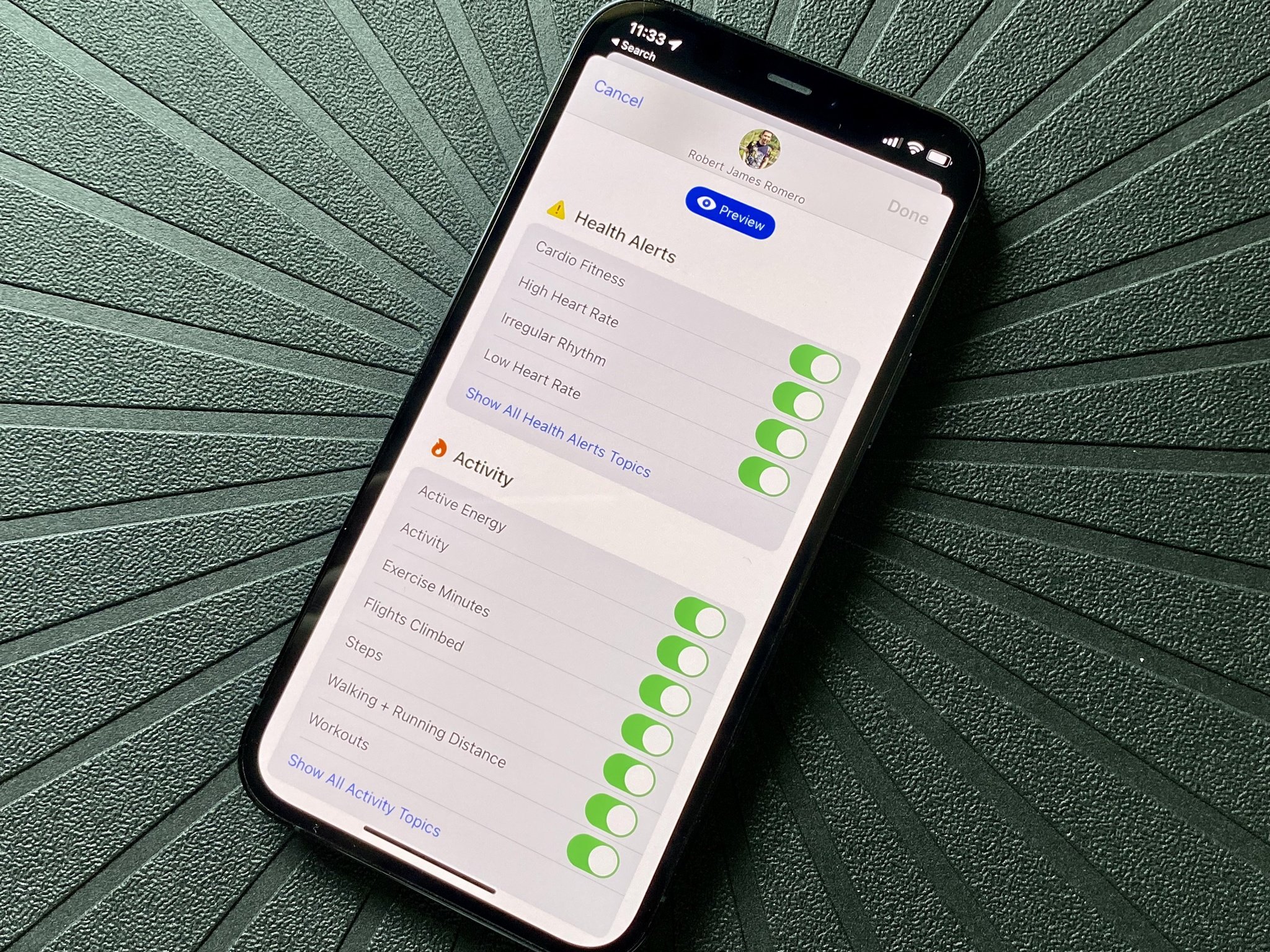
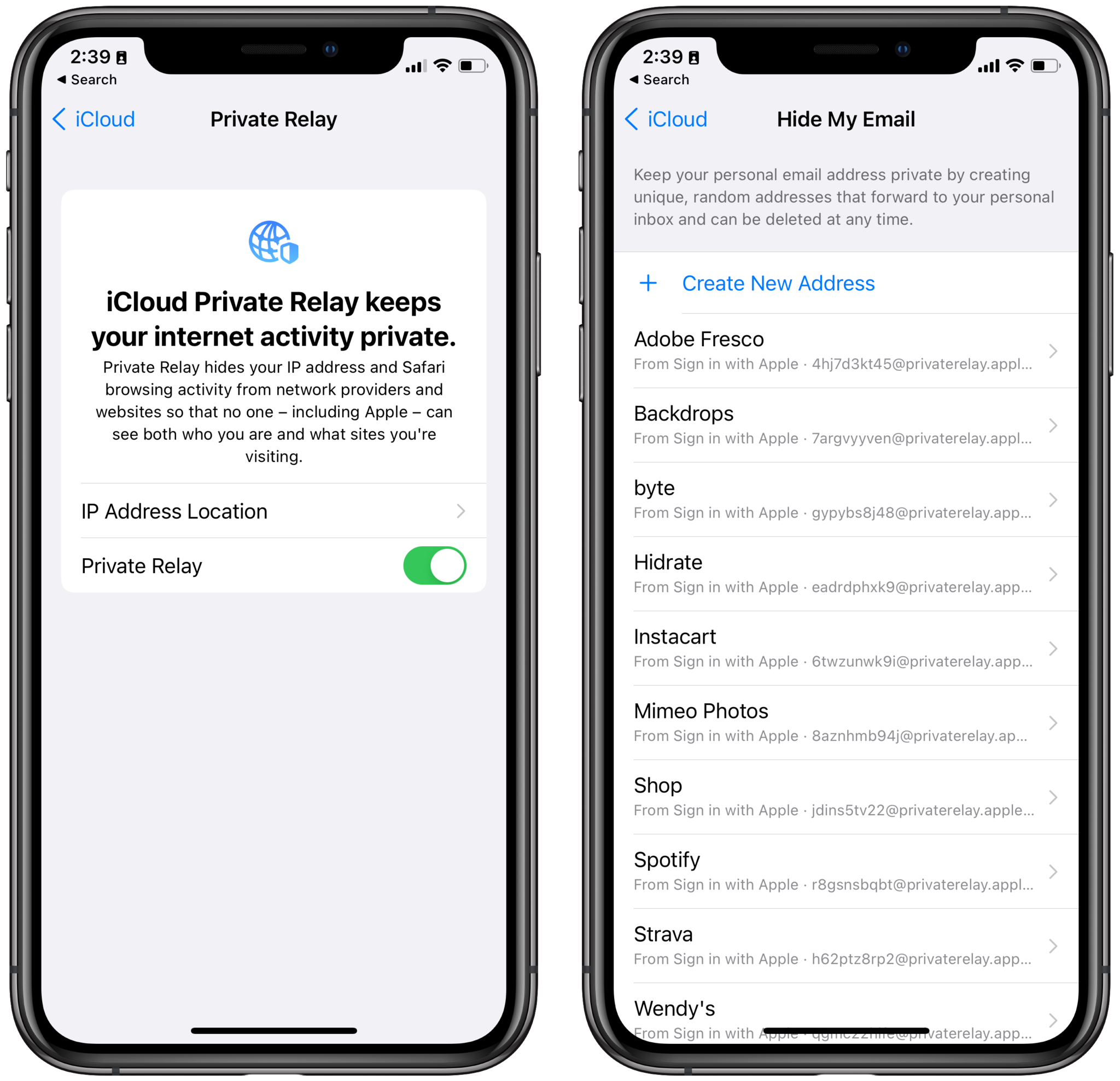
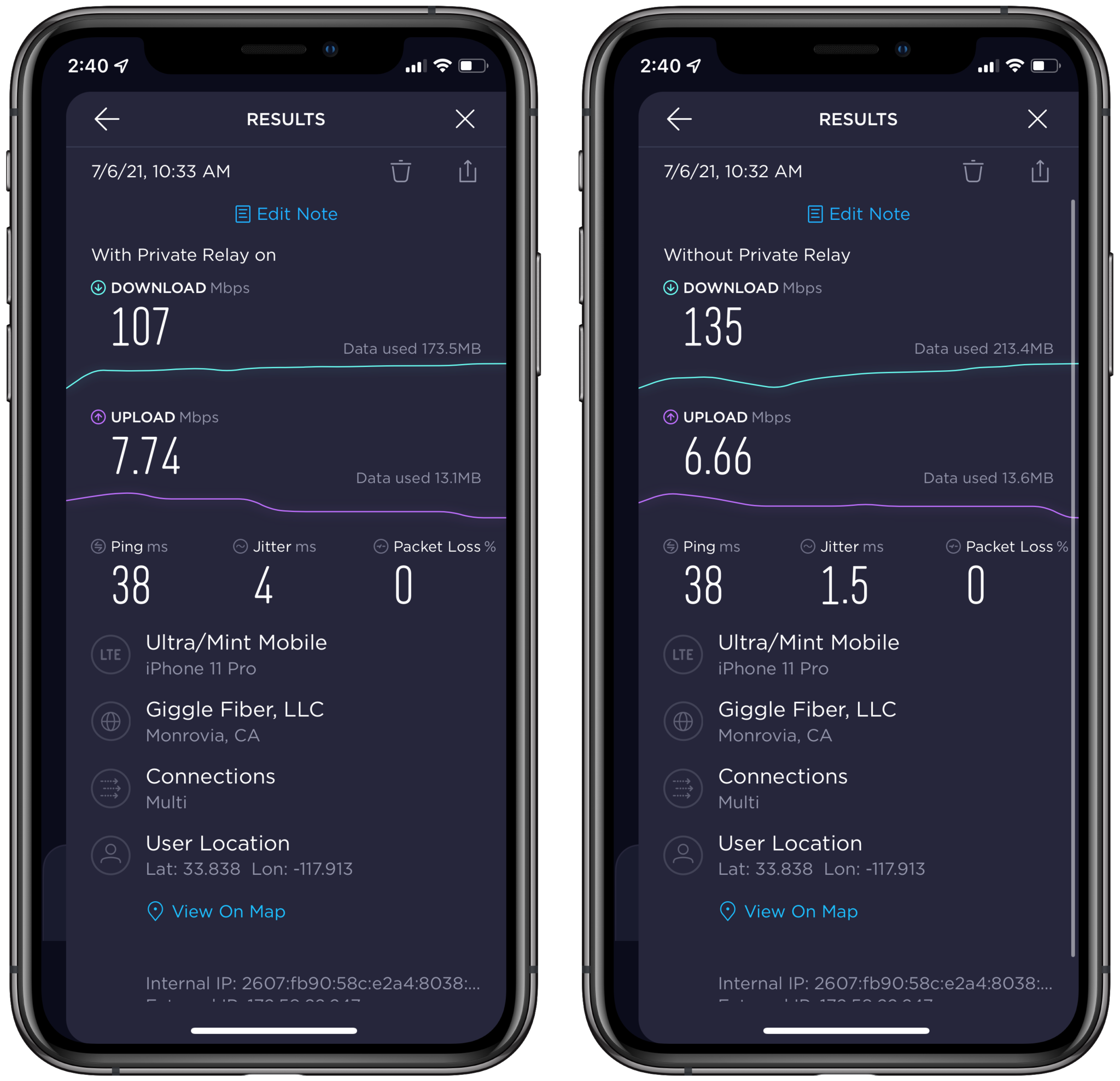
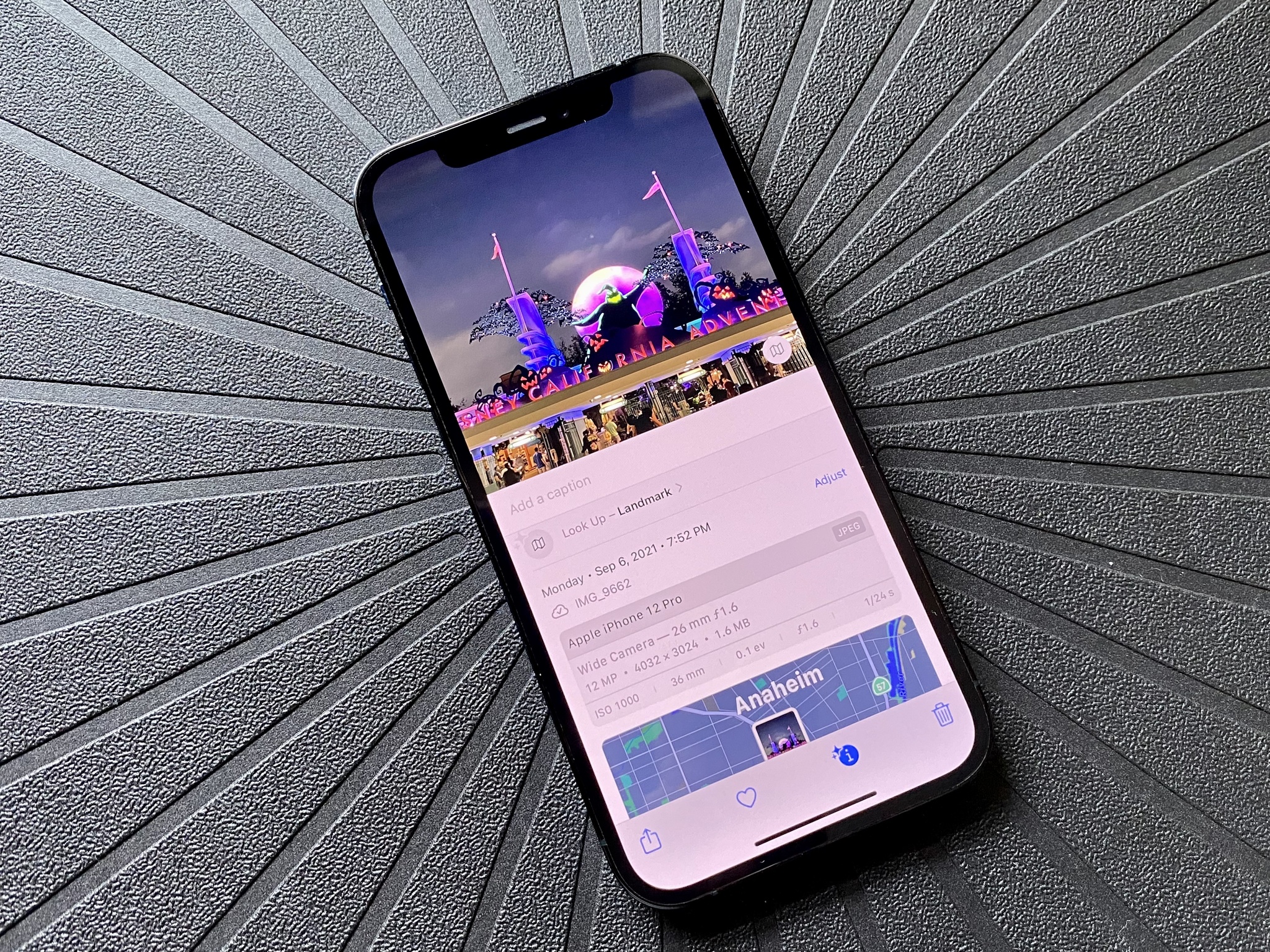
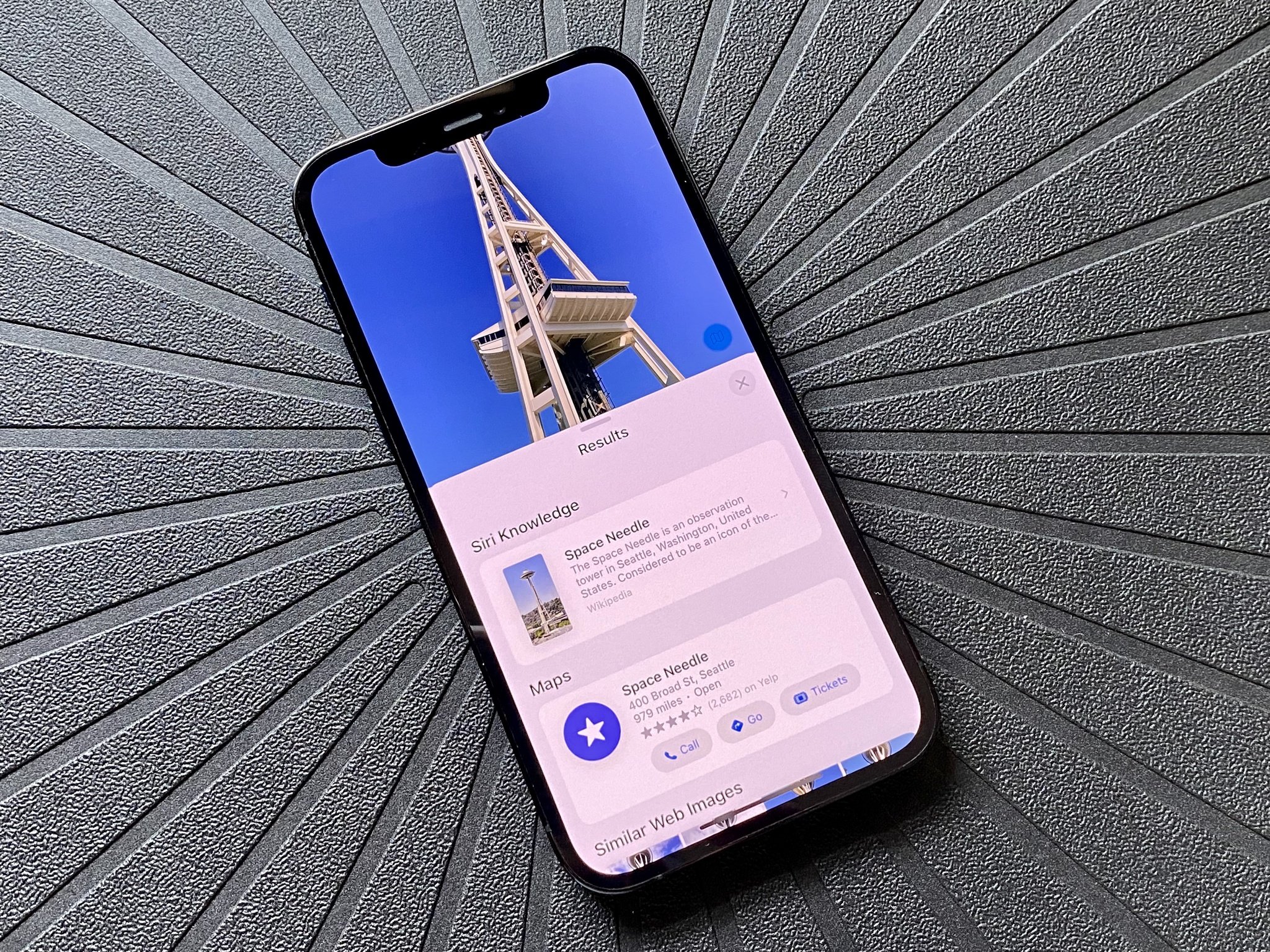

0 comments:
Post a Comment