Siri is super useful for getting directions and more.
It's a common occurrence that happens pretty much every day for us — we need directions to get somewhere, whether it's a new restaurant or store or even just our way home from an unfamiliar area. Or perhaps it's easier to take a walk or take public transit somewhere, but still, you'll need directions for that too.
Fortunately, Siri can be quite useful in helping us get where we need to go making it one of the best iPhone features to turn to. Here's are all the ways you can use Maps with Siri!
How to ask Siri to find locations
You can activate Siri in two ways: by holding down the Home button or Top/Side button on your device. Siri actually responds a little differently depending on the way you interact with it.
How to find a POI nearby by activating Siri with the Home or Top/Side button
- Press and hold the Home or Side button on your iPhone or say "Hey Siri".
- Tell Siri what you're looking for, along these lines:
- "Where is a good place to get dim sum around here?"
- "What's a good spot for sushi?"
- "Where can I get a good steak?"
- "Where is my nearest Apple Store?"
- Siri will present a list of results based on your query.
-
Scroll through the list until you find the one you want, and then tap on your choice.
- You'll see more details on your choice, including address and map, contact info, hours, photos, and reviews.
- Tap the Directions button (this may show estimated driving time) to launch Maps and get your route.
-
Tap the Go button to get turn-by-turn directions.
How to find a POI nearby by activating Siri with "Hey Siri"
With this method, Siri is more chatty and speaks more information to you.
- Activate Siri by saying "Hey Siri".
- Tell Siri what you are looking for:
- "Where can I buy some groceries?"
- "What's a good Indian restaurant nearby?"
- "What do you recommend for drip coffee?"
- "Where can I go to ship a package?"
- Siri will present a list of results, which you can tap to interact with as above, and also describe the highest-rated location for whatever you asked for out loud followed by asking if that's the one you want.
- Say Yes if that's what you wanted and she'll ask you what you want to do next, such as call them or get directions.
- Say No if you want something else, and Siri will give you the next-best location. Repeat the process until you get something that you want.
-
Again, you can say Yes to the option you want that Siri gives you and then tell it to get directions.
How to use Siri to find your way home
If you're in a new area that you're not familiar with, then you'll want to pull up some directions to get home safely. Siri and Maps can help you out with that without a hitch, but you'll need to make sure that Siri knows who you are and where you live.
Make sure that Siri knows who you are
- Open the Settings app on your iPhone or iPad.
-
Scroll down and select Siri & Search.
- Tap on My Information.
-
Select your contact card.
Once your card is selected, Siri will know who you are, as well as all information associated with it, such as addresses (home and work), birthdays, relationships, and more.
Get directions back home with Siri
- Press and hold your Home or Top/Side button, or say "Hey Siri" to activate Siri.
- Tell it you want to go home.
- I usually say "Take me home," but you can also try things like "How do I get home?" or "I want to go home."
- Siri will pull up directions for you to get home, and you can just tap on the green Go button once it appears to open up Maps and get turn-by-turn directions.
-
Or you can wait and Siri will automatically just launch turn-by-turn directions in Maps for you.
- This is great when you're too busy driving to touch buttons on your screen.
How to ask Siri for transit and walking directions
How to get transit directions with Siri
For those of you living in a location that supports transit directions in Maps, you can just ask Siri to help you figure out the route you need to take and when you should be at your first stop.
- Press and hold your Home or Top/Side button, or say "Hey Siri" to activate Siri.
- Say "Show me transit directions to [location]."
- If there's more than one location, Siri will ask you which one you want, going in order of nearest to farthest.
- Siri launches the Maps app with transit directions to your chosen destination.
- You can scroll up to view multiple routes, if available.
-
Tap on the green Go button to begin the voice navigation for transit directions.
How to get walking directions with Siri
Fancy going for a nice walk? Siri can help guide you on the correct walking route to get to your destination, too.
- Press and hold your Home or Side button, or say "Hey Siri" to activate Siri.
- Say "Get me walking directions to [location]."
- Again, if there are multiple locations, Siri will ask you which one.
- Siri launches the Maps app with walking directions to your destination.
-
Tap on the green Go button to begin the turn-by-turn walking directions.
How to ask Siri to show you Flyover features
Apple Maps is built into every iPhone, and it comes packed with super-detailed 3D maps. With these 3D maps, you're able to take some nice overview tours of select destinations that support Flyover, so it's like getting a preview before you're actually at the destination. It doesn't work everywhere, but it's usually available for major cities and landmarks, and Siri can definitely help you out.
- Press and hold your Home or Top/Side button, or say "Hey Siri" to activate Siri.
- Tell Siri to show you a map of a landmark, city, or area.
- "Show me a map of the Eiffel Tower in Paris, France," for example.
-
Tap on the result.
- Scroll up and tap on the map to have it launch the Maps app.
- If the location you chose supports Flyover, the Flyover button appears.
-
Tap on the Flyover button to start the "tour."
- You can pan-and-zoom around the area on the map to explore, or even use your device's gyroscope to move around the map.
- Tap on the Pause button to pause the tour's automatic flyover view.
- Tap on the X button to exit Flyover.
Updated October 2021: Updated for iOS 15.






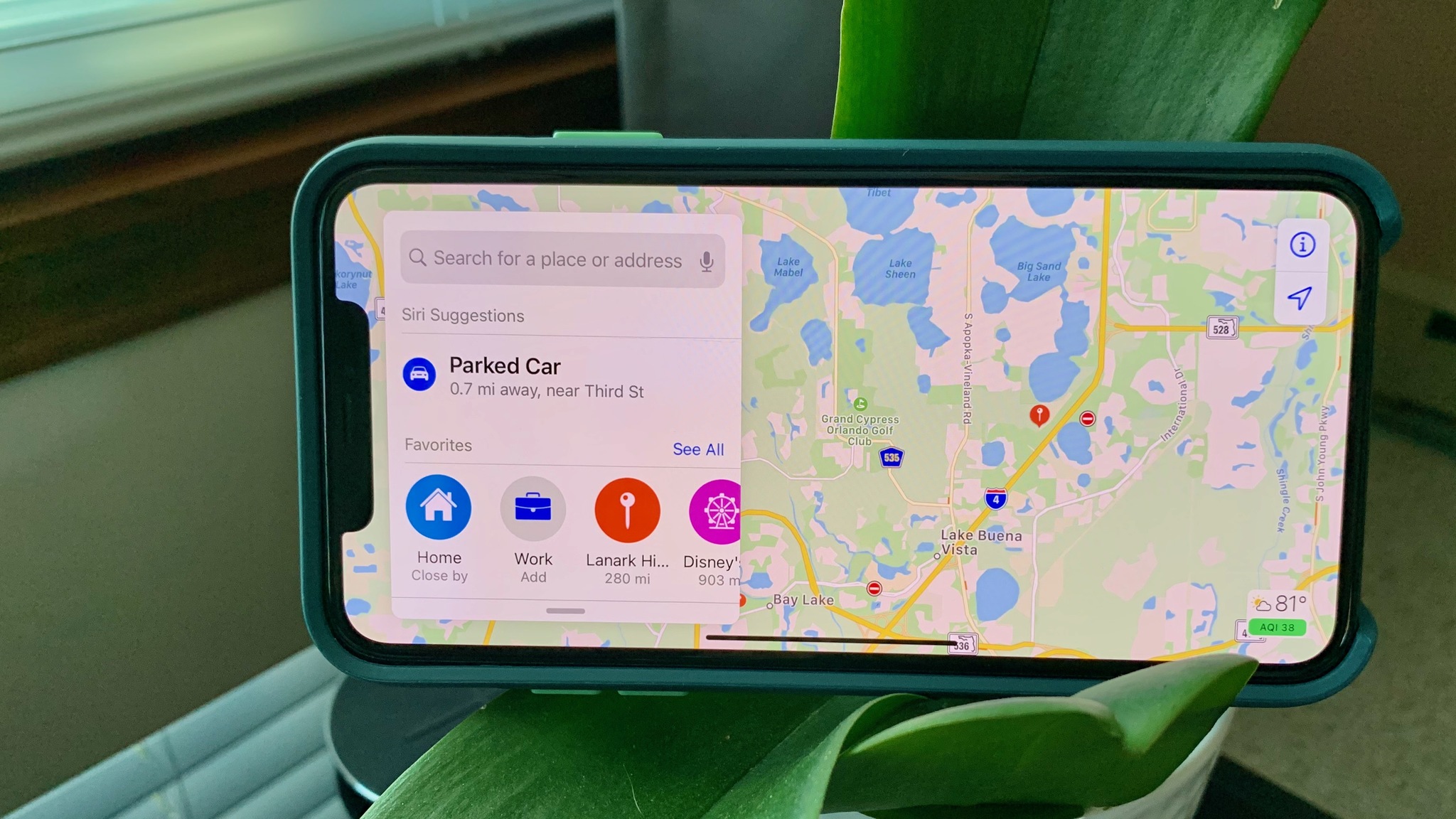

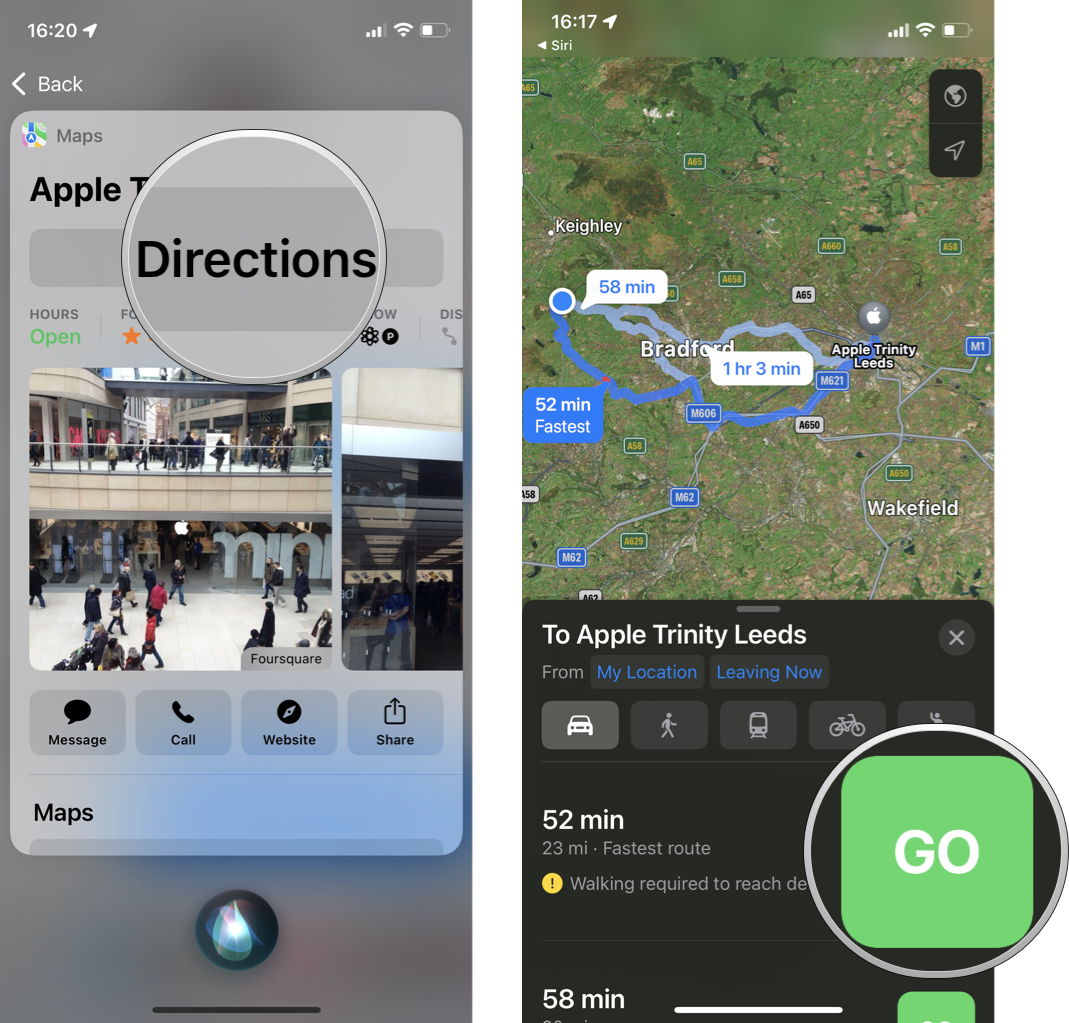
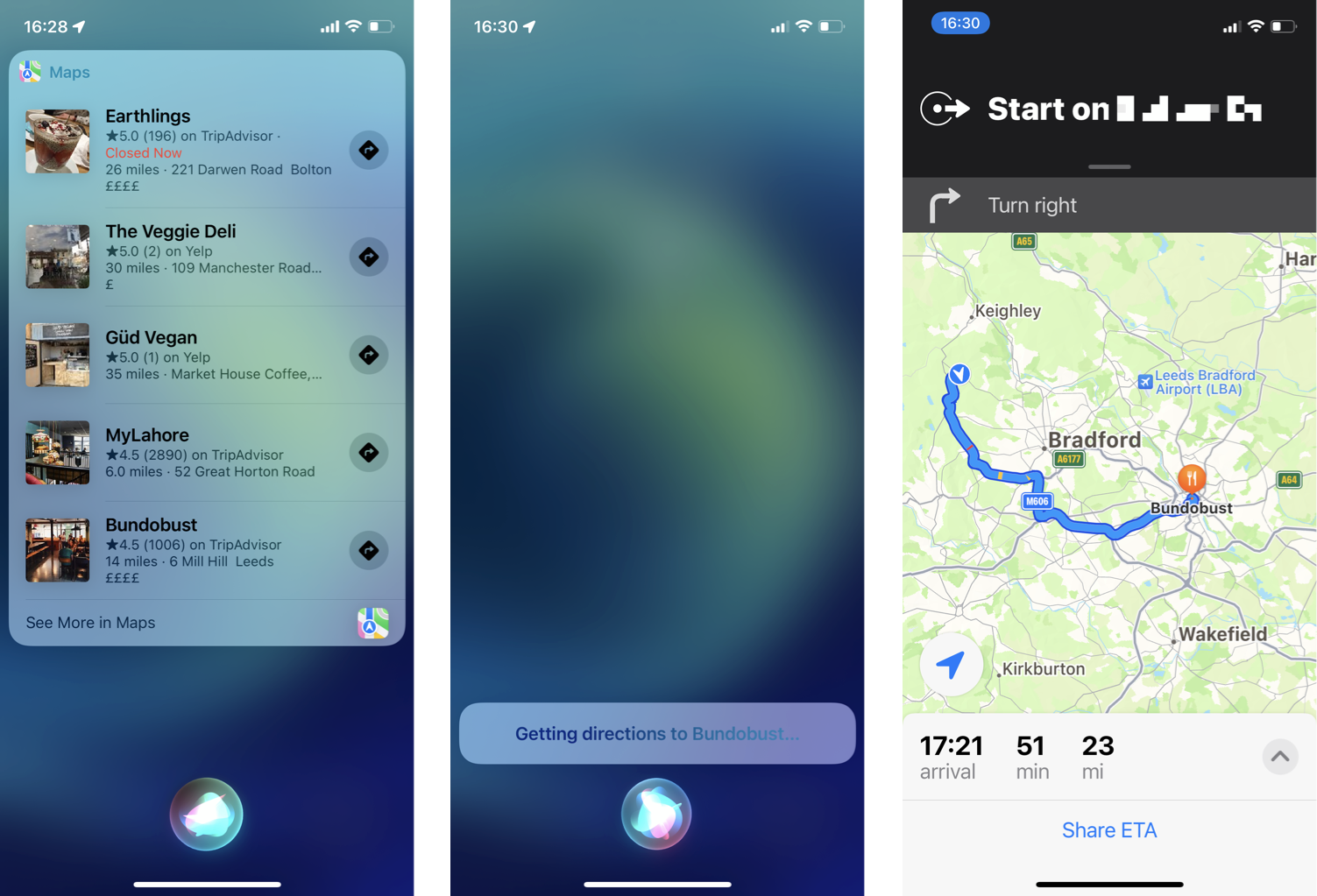
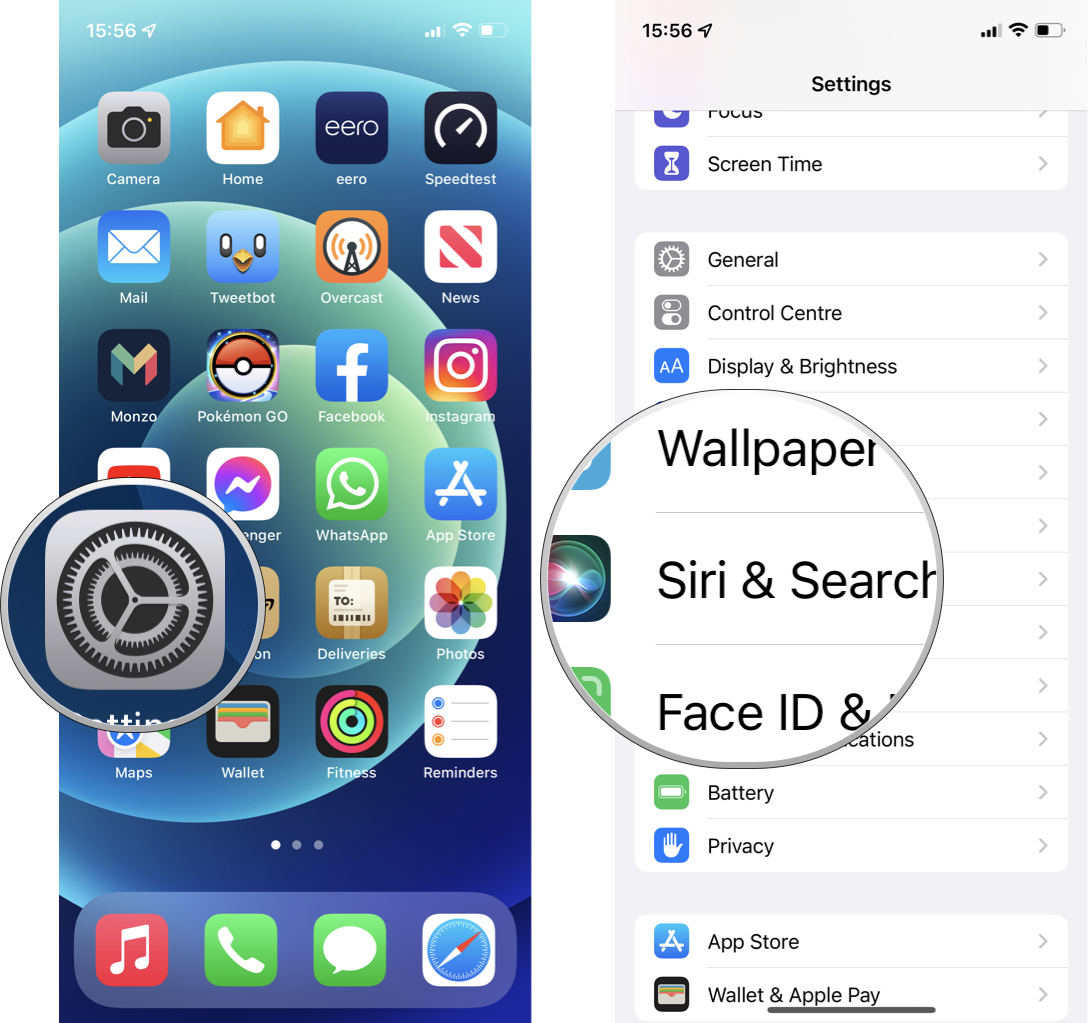
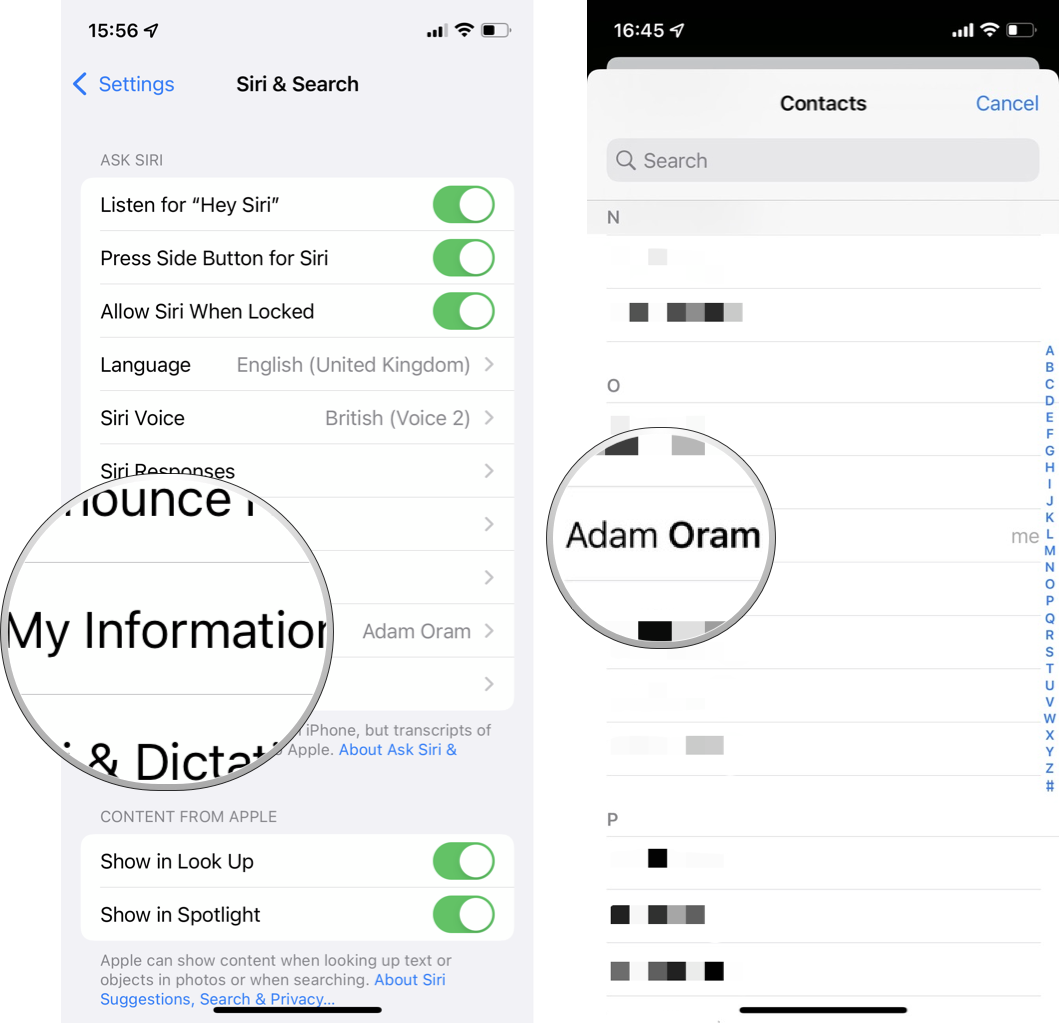
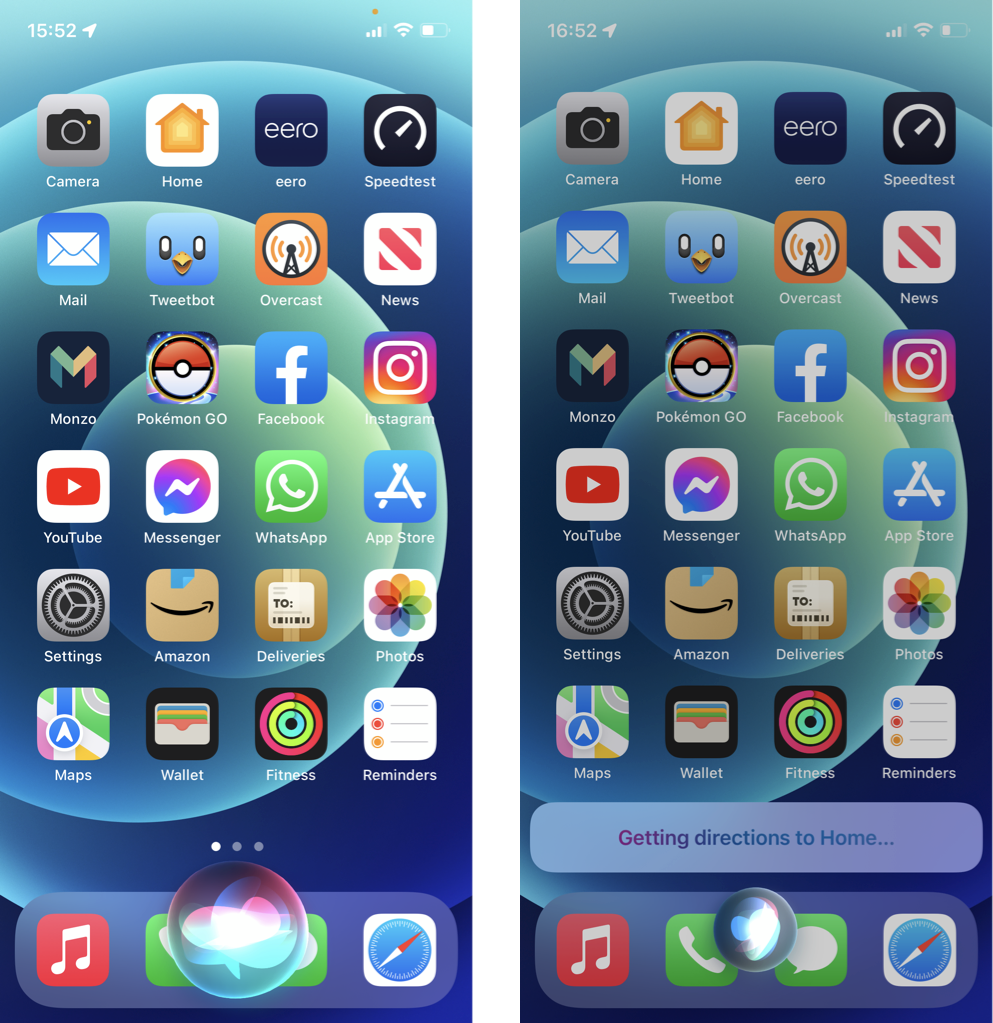
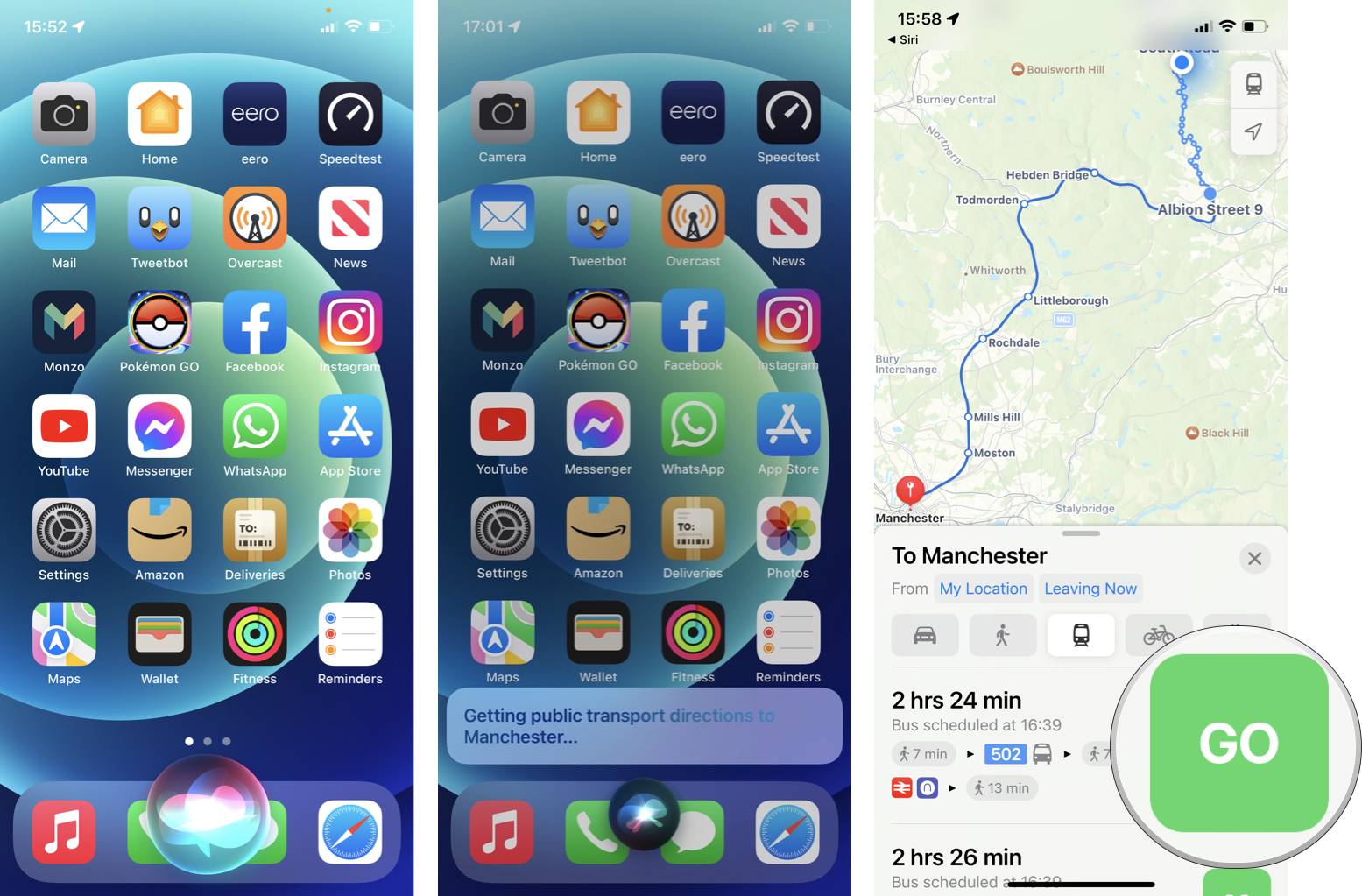
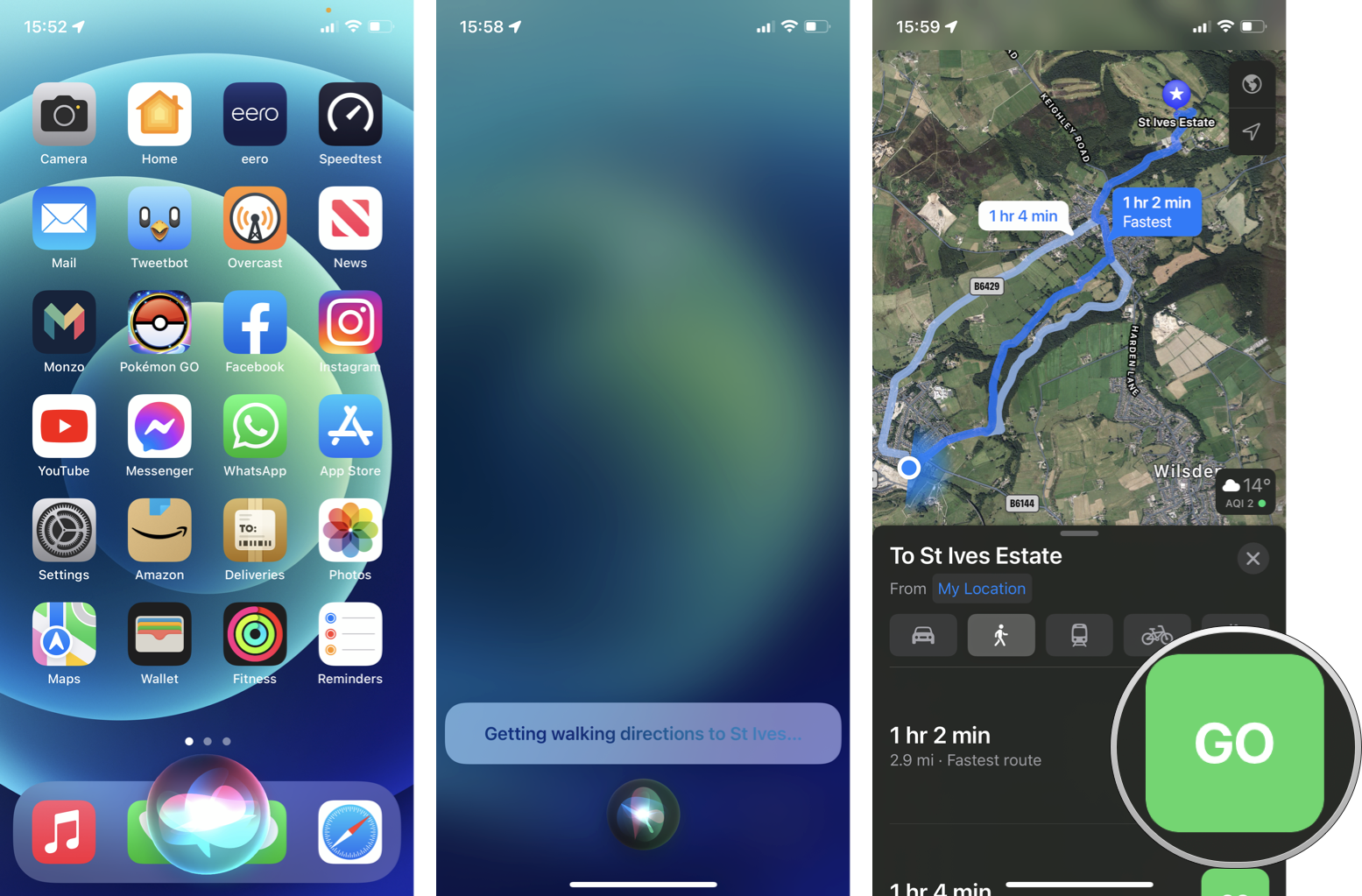
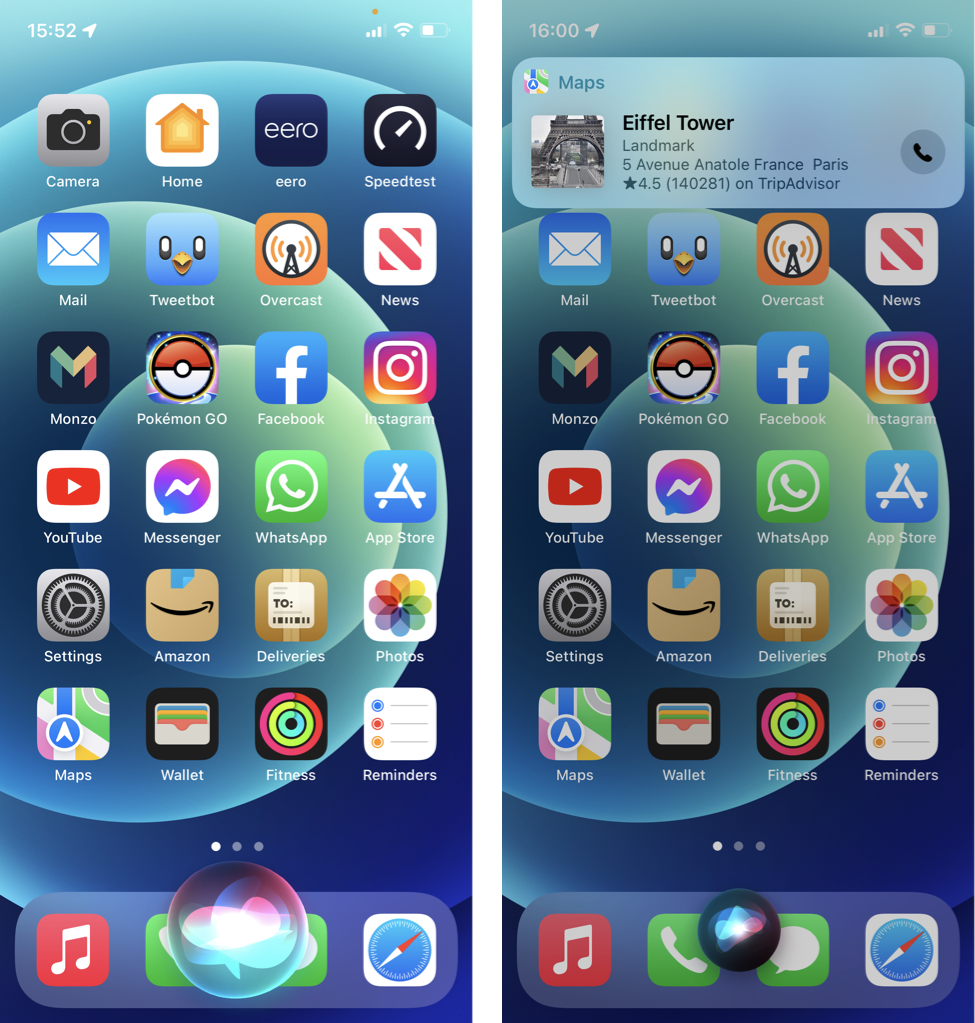
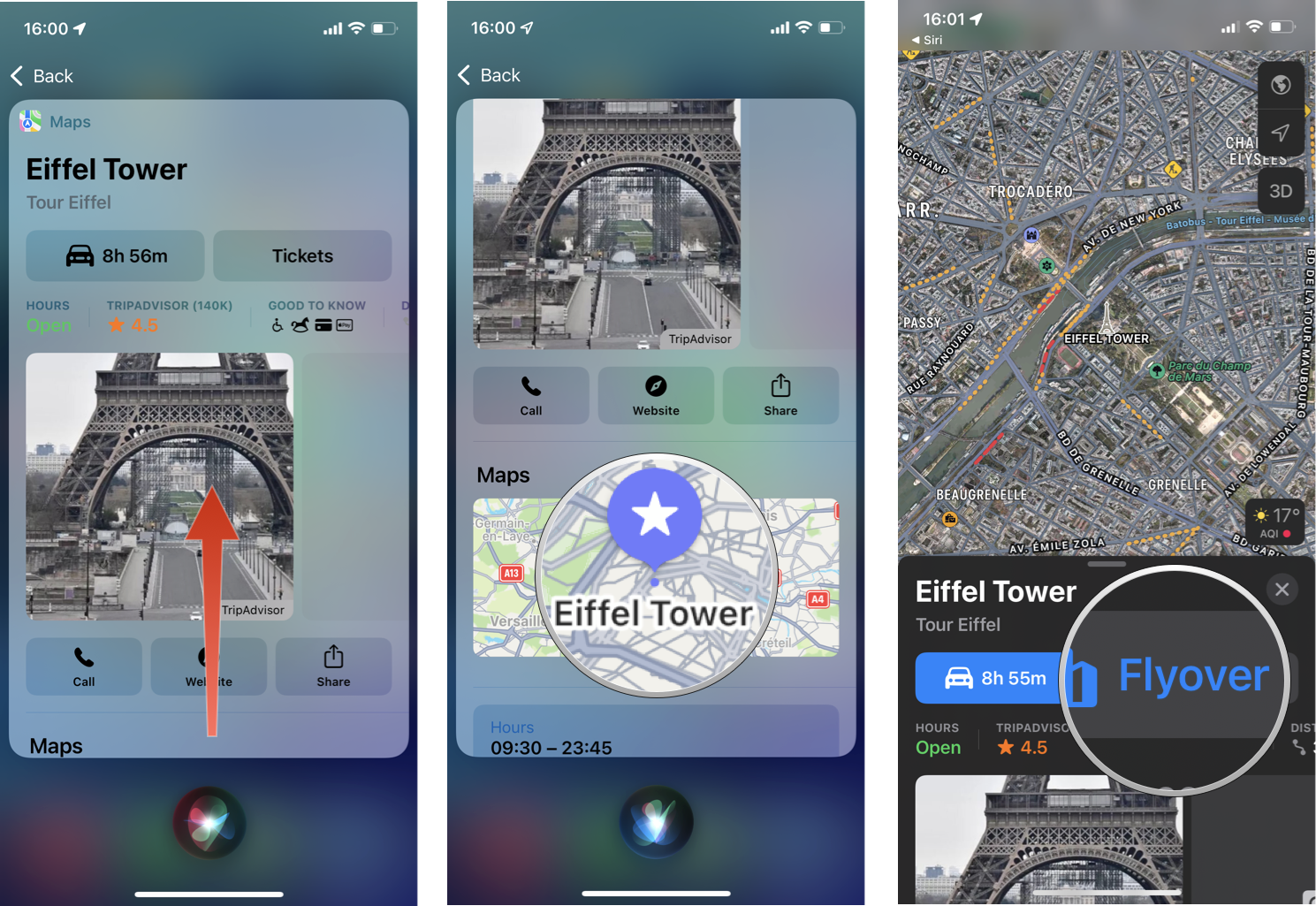
0 comments:
Post a Comment