Never let those important bits of information escape you again with the help of Quick Note in iPadOS 15.
One of the new features in iPadOS 15 is Quick Note. With this, you can invoke a simple notepad at any time on your best iPad, and quickly jot down any little bits of invaluable information, save links, and even add text and images from Safari. But how do you use Quick Note? Don't worry, it's easier than you think, and while it helps to have an Apple Pencil or alternative stylus, you can also just use your finger!
How to bring up Quick Note on iPadOS 15
Remember, Quick Note can only be invoked at any time and in any app, with a first-generation Apple Pencil, second-generation Apple Pencil, or an Apple Pencil alternative like the ZAGG Pro Stylus. It can also work with your finger if you do not have a stylus.
-
Using your Apple Pencil, stylus, or finger, swipe inward from the bottom right corner of your iPad screen. You'll see a small gray box start to appear — make sure it is fully expanded and opaque before you let go of the tip.
- Once Quick Note is expanded, you can write or sketch in the box with your stylus or finger or switch to the keyboard to type. You can change your drawing tool with the button in the bottom right corner, just like you would in a regular note.
-
When you're done with your Quick Note, tap Done to save it, or you can just swipe it away — it saves automatically.
How to quickly save links, text, and images in Safari with Quick Note
One of the coolest things about Quick Note is that it uses intelligence to detect when you're using it while in Safari. This allows you to quickly save links to your Quick Note, and you can even highlight text and images in Safari to add them to your note.
- Bring up Quick Note using the method above.
- Launch Safari on your iPad.
- While on a webpage, in the Quick Note, tap Add Link to save the link of the current page to your note.
- If you want to add text or images to the note, use your stylus or finger to highlight what you want on the webpage.
- On the contextual menu that pops up, tap Add to Quick Note. Doing this adds the link automatically.
-
Tap Done on Quick Note to save it.
How to bring up Quick Note with an external keyboard
If you're using an external Bluetooth keyboard or something like the Magic Keyboard for iPad, then you can bring up Quick Note without even needing to touch the screen.
- Anywhere on your iPad, press the globe key and Q on your external keyboard.
Quick Note will pop up from the bottom right corner as if you used an Apple Pencil or stylus. And again, if you don't have a stylus with you, your finger works just as well.
How to view your saved Quick Notes
Quick Notes are saved separately into their own folder in your Notes app. Here's how to view them.
- Launch Notes on your iPad.
-
Tap Quick Notes in the Folders list.
-
Optionally, while you're in the Quick Note box, you can tap the Quick Notes button (it looks like four squares) to immediately go to all of your saved Quick Notes. You can also swipe left and right to jump between all of your Quick Notes in the Quick Note box.
That's it! From here, you can move notes as you see fit, edit them, delete them, and pretty much anything else you need to do with a regular note you've created.
You can also use Quick Note with Safari in macOS 12 Monterey. However, if you're wondering about iOS 15, you'll only be able to edit existing Quick Notes — you won't be able to add new ones with your best iPhone.
Questions?
As you can see, when it comes down to how to use Quick Note on iPad, it's easy peasy, lemon squeezy! Taking notes has never been easier on your favorite iPad.
Updated September 2021: Updated for the latest version of iPadOS 15.






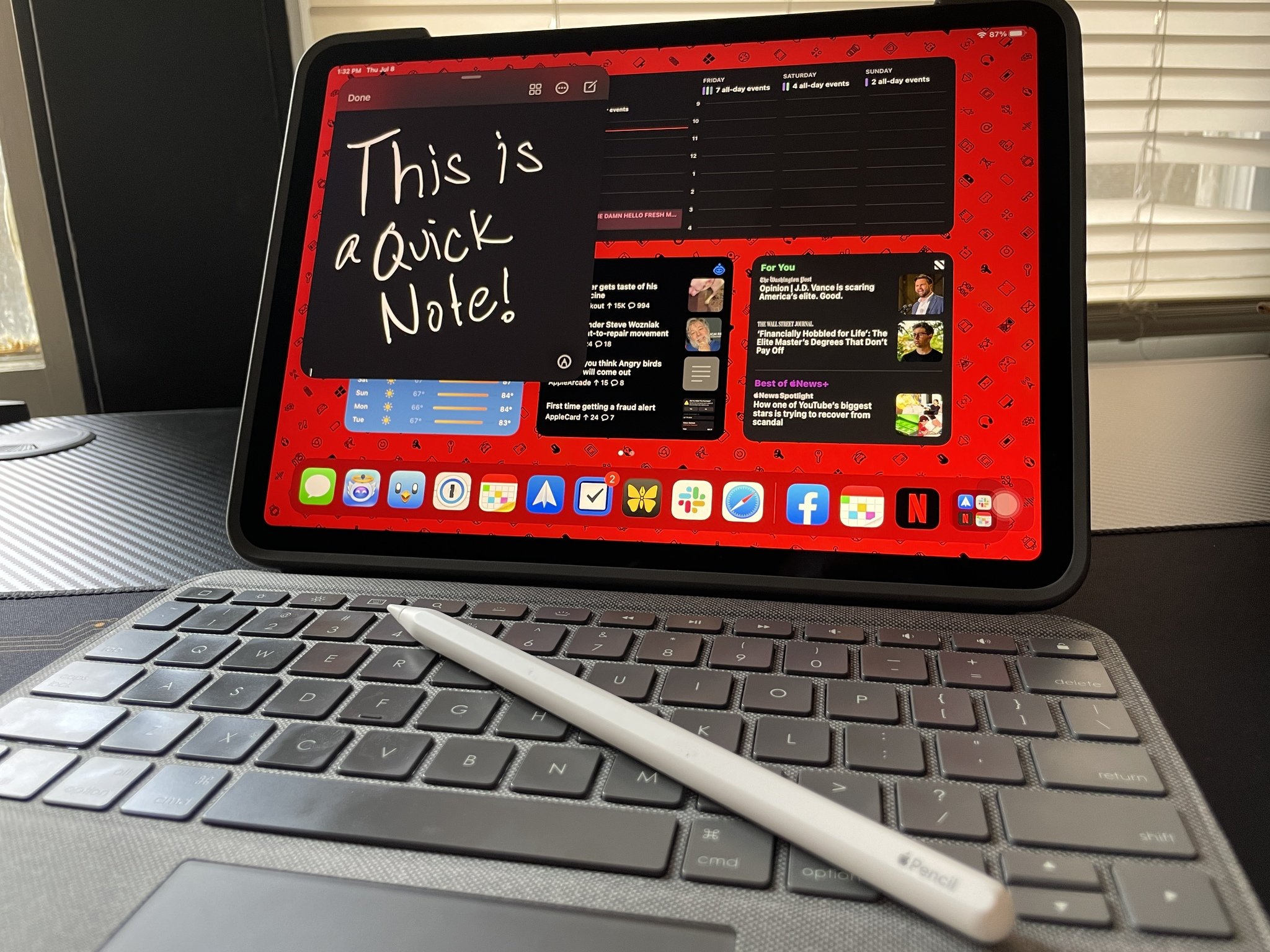
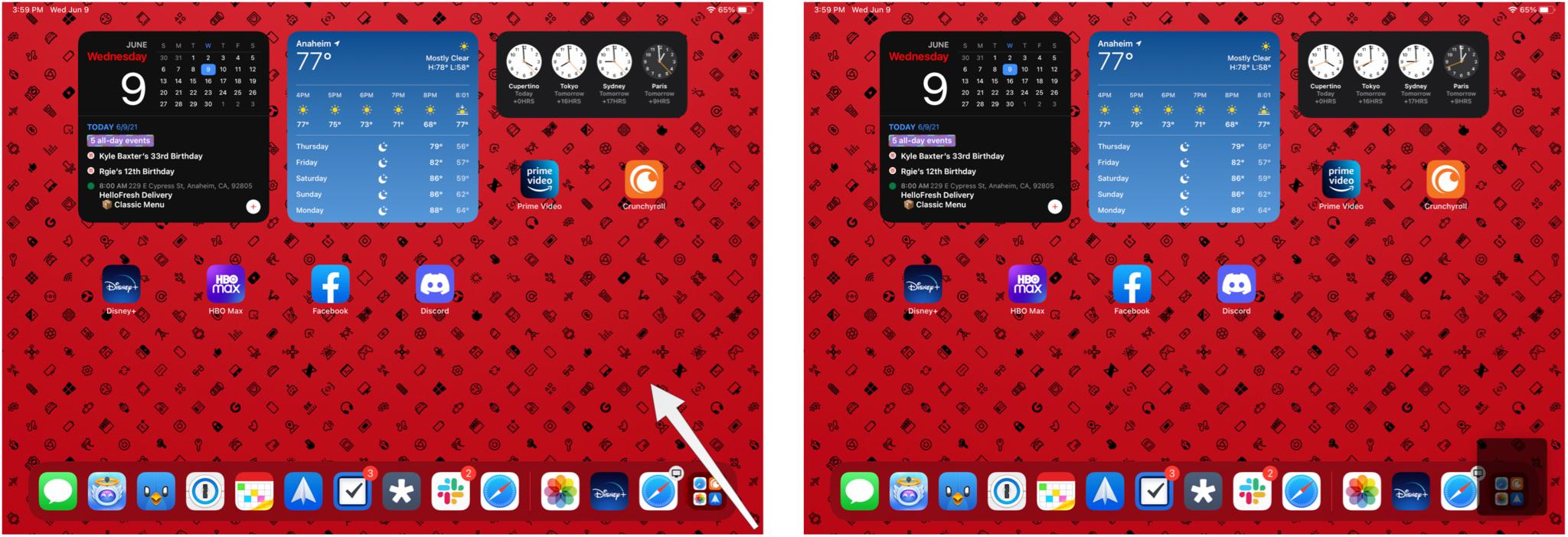
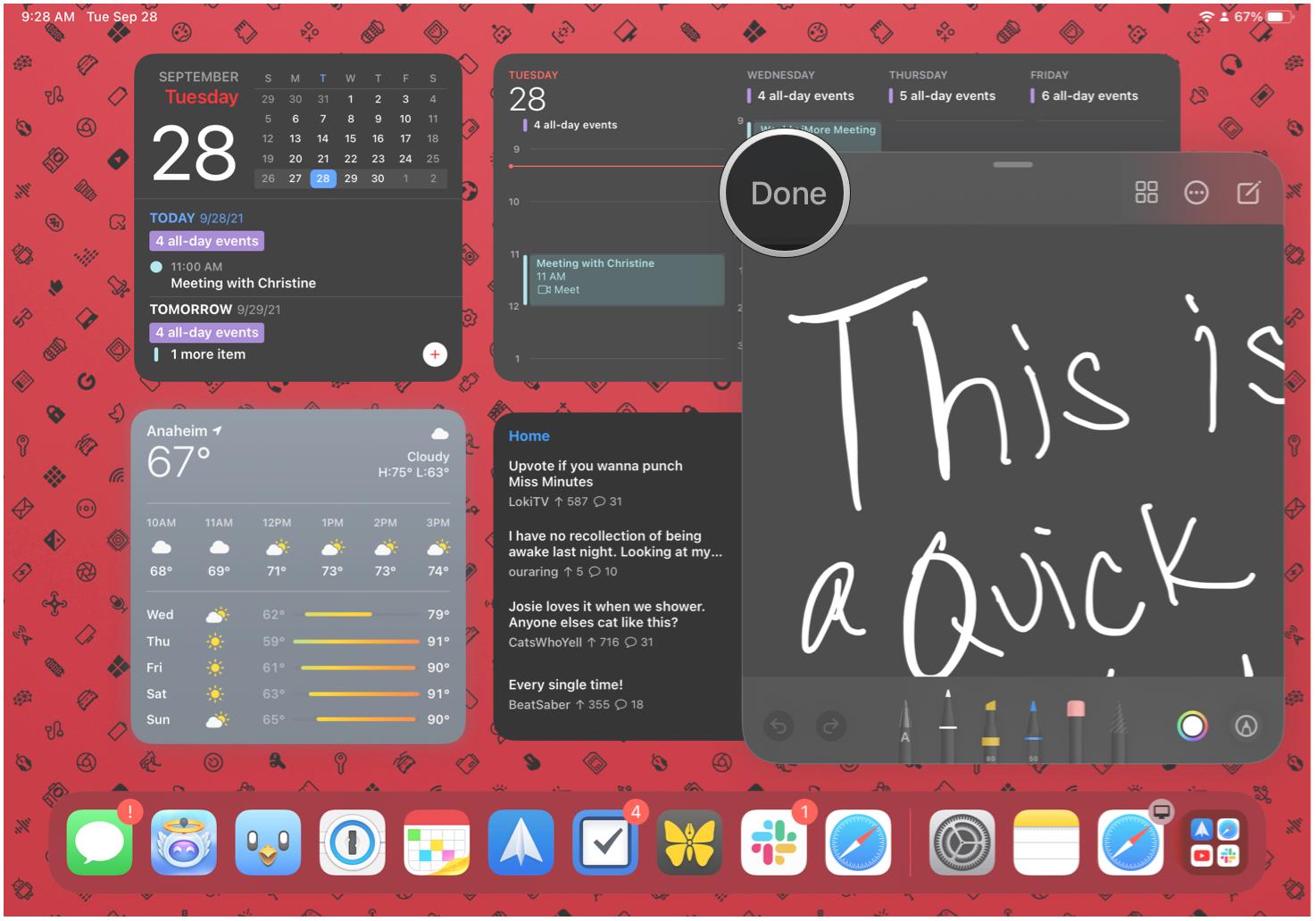
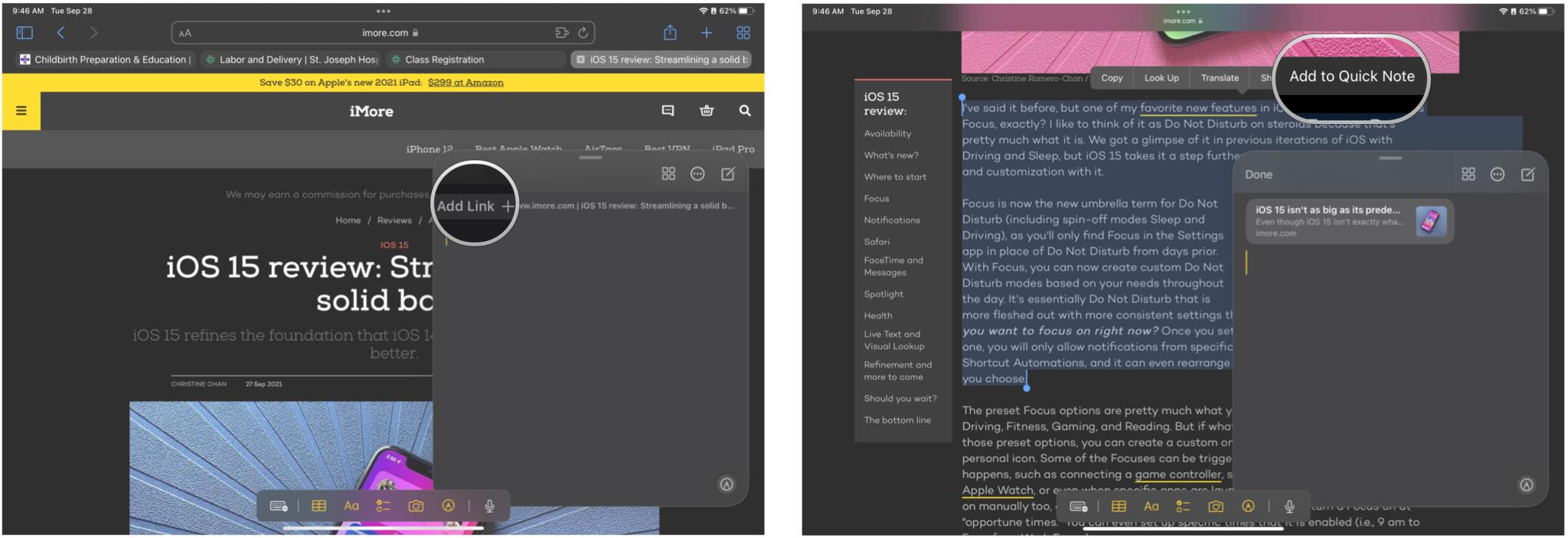
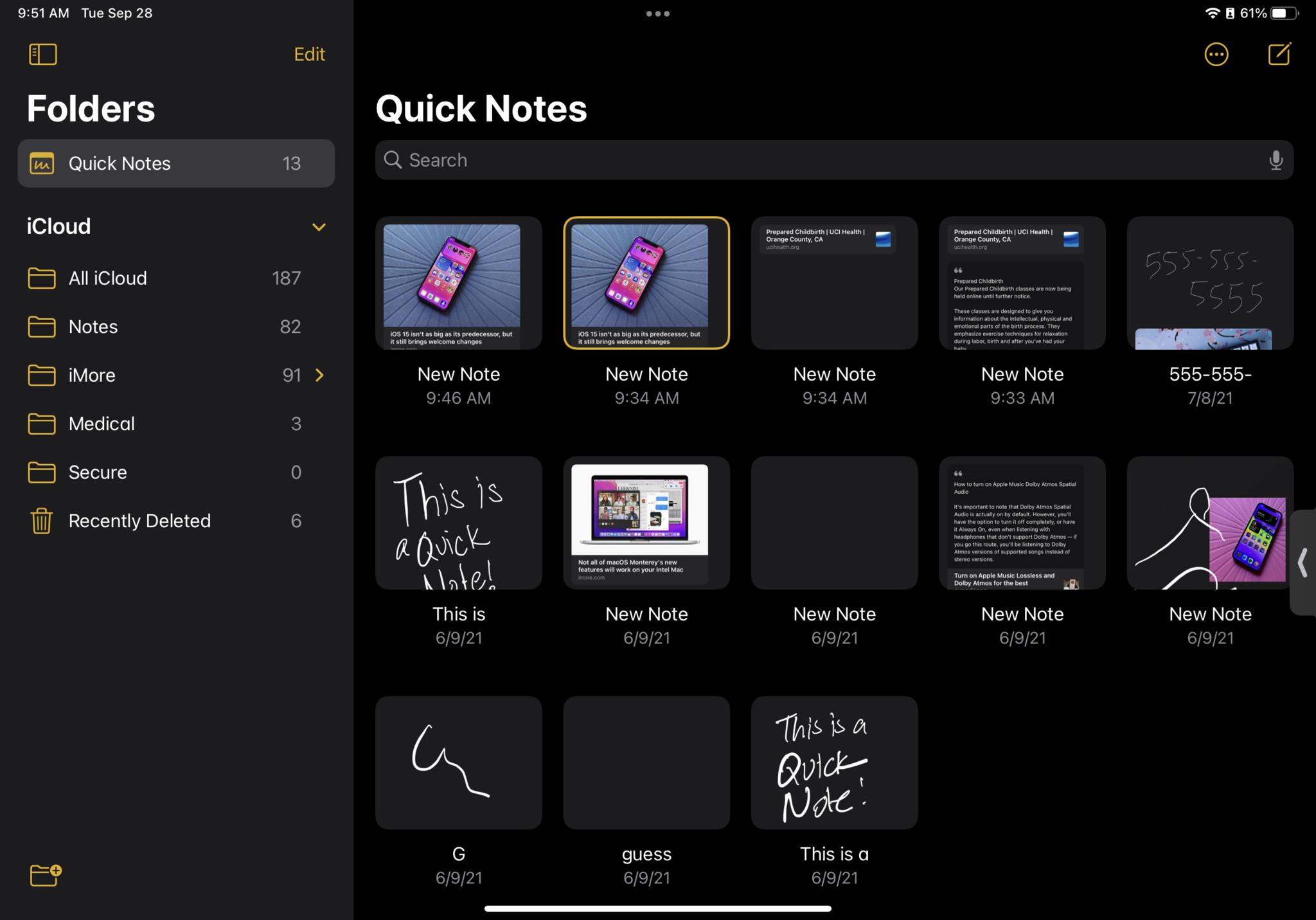
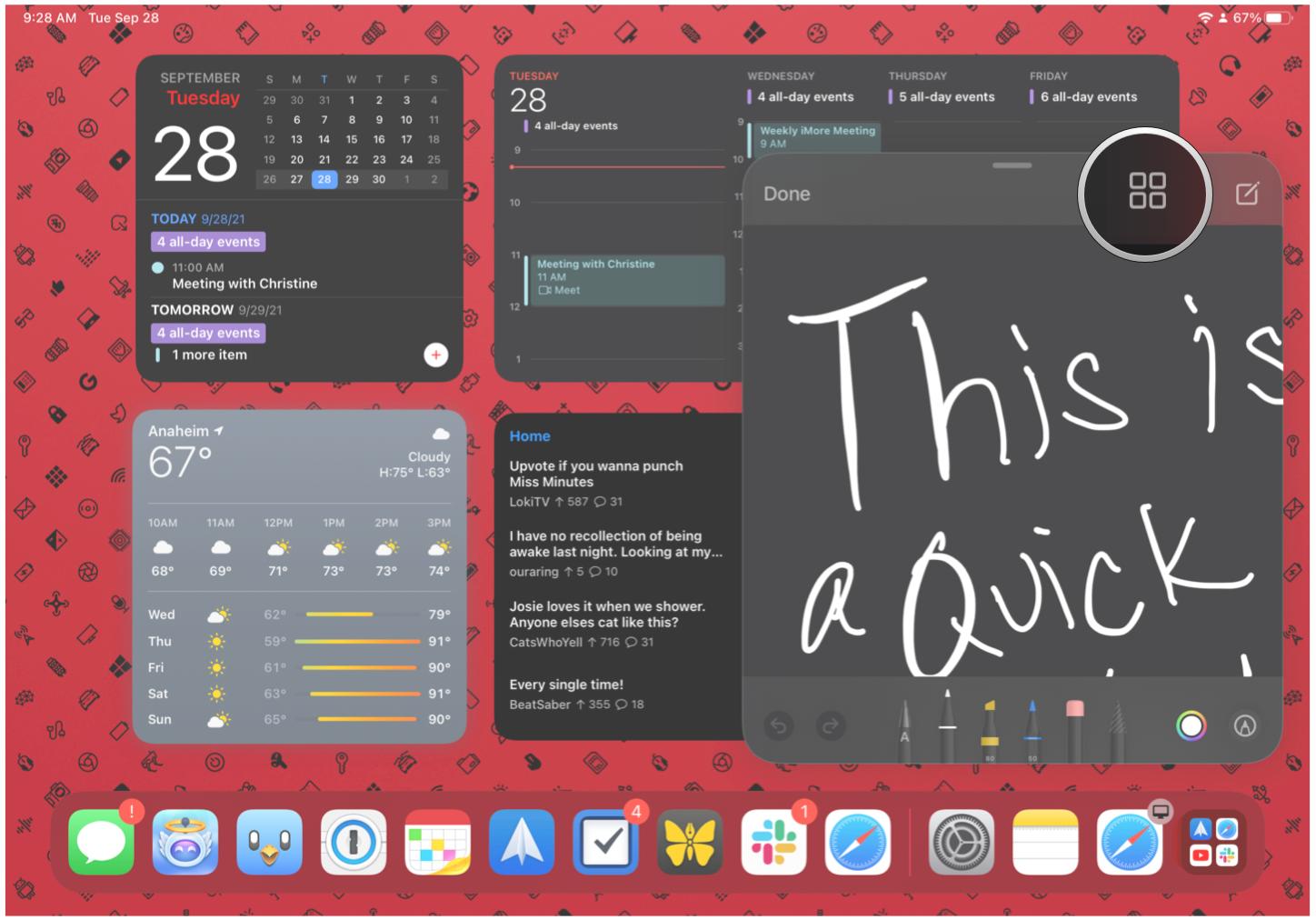


0 comments:
Post a Comment