Once you've put a task in Reminders, you don't have to live with it. Customize your tasks and get the most out of Reminders!
Sometimes your to-do lists get long and need some organization, or maybe the tasks you want to complete have additional steps that you would feel more comfortable having a written reminder of those steps — Reminders in iOS 15 can help with that.
Once you've created tasks in Reminders, you can customize a whole bunch of things to make your to-do list as organized and detailed as you want. After all, your best iPhone is the one that keeps your life organized. Here's how to customize tasks in the Reminders app on iPhone and iPad.
How to add notes to a task in Reminders on iPhone and iPad
If you want to remember to do something specific when you're completing a task or jog your memory of why you scheduled that task in the first place, you can add notes to any task.
- Launch Reminders from the Home screen.
- Tap the task you want.
-
Tap the info button. It's the little 'i' in the circle.
- Tap Notes.
- Type your notes.
-
Tap Done.
How to add a date to a task in Reminders on iPhone and iPad
Whether you want to be reminded of a task later today, two weeks from now, or two months from now, setting a date for a task in Reminders well make sure you're reminded when you want.
- Launch Reminders from the Home screen.
- Tap the task you want.
-
Tap the info button. It's the little 'i' in the circle.
- Tap the Date On/Off Switch. It will become green when it's turned on.
-
Select the date you want.
How to add a time to a task in Reminders on iPhone and iPad
You can also choose the time (in five min intervals) you want to be notified of a task, so if you want to be reminded exactly at 5:35 PM, you can do just that.
- Launch Reminders from the Home screen.
- Tap the task you want.
-
Tap the info button. It's the little 'i' in the circle.
- Tap the Time On/Off Switch. It will become green when it's turned on.
-
Select the time you want.
How to add tags to a task in Reminders on iPhone and iPad
Tags are like hashtags that let you organize your Reminders. You can add any tags you want to any notes at any time.
- Launch Reminders from the Home screen.
- Tap the task you want.
-
Tap the info button. It's the little 'i' in the circle.
- Tap Tags.
- Type as many Tags as you want.
-
Tap Done.
How to add a location to a task in Reminders on iPhone and iPad
Reminders can also remind you of a task based on a location. So, if you want to remember to call your mother after you leave your house, or when you get to the mall, you can set up a task to do just that.
- Launch Reminders from the Home screen.
- Tap the task you want.
-
Tap the info button. It's the little 'i' in the circle.
-
Tap the Location On/Off Switch.
-
Tap the location you want. Tap Custom if you want an option that isn't on the list.
How to set a task to remind you when you message a contact in Reminders on iPhone and iPad
Setting Reminders to remind you of a task when you message someone is super helpful, especially if you want to tell someone something important — here's how you do it.
- Launch Reminders from the Home screen.
- Tap the task you want.
-
Tap the info button. It's the little 'i' in the circle.
-
Tap the When Messaging On/Off Switch.
- Tap Choose person
-
Tap the contact you want.
Now, when you message that contact in the Messages app again, Reminders will remind you of the task.
How to add a URL to a task in Reminders on iPhone and iPad
Much like adding notes, adding a URL to a task may help you remember what you need to do when it comes time to complete a task. Maybe you want to add a link to a YouTube video about how to cut your hair — here's how to do it.
- Launch Reminders from the Home screen.
- Tap the task you want.
-
Tap the info button. It's the little 'i' in the circle.
- Tap URL.
- Type or paste your URL.
-
Tap Done.
How to flag a task in Reminders on iPhone and iPad
When you flag a task in a reminder, it will automatically become part of the flagged list in reminders. At its core, it's a way to set itself apart of the other tasks in your lists, perfect if you had to stop working on a task in the middle and need to remember where you were when you get back to work.
- Launch Reminders from the Home screen.
- Tap the task you want.
- Tap the info button. It's the little 'i' in the circle.
-
Tap the Flagged On/Off Switch. When the switch is green, the task will be flagged.
How to set a task priority in Reminders on iPhone and iPad
If you have a long to-do list, it may be helpful to know which tasks need to get done first. You can set the priority of a task to low, medium, or high, meaning when you look at your list of tasks, you'll be able to spot the ones you think are the most important easily.
- Launch Reminders from the Home screen.
- Tap the task you want.
-
Tap the info button. It's the little 'i' in the circle.
- Tap Priority.
-
Tap the option you want.
-
Tap Details in the top left corner.
-
Tap Done.
How to move a task to a different list in Reminders on iPhone and iPad
If you have a lot of reminders and multiple lists, you may find yourself accidentally creating a task in a list you don't want. Don't worry; you can quickly move a task from one list to another without having to delete it.
- Launch Reminders from the Home screen.
- Tap the task you want.
-
Tap the info button. It's the little 'i' in the circle.
- Tap List 5, Tap the list you want.
-
Tap Done
How to add subtasks to a task in Reminders on iPhone and iPad
Sometimes you may have a task that has multiple steps or parts. In Reminders, you can add subtasks to a task, so you can keep track of every step of the process as you complete your task.
- Launch Reminders from the Home screen.
- Tap the task you want.
-
Tap the info button. It's the little 'i' in the circle.
- Tap Subtasks.
- Tap Add Reminder.
-
Type your subtask. You'll have to tap Add Reminder again to add more subtasks if you want.
-
Tap Details.
-
Tap Done.
How to add an image to a task in reminders on iPhone and iPad
Adding an image to a task in Reminders can be super helpful if you want to remember to share that image with somebody or need help remembering what something looked like.
- Launch Reminders from the Home screen.
- Tap the task you want.
-
Tap the info button. It's the little 'i' in the circle.
- Tap Add Image.
-
Tap Take Photo, Scan Document, or Photo Library.
-
Select the image you want via the method you've chosen.
-
Tap Done.
Updated October 2021: Updated for the latest version of iOS 15.






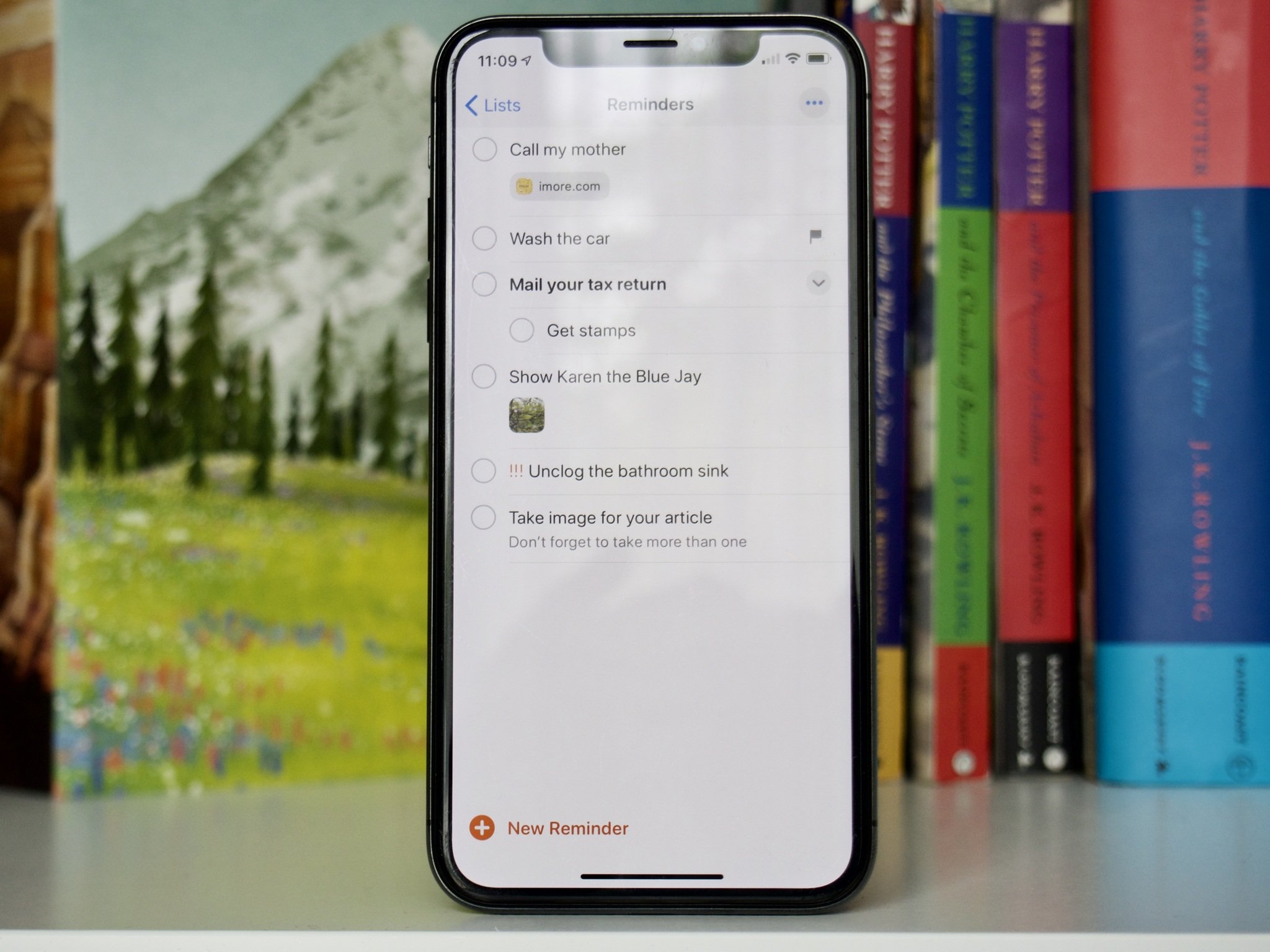
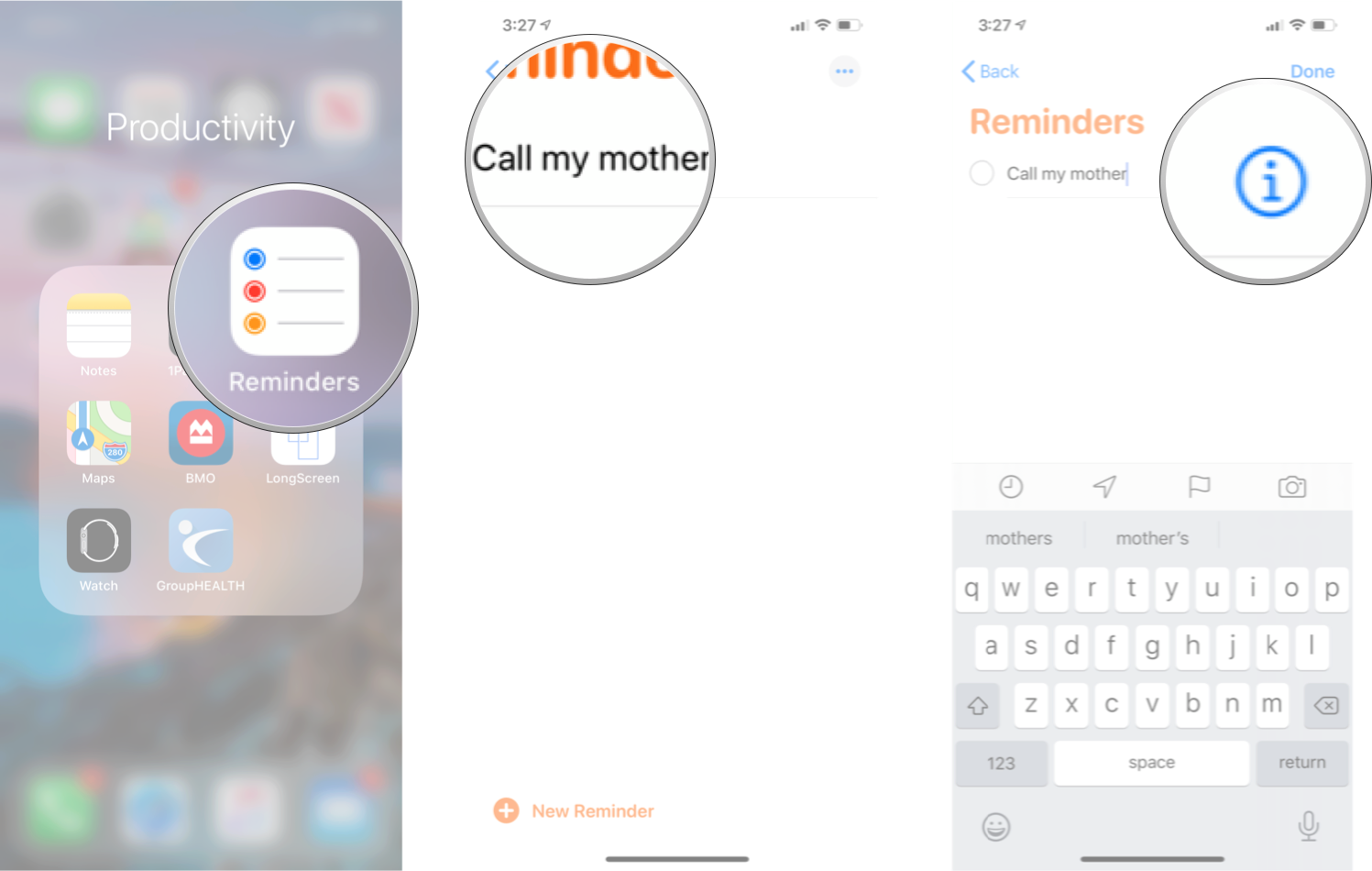
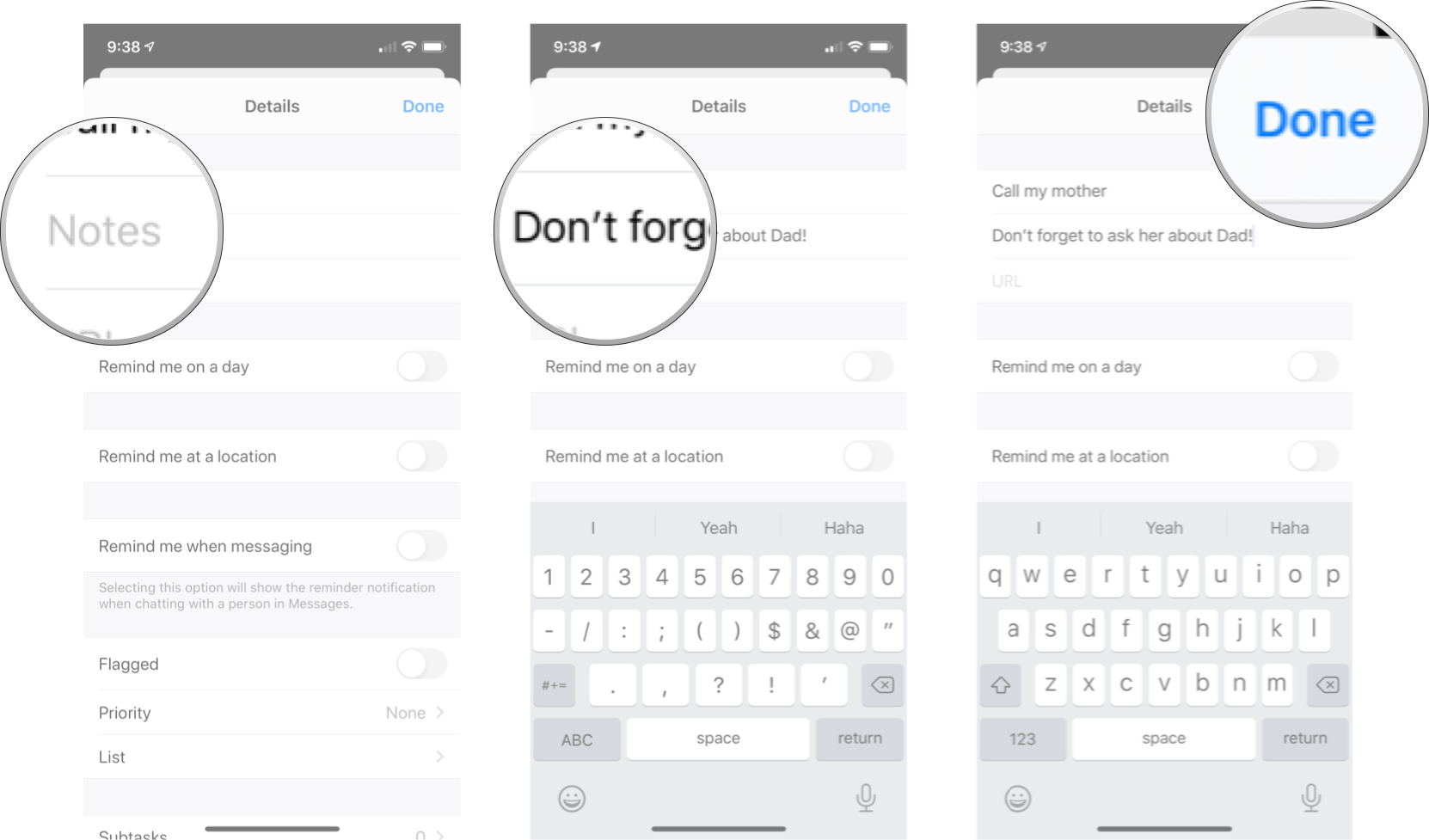
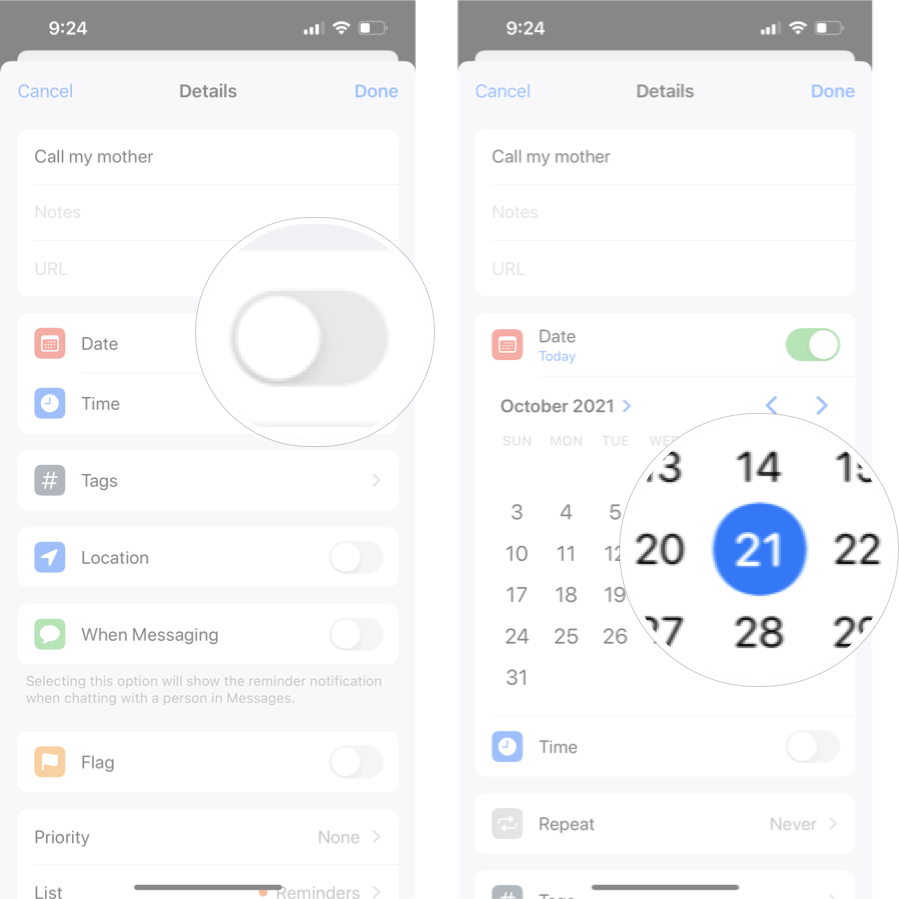
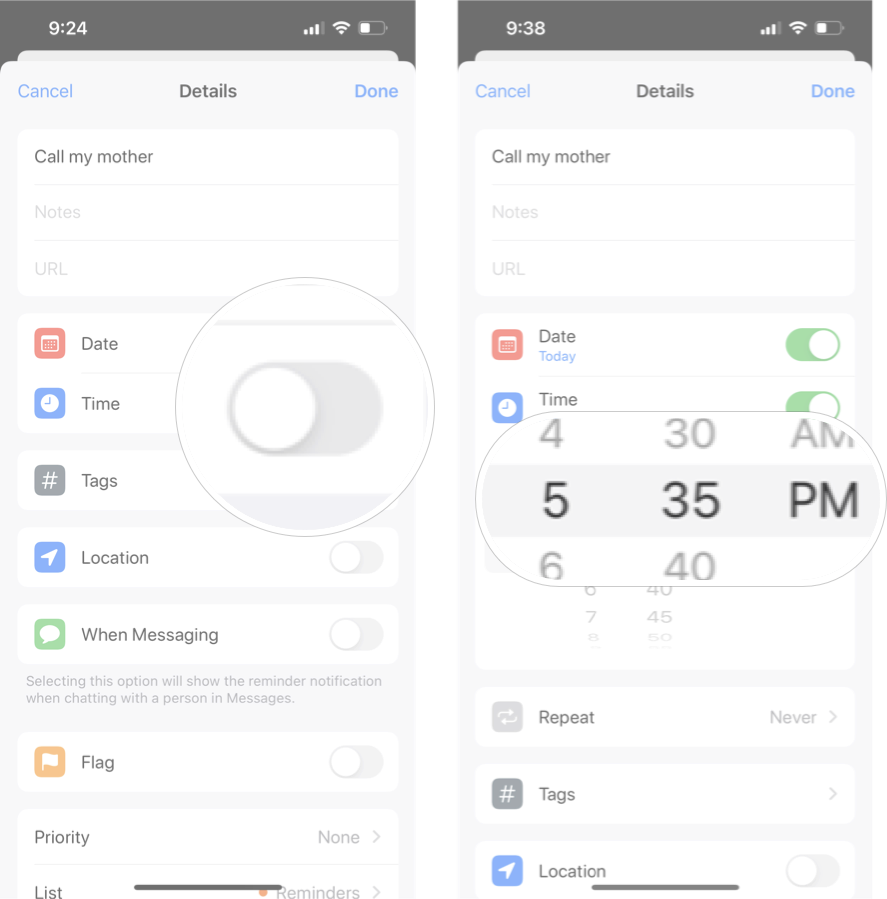
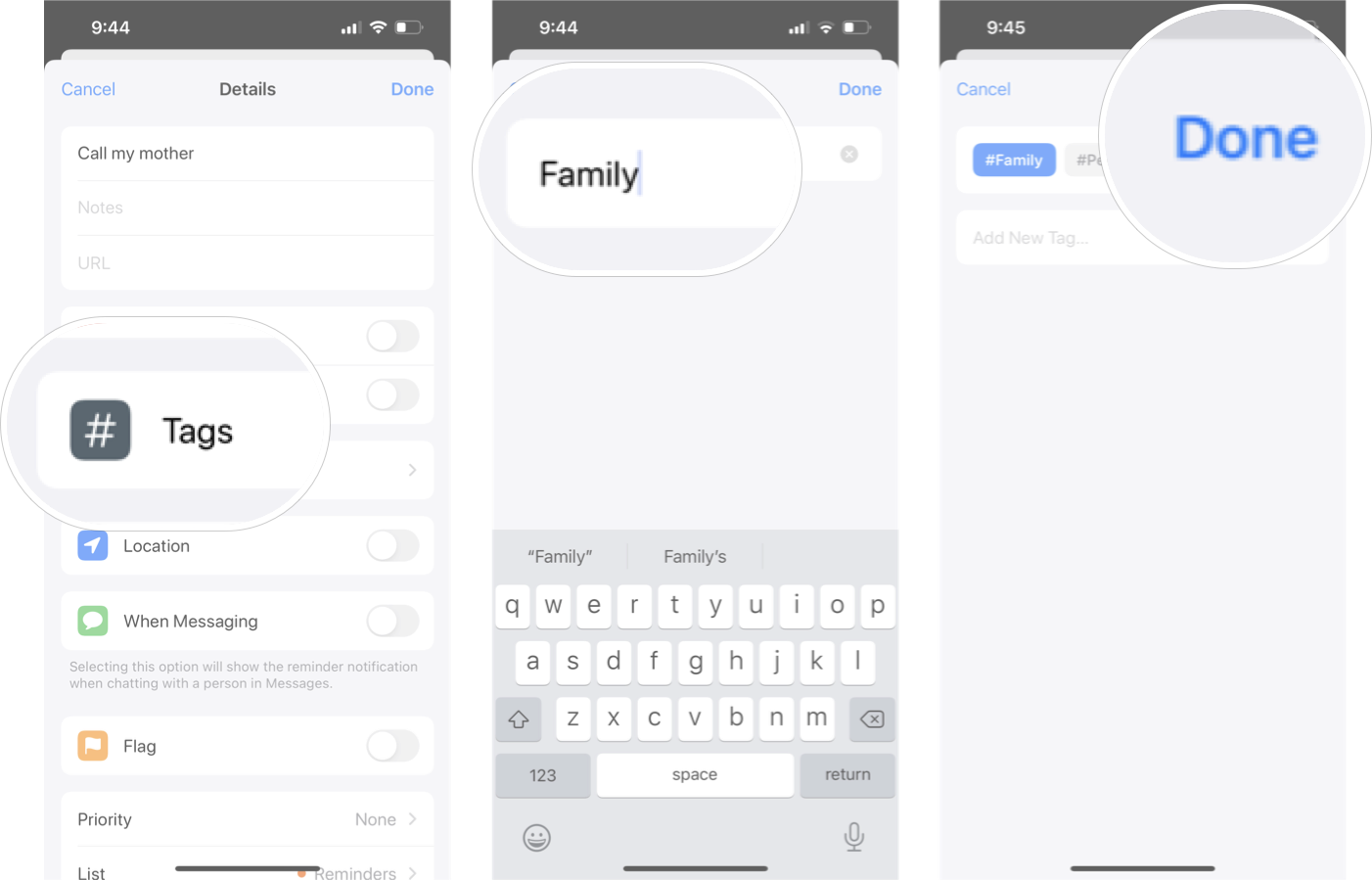
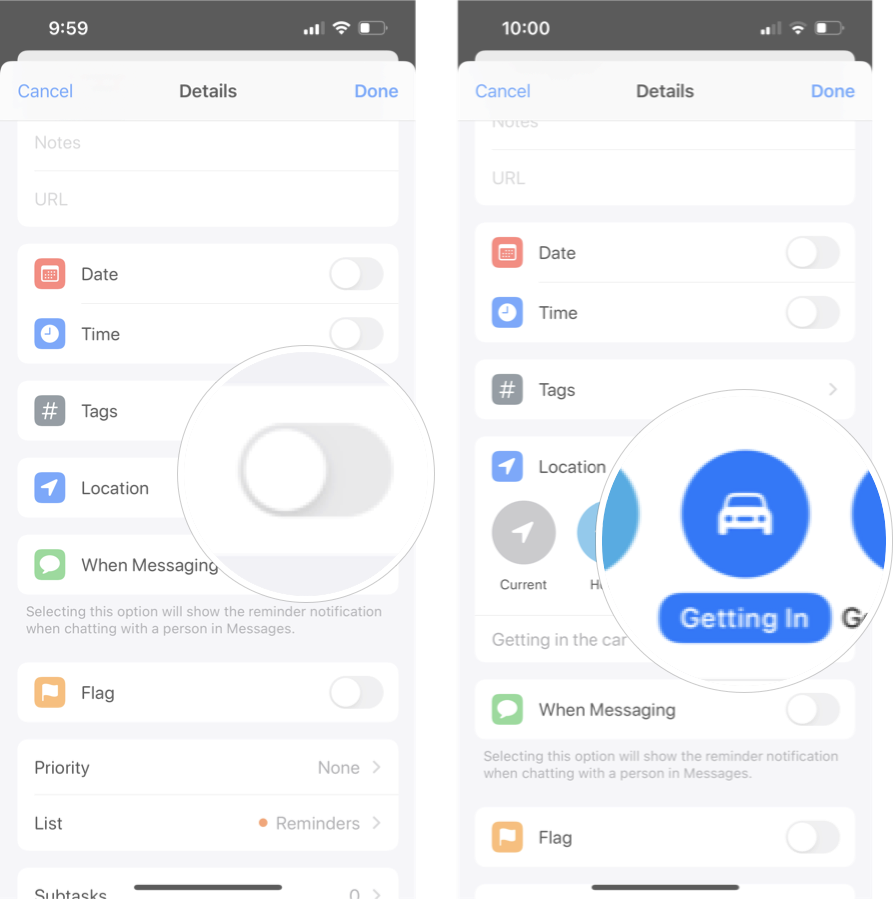
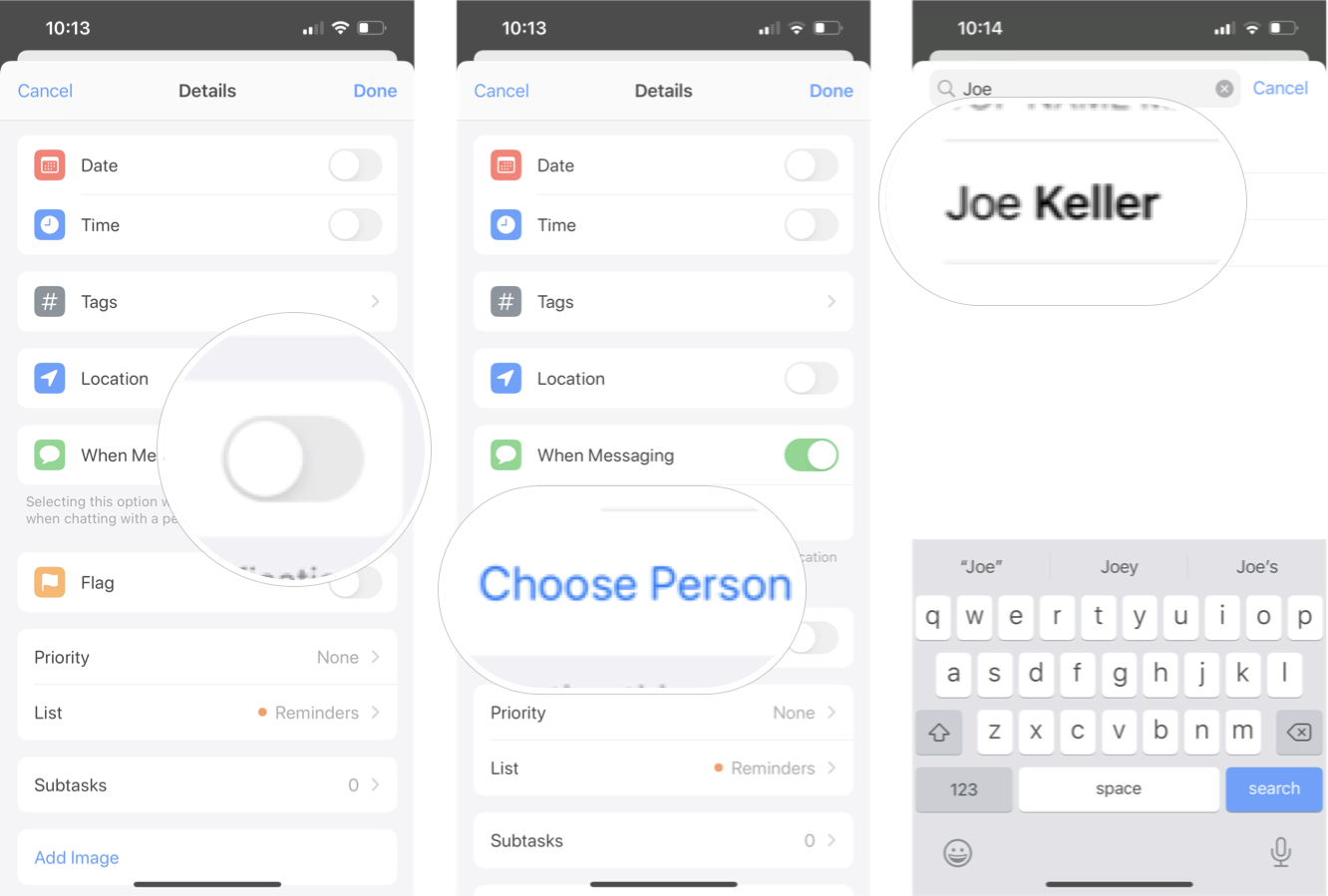
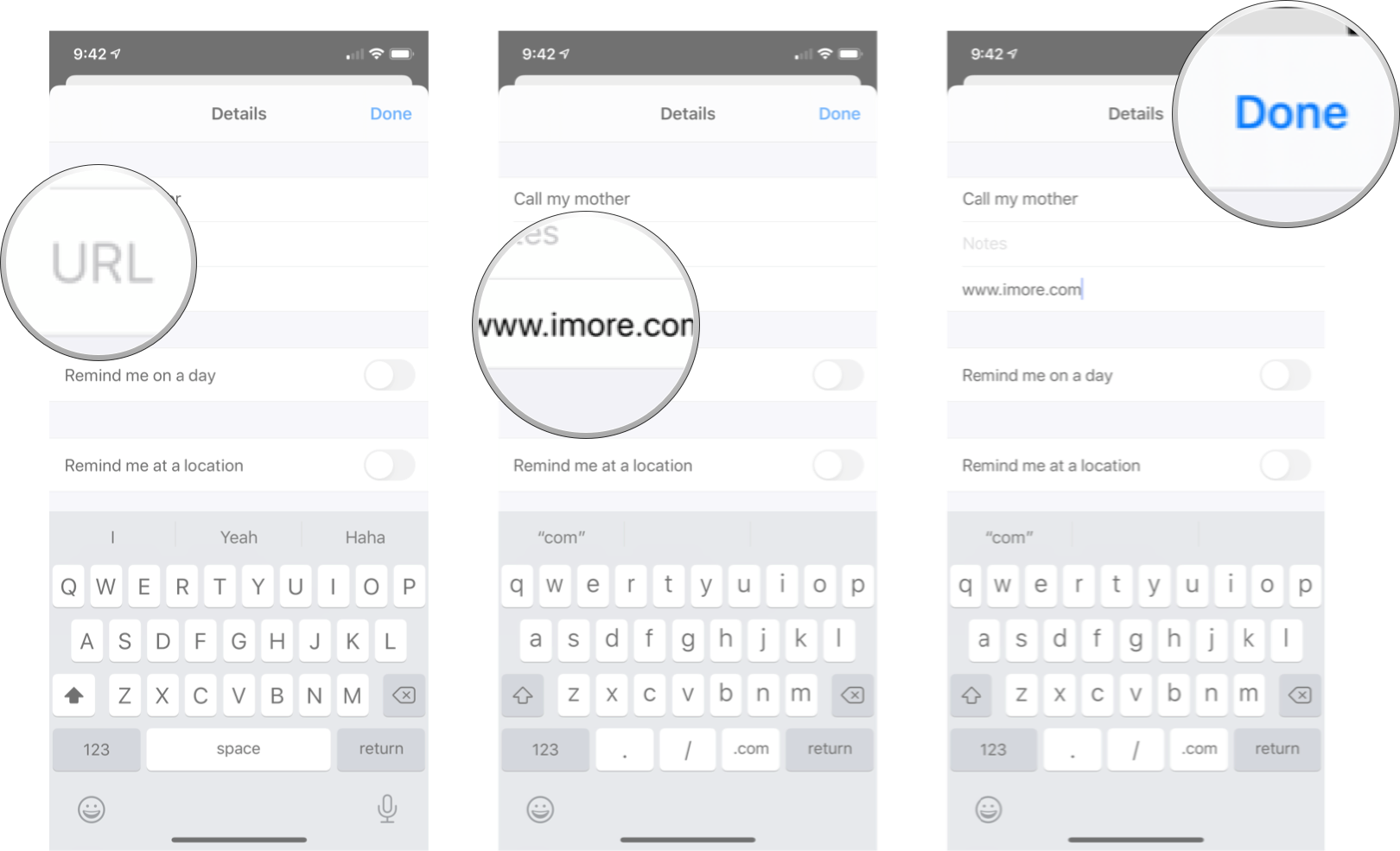
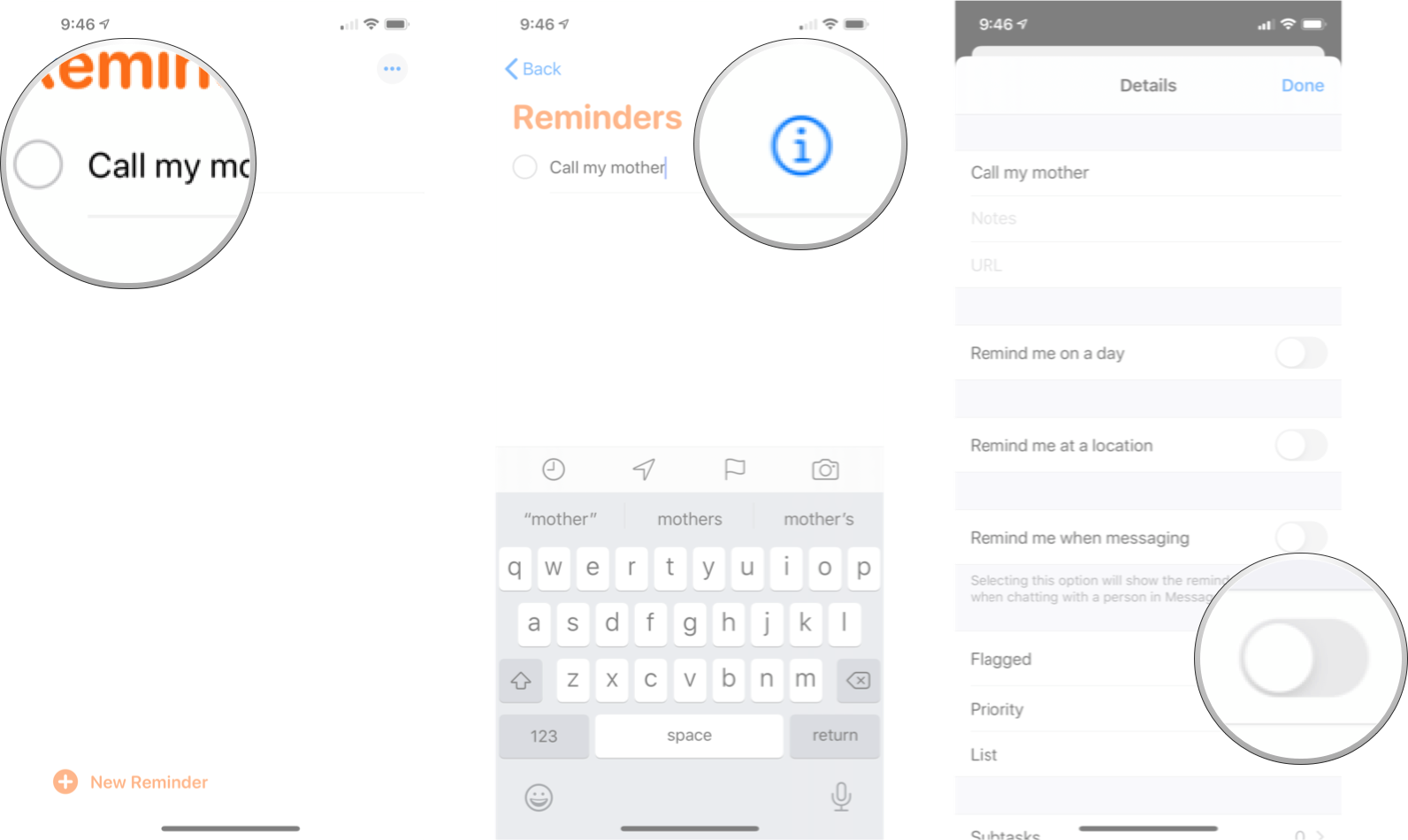
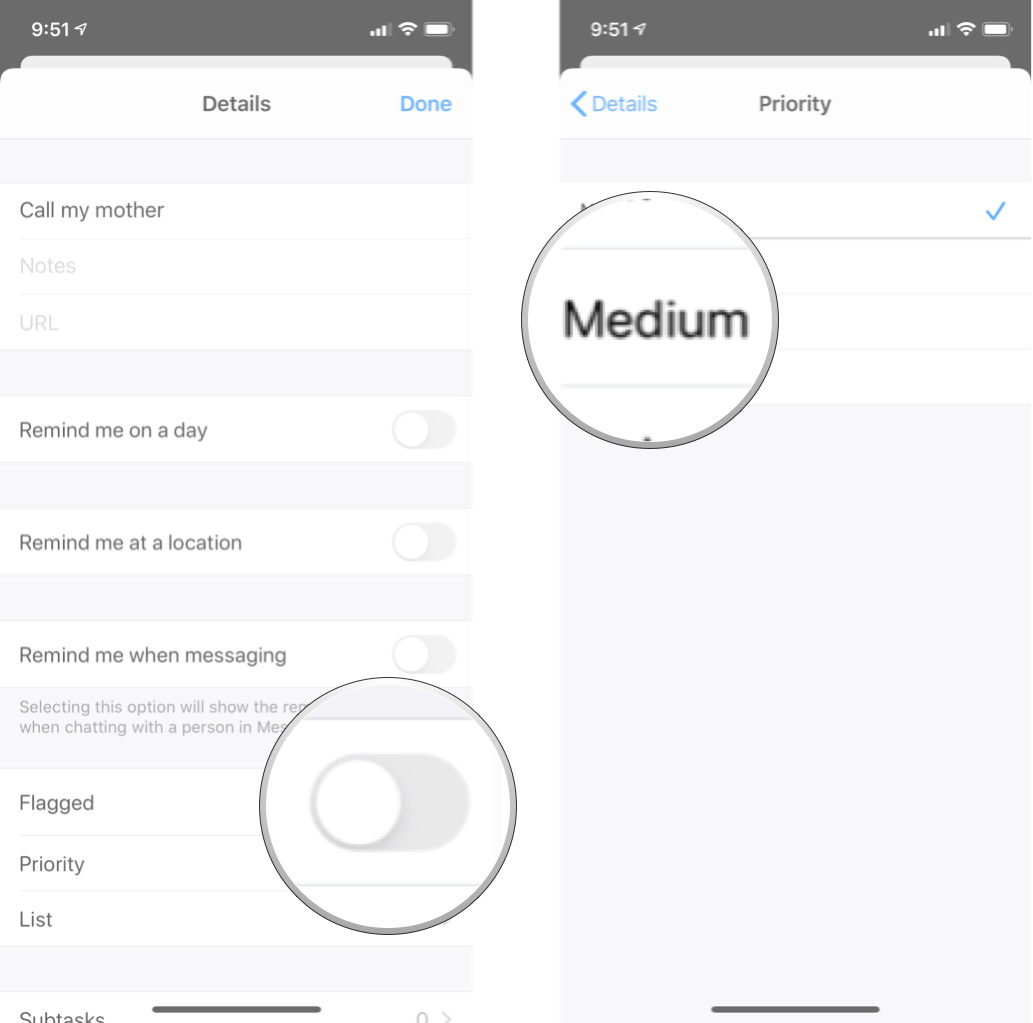
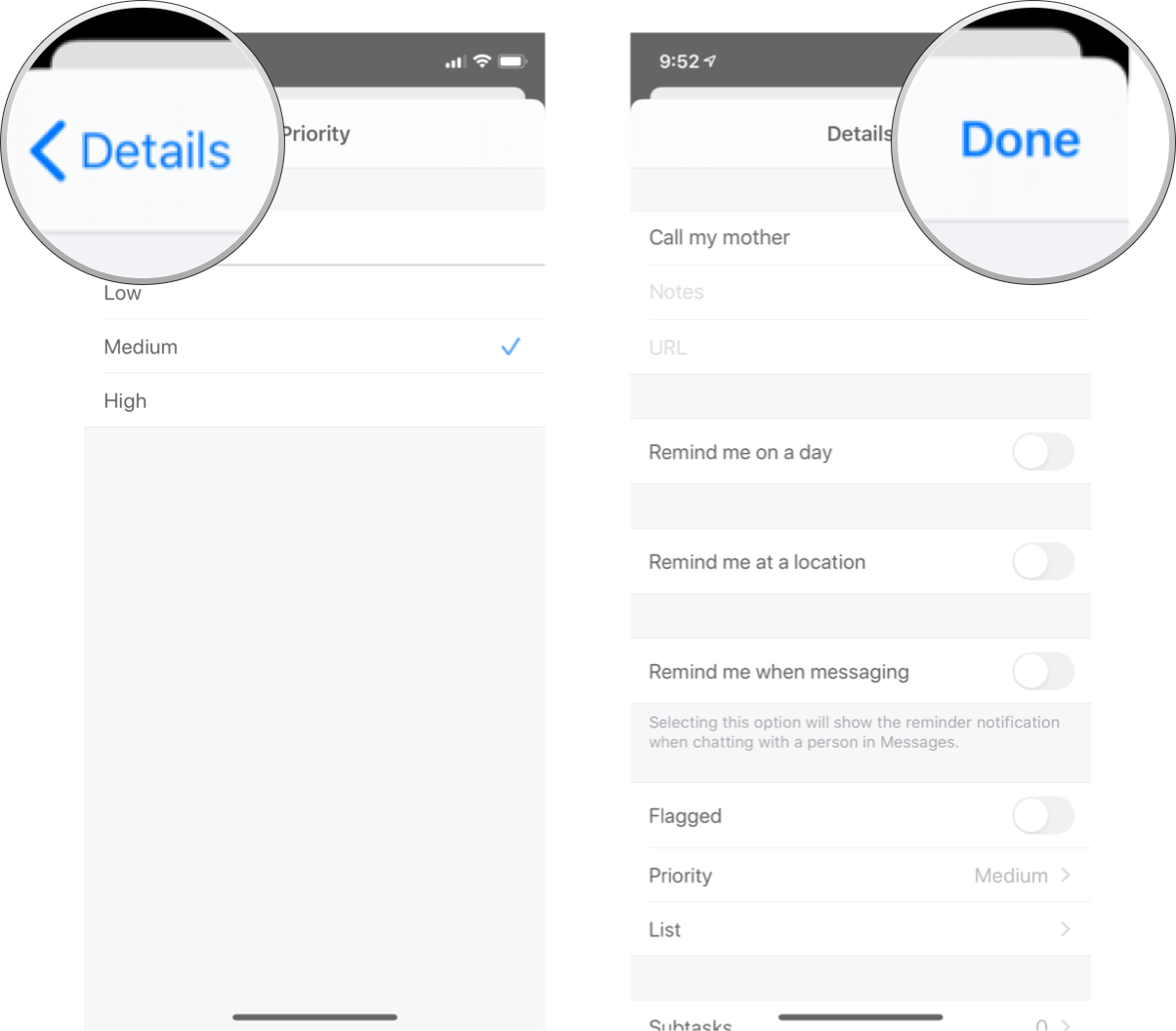
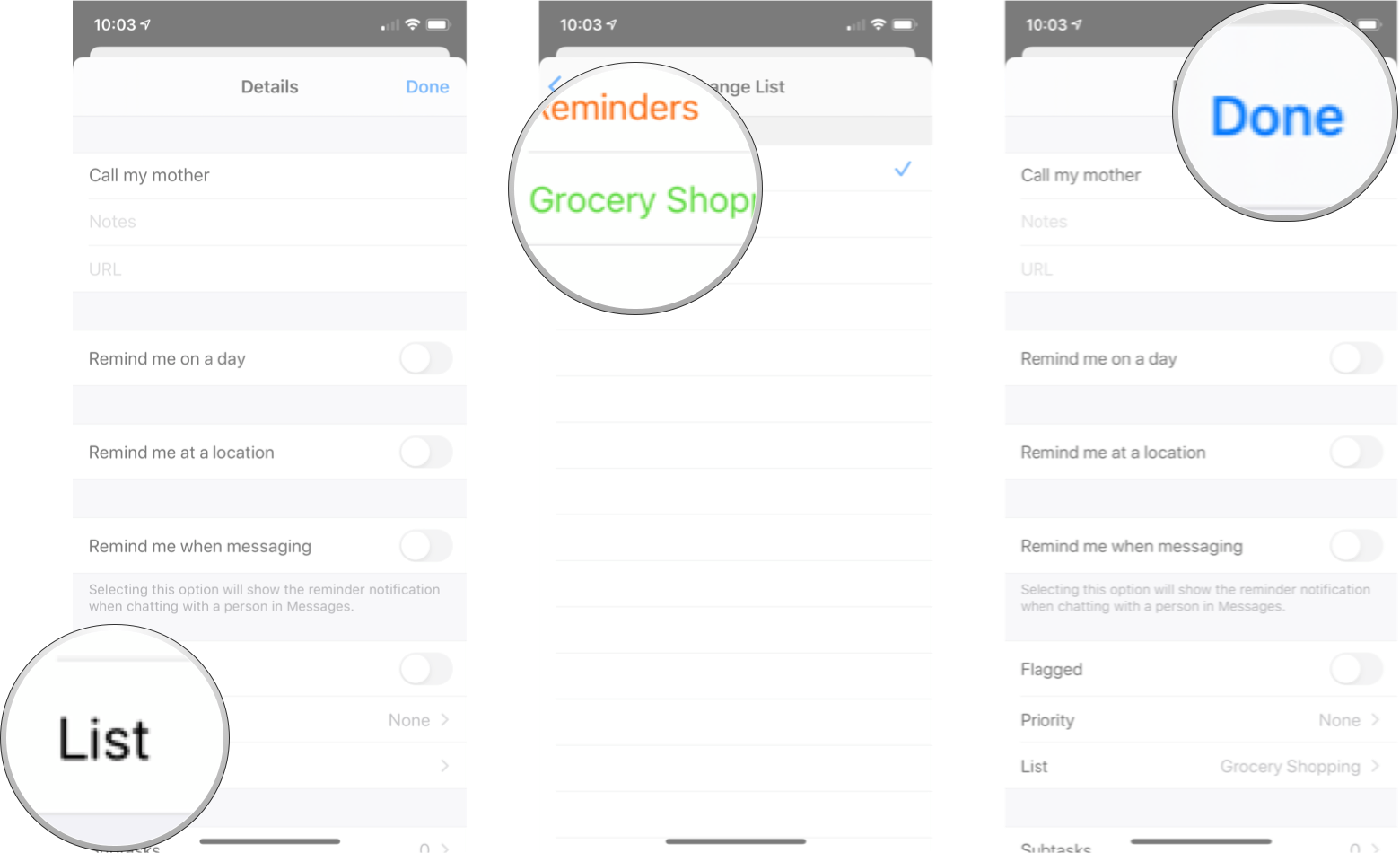
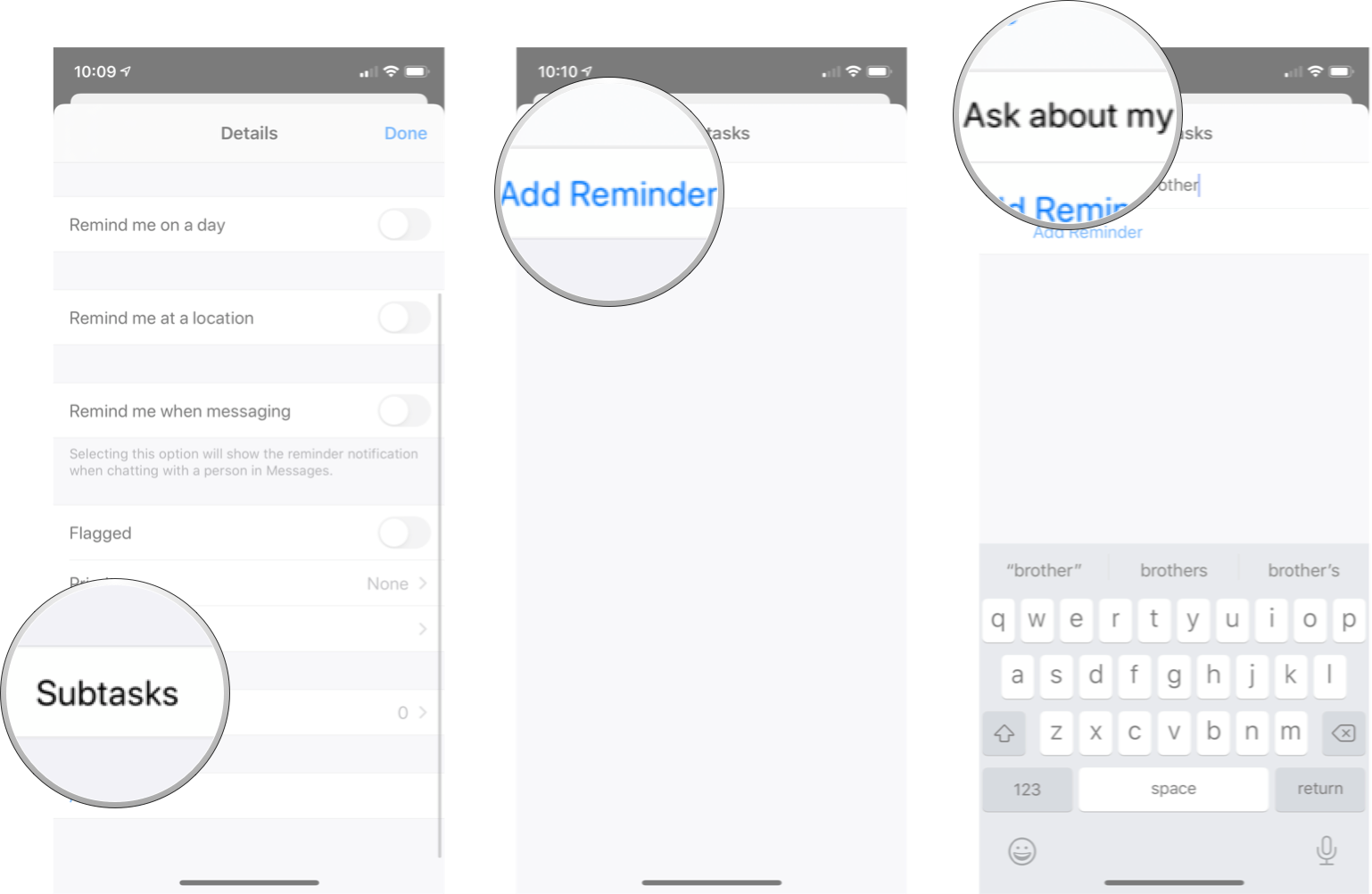
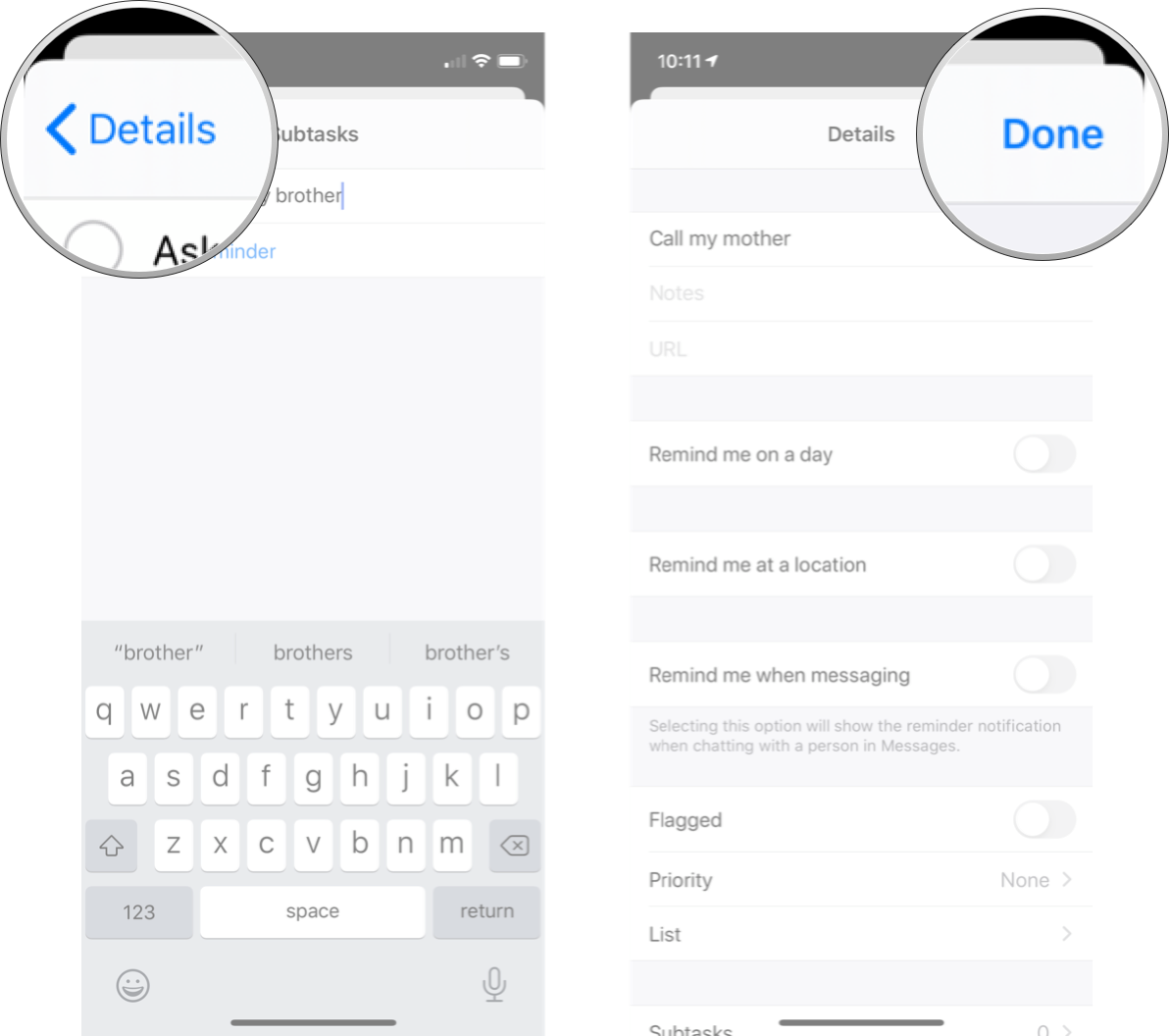
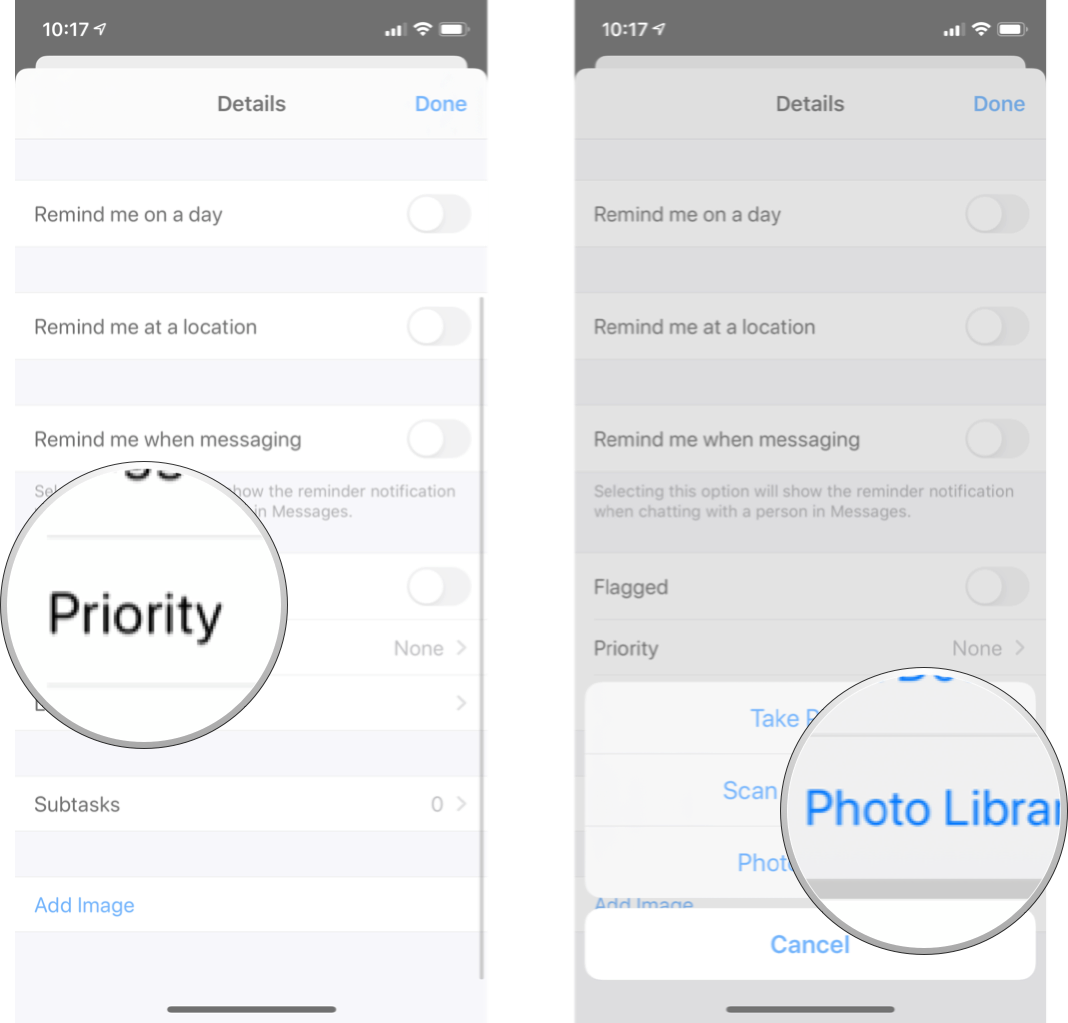
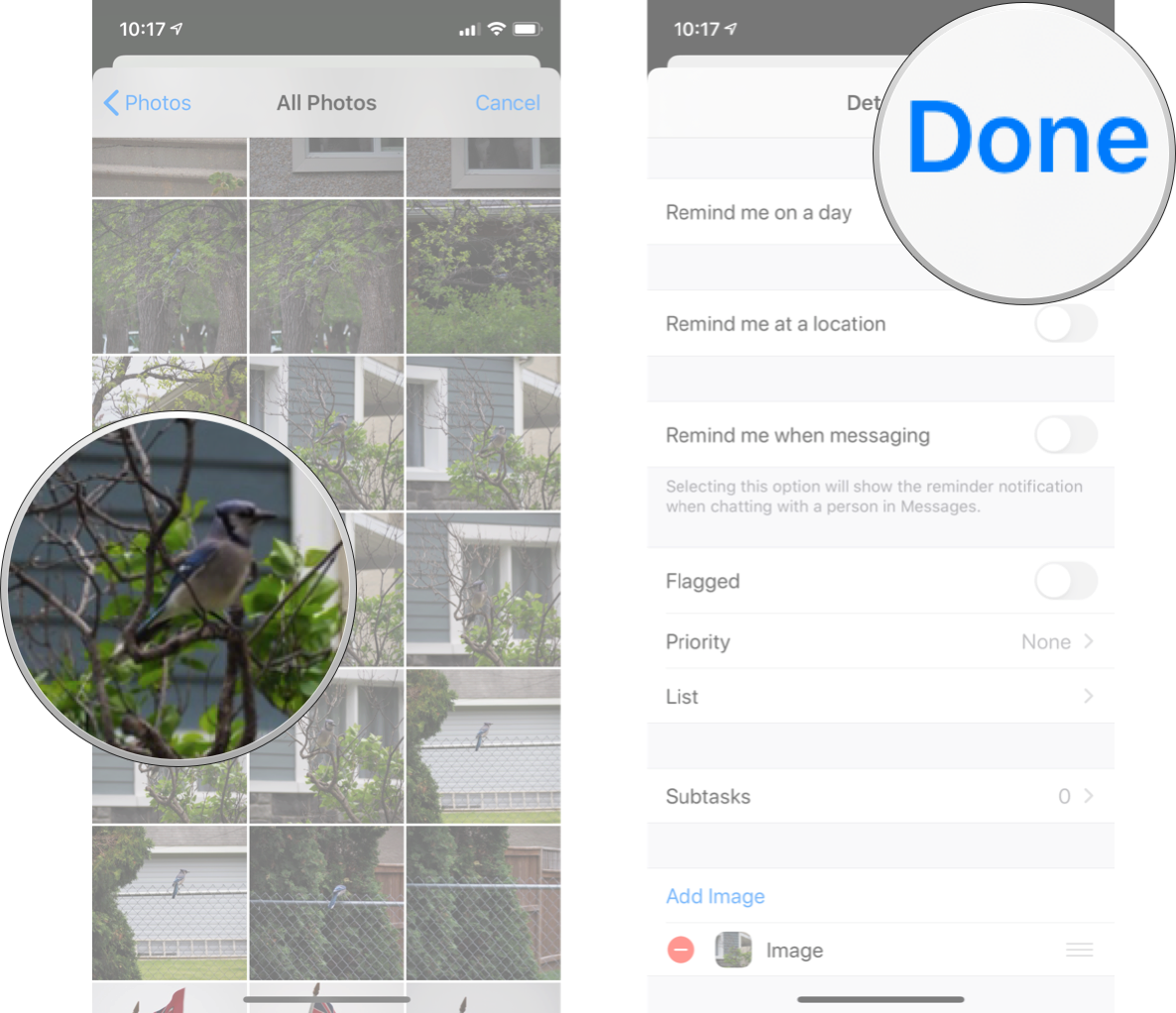
0 comments:
Post a Comment