Having problems with your mobile device? Try these two options.
If your best iPhone or best iPad is acting strangely, there are a few things you can try to get it back on track in the well-received iOS/iPadOS 14. Start with simply rebooting your device, then try force restarting it, if necessary.
Reboot iPhone or other mobile devices
If your iPhone or iPad stops responding and you can't force quit apps or turn it off by holding down the power button, you may need to reboot your device. Follow these steps to reboot your iPhone.
How to reboot iPhone with Face ID or later
- Press and hold the On/Off button on the right side of the device.
- While still holding the On/Off button, press and hold either of the volume buttons on the left side until the power off slider appears on the screen.
- Drag the slider from left to right to turn your device off.
-
To turn your device back on, hold the On/Off button again until you see the Apple logo appear.
How to reboot iPhone 8 or earlier, including iPod touch
- Press and hold the Top (or Side) button on your mobile device until the power off slider appears.
- Drag the slider from left to right to turn your device off.
-
To turn your device back on, hold the Top (or Side) button again until you see the Apple logo appear.
How to reboot iPad Pro and iPad Air 4:
- Press and hold the Top button on the device.
- While still holding the Top button, press and hold either of the volume buttons until the power off slider appears on the screen.
- Drag the slider from left to right to turn your device off.
- To turn your device back on, hold the Top button again until you see the Apple logo appear.
How to reboot iPad with a Home button
- Press and hold the Top (or Side) button on the device until the power off slider appears on the screen.
- Drag the slider from left to right to turn your device off.
- To turn your device back on, hold the Top (or Side) button again until you see the Apple logo appear.
How to turn off your device using the Settings app
On all Apple mobile devices with iOS 11 or later, you can also turn off your device using these steps:
Reset iPhone by force restarting your mobile device
If your mobile device is black or frozen and you can't reboot it using the steps above, you might have to force restart to reset iPhone. Doing so won't erase your content or data; instead, you use a force restart when the screen is black, or the buttons aren't responding.
How to reset iPhone 8 or later:
- Press and quickly release the Volume Up button.
- Press and quickly release the Volume Down button.
- Press and hold the Side button until you see the Apple logo.
How to reset iPhone 7 and iPod touch (7th generation)
- Press and hold both the Side (or Top) button and the Volume Down button for 10 seconds.
- Wait until you see the Apple logo before you release the button.
How to reset iPad models with Face ID
- Press and quickly release the Volume Up button.
- Press and quickly release the Volume Down button.
- Press and hold the Top button until you see the Apple logo.
How to reset iPad models with Home button, iPhone 6s or earlier, and iPod touch (6th generation) or earlier
- Press and hold both the Side (or Top) button and the Home button for 10 seconds.
- Wait until you see the Apple logo before you release the button.
Questions?
If you have any questions about rebooting or resetting your iPhone or iPad, let us know in the comments.
Updated March 2021: Updated for iOS 14 and iPadOS 14.







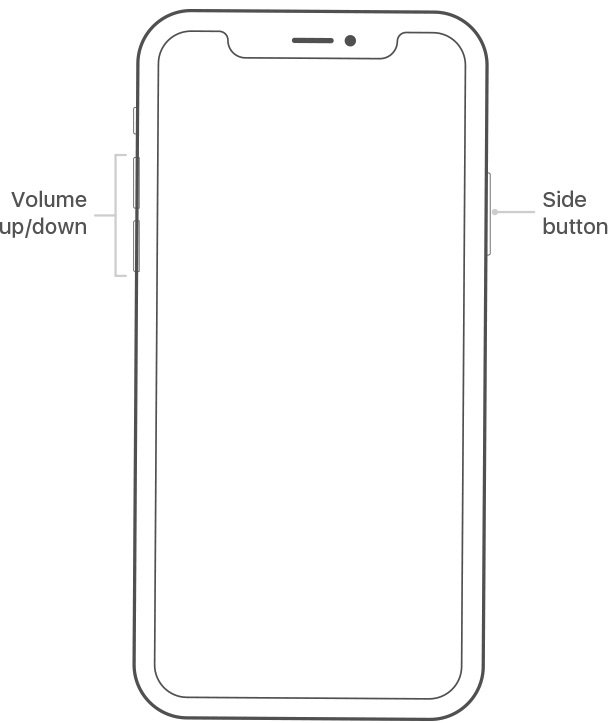
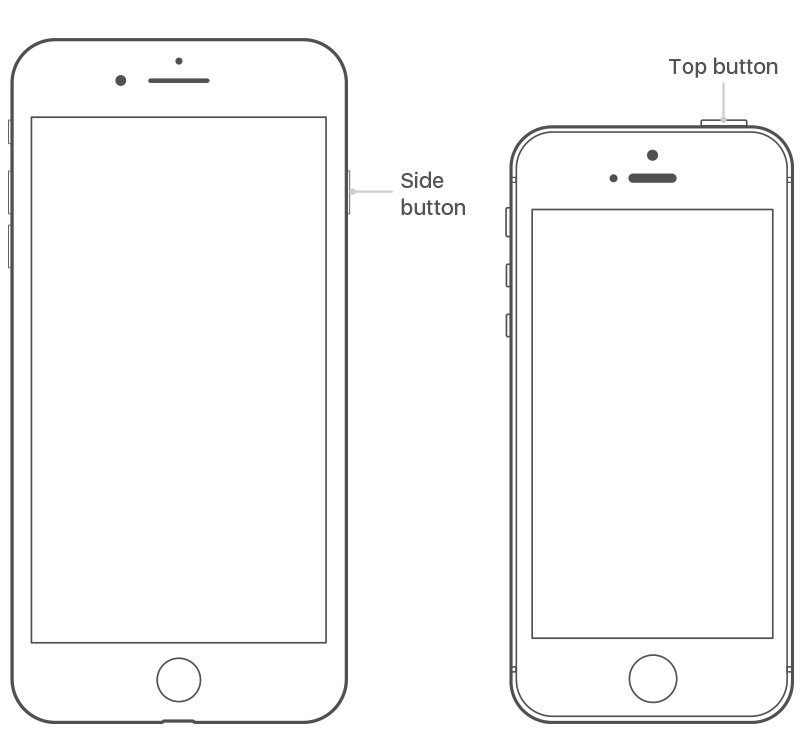
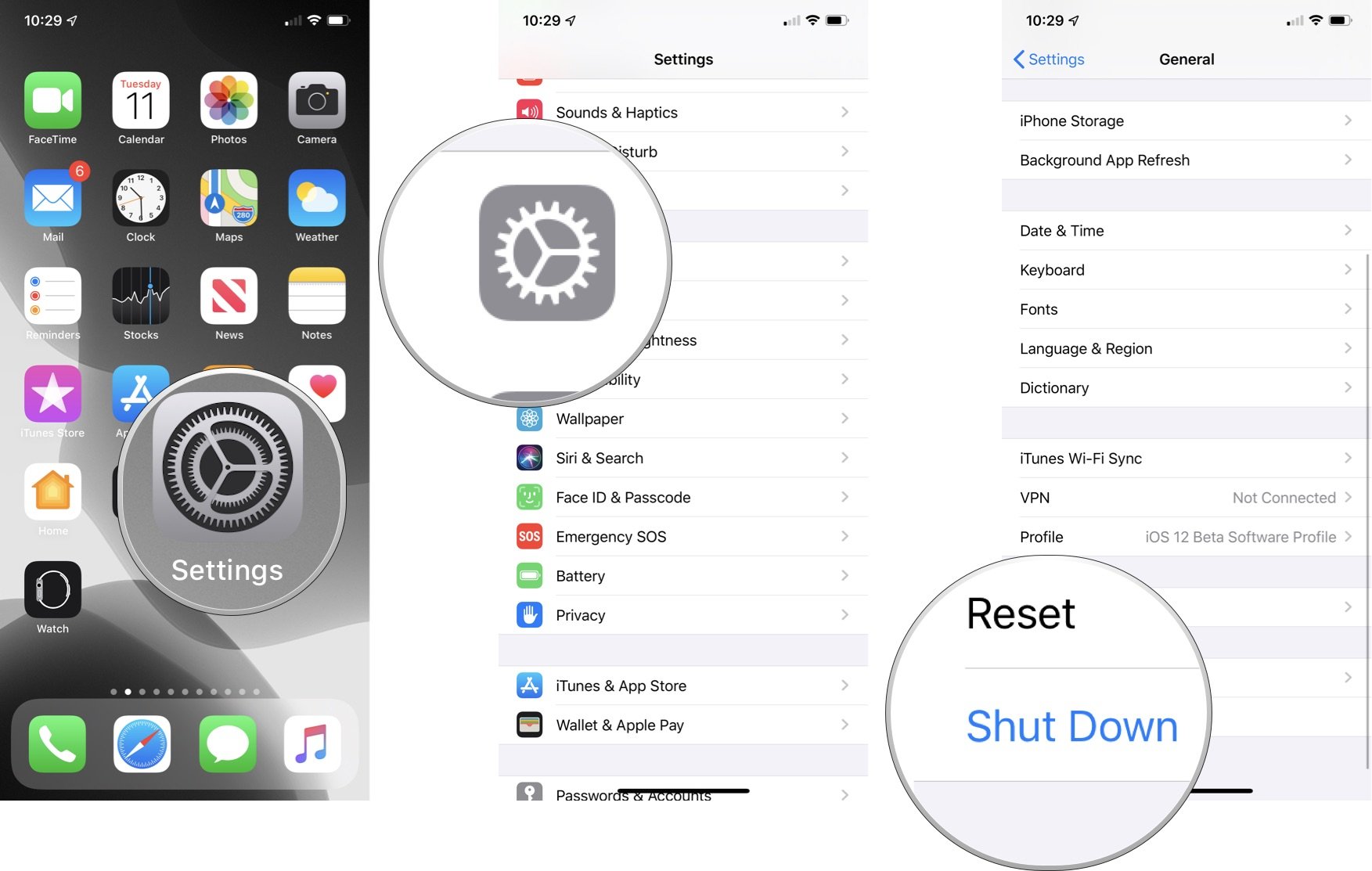

0 comments:
Post a Comment