You need your USB-C ports to work, and there are a few steps you can try if one (or more) of your ports aren't functioning.
The USB-C ports on modern MacBook Air with M1, MacBook Pro, and MacBook are the only connections you have on your laptop, and you need them to work for you at all times. This becomes even more important if you're using a USB-C hub so you can connect other peripherals and accessories to your Mac.
If you're experiencing a problem where one or more USB-C ports appear to stop working like there's no power going to them and you can't connect anything to them, you might be feeling a bit a little frustrated. I've dealt with this exact problem before, and it apparently can happen to even the best MacBook. I was worried I was going to have to send my MacBook Air away to get fixed. Luckily, I found a solution that seemed to remedy the problem.
There are two different things you can do to troubleshoot dead USB-C ports on your MacBook. First, you can do a proper shutdown, which can help, sort of, "shock" the Mac back into working correctly. If that doesn't work, you can escalate the issue and try resetting the System Management Controller (SMC), which controls the power, battery, fans, and a few other things on your MacBook.
How to troubleshoot dead USB-C ports on your MacBook
Before we get started, the steps below only work on MacBook models with the Apple T2 security chips. Those models are as follows:
- MacBook Air introduced in 2018 or later
- MacBook Pro introduced in 2018 or later
Try doing a soft reset
First things first, try doing a "soft reset" of your MacBook. This won't cause you to lose any data or files; it's just a way to reboot your Mac that's a little more useful than just restarting it.
- Click the Apple menu in the top left corner of your screen.
-
Click Shut Down....
-
Press and hold the power button for 10 seconds.
- Release the power button.
- Wait a few seconds.
- Press the power button again to turn on your Mac.
Once your Mac is loaded up, see if your USB-C ports are functioning. If they are working, that's great! If not, you can escalate the issue by resetting the SMC.
How to reset your System Management Controller on your MacBook
The SMC is responsible for a few different aspects of your MacBook, but most importantly, it's in charge of how the power in your MacBook is distributing, including to the USB-C ports. So, if one or more of your ports aren't working, resetting the SMC will hopefully rectify the problem.
- Click the Apple menu in the top left corner of your screen.
-
Click Shut Down....
-
Press and Hold Control-Option-Shift for 7 seconds. Your Mac may turn on doing this process — don't stop holding down the keys.
-
Press and hold the power button as well as the other keys. If your Mac is on, this will turn it off.
-
Hold all four keys for another 7 seconds.
- Wait a few seconds.
- Press the power button to turn on your Mac.
Now you can check all your USB-C ports to see if they are functioning.
What if none of this works?
If you've done everything listed above in this troubleshooting guide, and your USB-C ports are still not working, then it's time to contact Apple support.
If you have AppleCare+ on your device, it should be covered, and depending on the actual issue with your ports, it could even be a free repair.
Any questions?
Let us know in the comments down below.
Updated March 2021: Updated for macOS Big Sur.







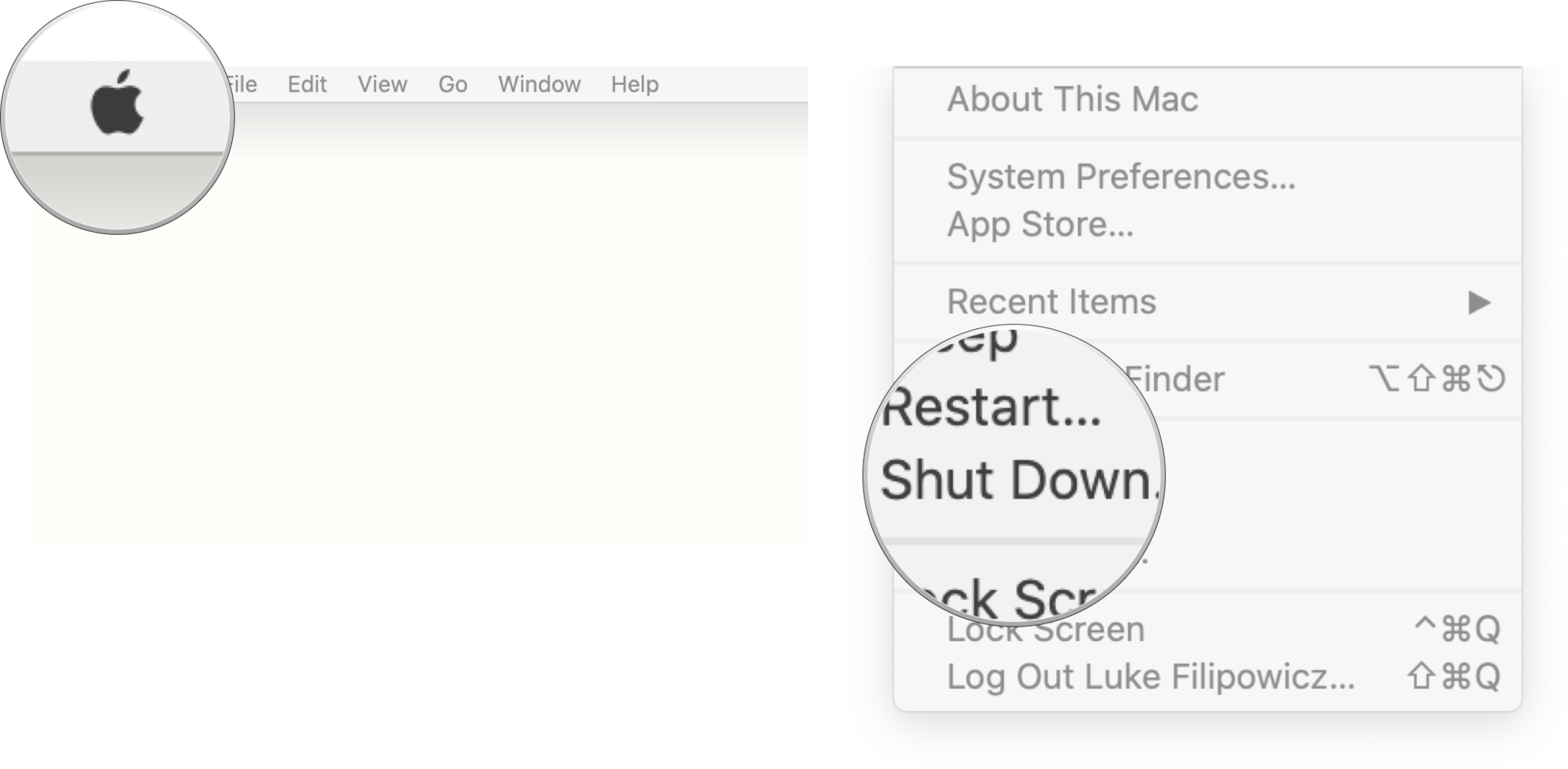
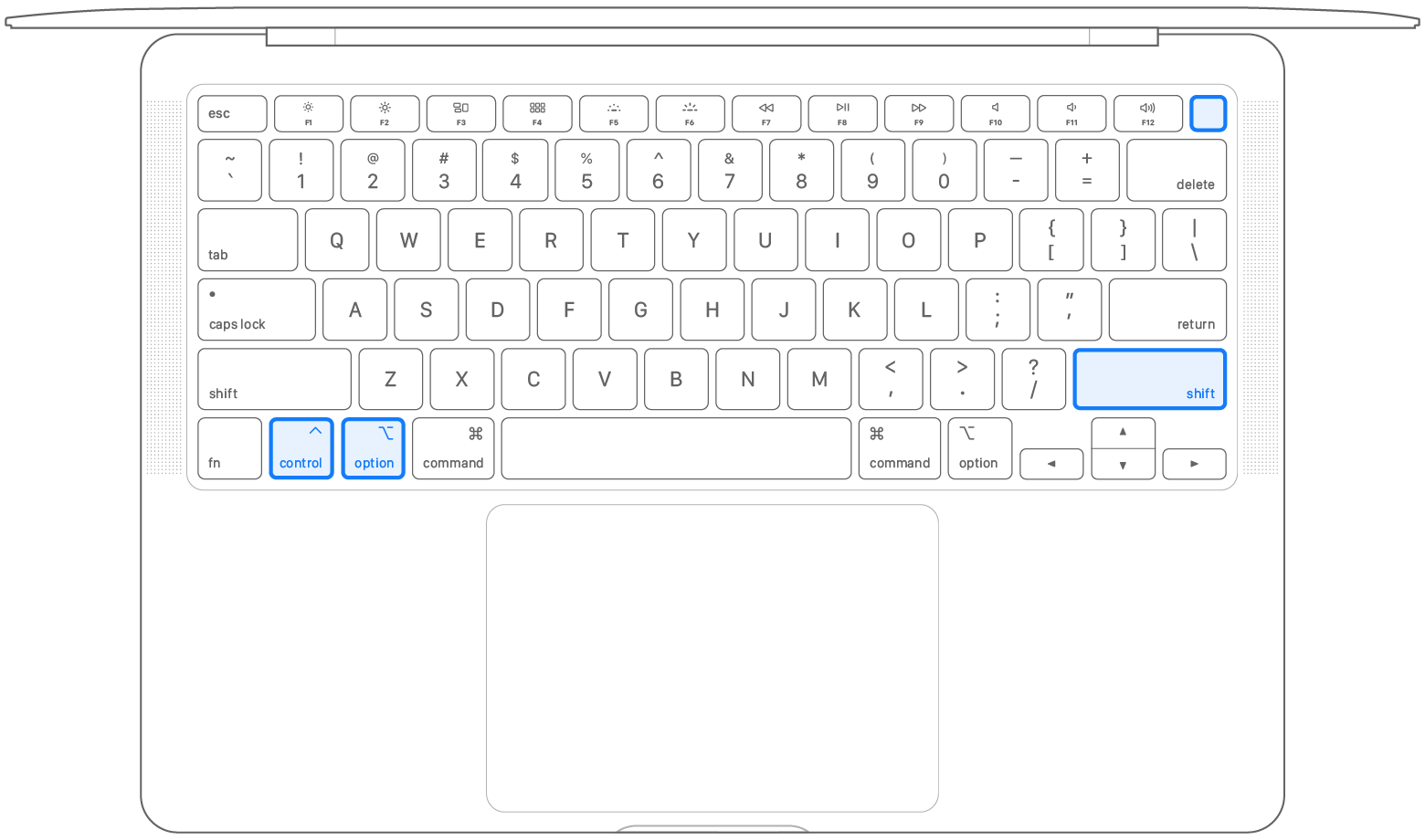

0 comments:
Post a Comment