Here's how to get started with your Mac's built-in video and audio calling app, FaceTime.
While Messages on macOS Big Sur is a great way to shoot off a quick text to your friends, sometimes you want to actually talk to people. This is where FaceTime comes in. FaceTime lets you make video and audio calls to people when your communication needs a more personal touch on any of the best Macs.
Follow this guide to learn your way around FaceTime for Mac.
How to set up FaceTime on Mac
Getting started with FaceTime is fairly simple, and all you'll need is your Apple ID.
- Open FaceTime on your Mac.
-
Enter your Apple ID email address and password and hit Sing In. If you have two-step or two-factor authentication turned on for your Apple ID, enter your verification code.
How to place a call in FaceTime
Leave your phone in your pocket or on your desk, and make your next call with FaceTime instead.
- Open FaceTime on your Mac.
-
Click the search bar if you're placing a new call.
- Enter a name, number, or email address that you want to contact.
-
Click Audio or Video to choose how to contact that person.
-
Click FaceTime Audio or the contact's phone number if you chose Audio.
How to add an email address in FaceTime
If you have a lot of email addresses or aliases, you can set your account up so that you can be reached at all of these addresses in FaceTime. But you don't set this up in the FaceTime app. Instead, you'll need to head to System Preferences.
- Open System Preferences from your Dock or Applications folder.
-
Click Apple ID.
- Click Name, Phone, Email.
-
Click the + button under the Reachable At section.
- Enter the email address you want to use.
-
Click Next.
-
Enter the verification code sent to that email address if prompted to do so. Your code will automatically be verified.
You should now be able to be reached at the email address you entered.
How to choose which number or email address to call from in FaceTime
Select which phone number or email address people will see when you call them using FaceTime.
- With FaceTime open, click FaceTime in the Menu bar.
-
Click Preferences.
-
Click the drop-down menu next to Start new calls from.
-
Choose which email address or phone number that you'll start new calls from.
How to set your FaceTime ringtone
Personalize your FaceTime experience with a new ringtone.
- With FaceTime open, click FaceTime in the Menu bar.
-
Click Preferences.
-
Click the drop-down menu next to Ringtone.
-
Choose your preferred ringtone.
How to set your location in FaceTime
- With FaceTime open, click FaceTime in the Menu bar.
-
Click Preferences.
-
Click the drop-down menu next to Location.
-
Choose your preferred location.
Questions?
If you've got any other questions about getting started with FaceTime on your Mac, don't hesitate to ask in the comments.
Updated July 2021: Up-to-date through the latest version of macOS Big Sur.
FaceTime: The Ultimate Guide
- Everything you need to know about FaceTime
- How to make a FaceTime call from your iPhone or iPad
- How to make a FaceTime call on your Mac
- How to add additional numbers and email addresses
- How to turn off and restrict FaceTime
- How to block phone and FaceTime calls on iPhone or iPad
- How to block FaceTime calls and iMessages on the Mac
- How to set up and use call relay on your Mac
- How to record a FaceTime call on your iPhone or Mac






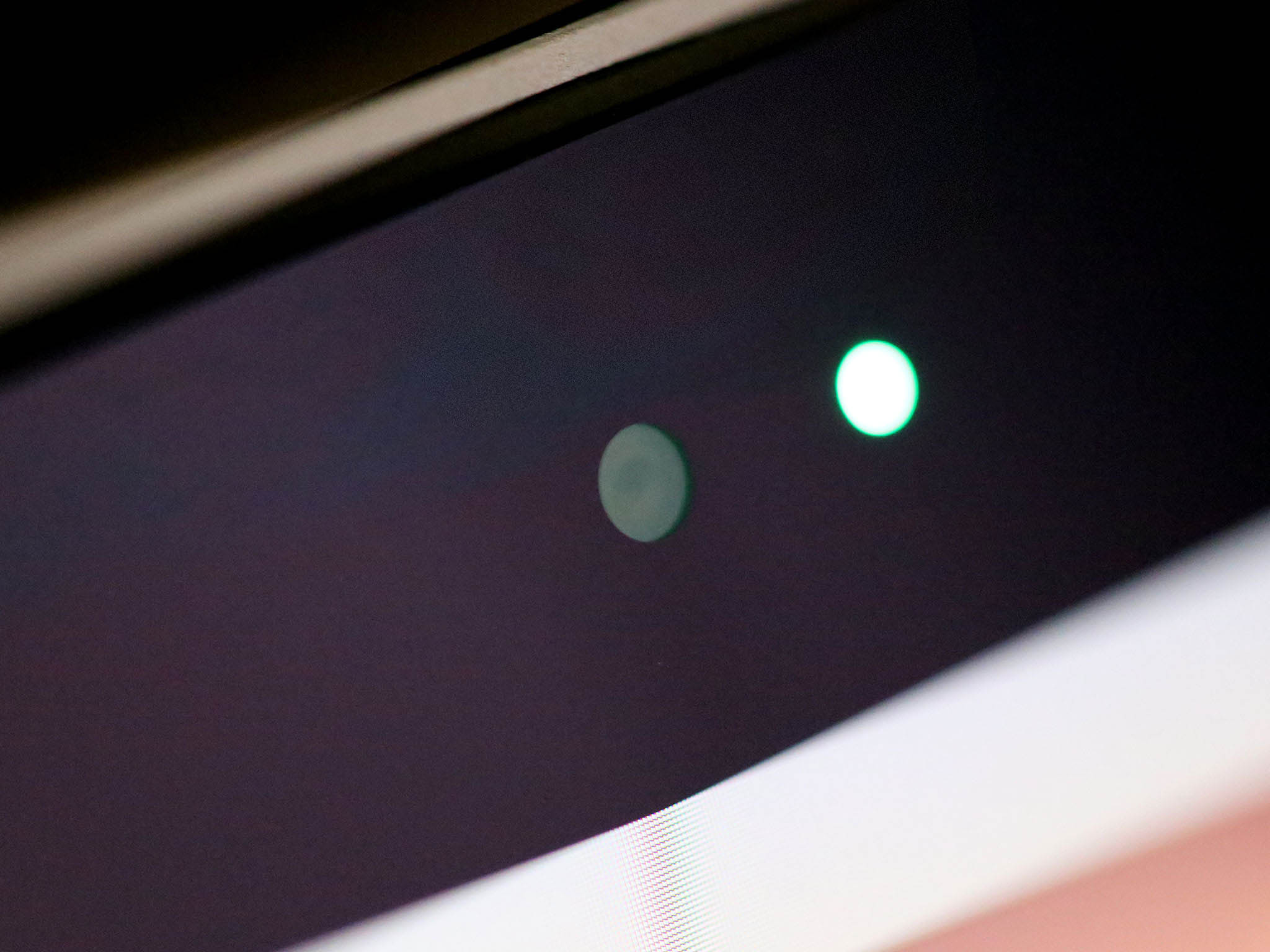
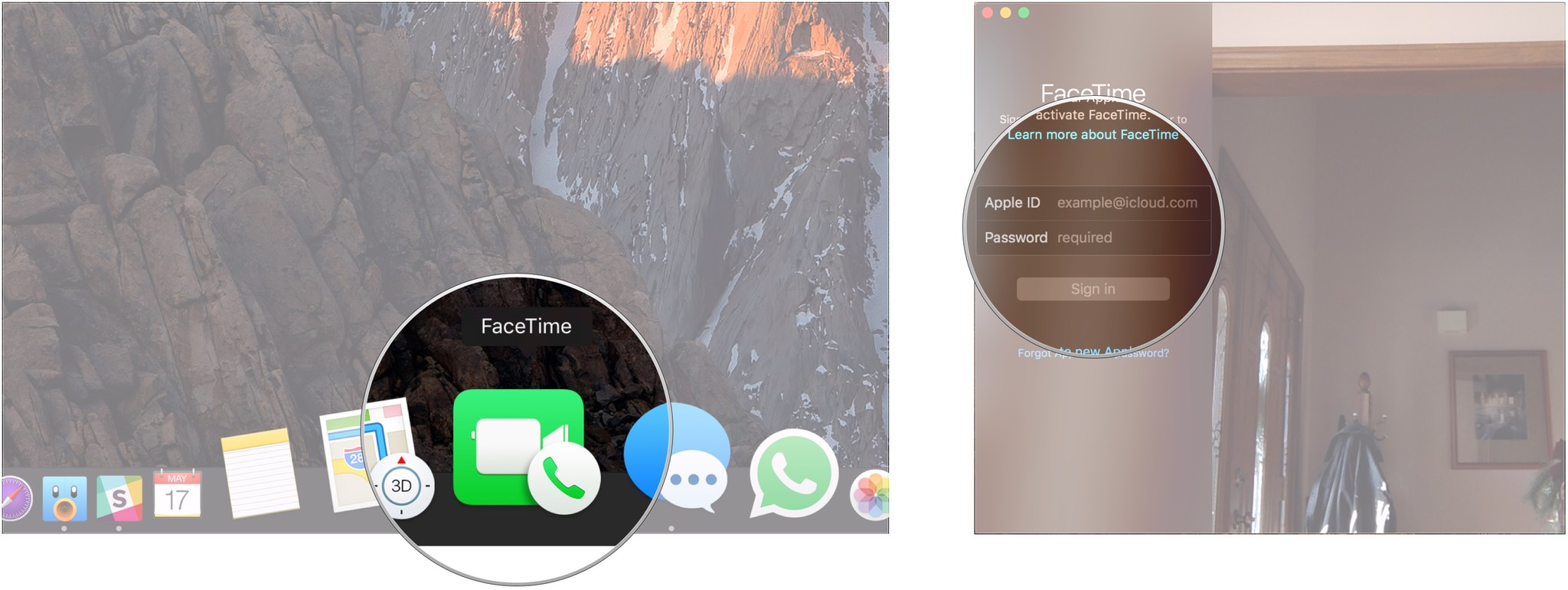
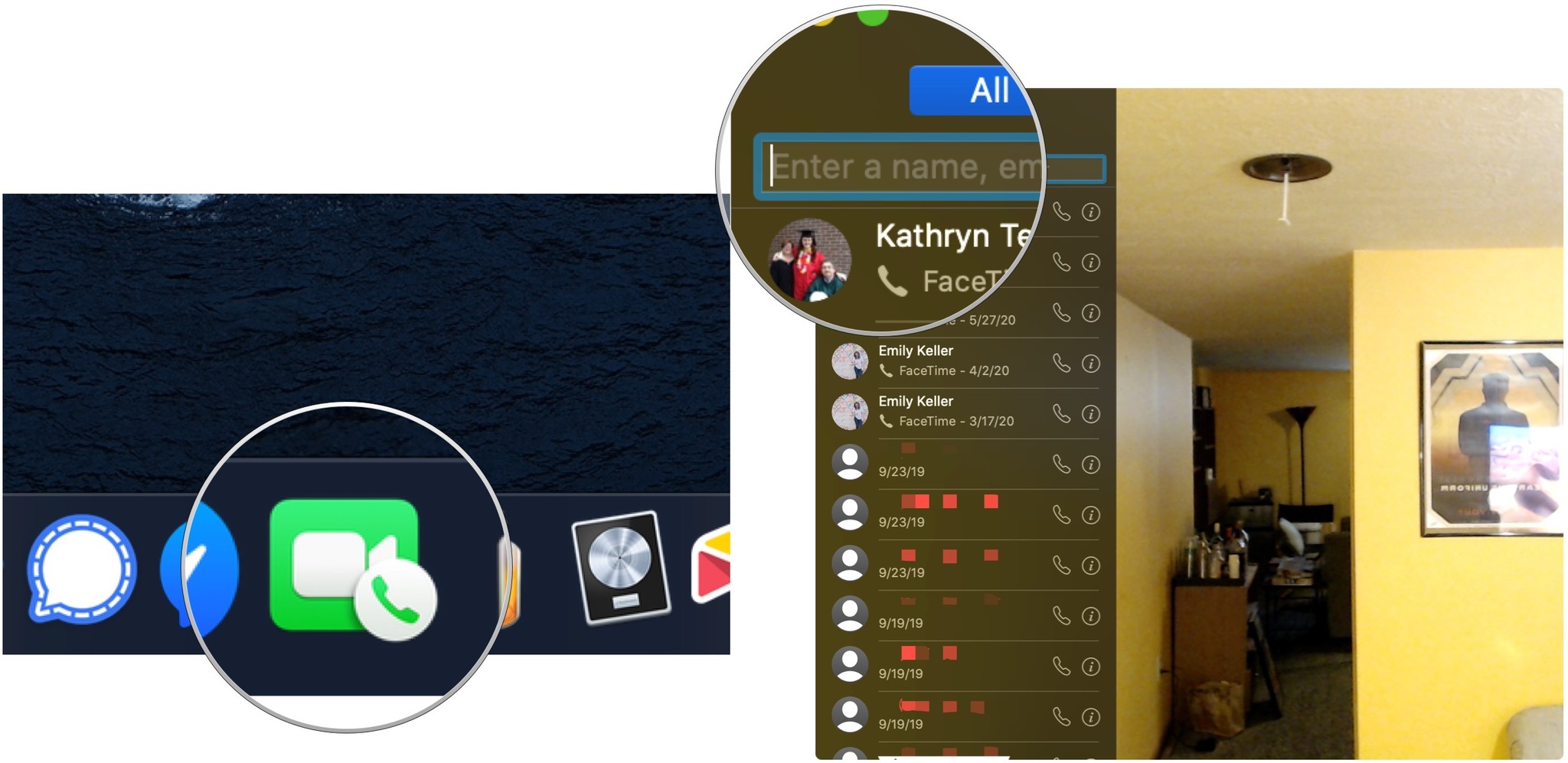
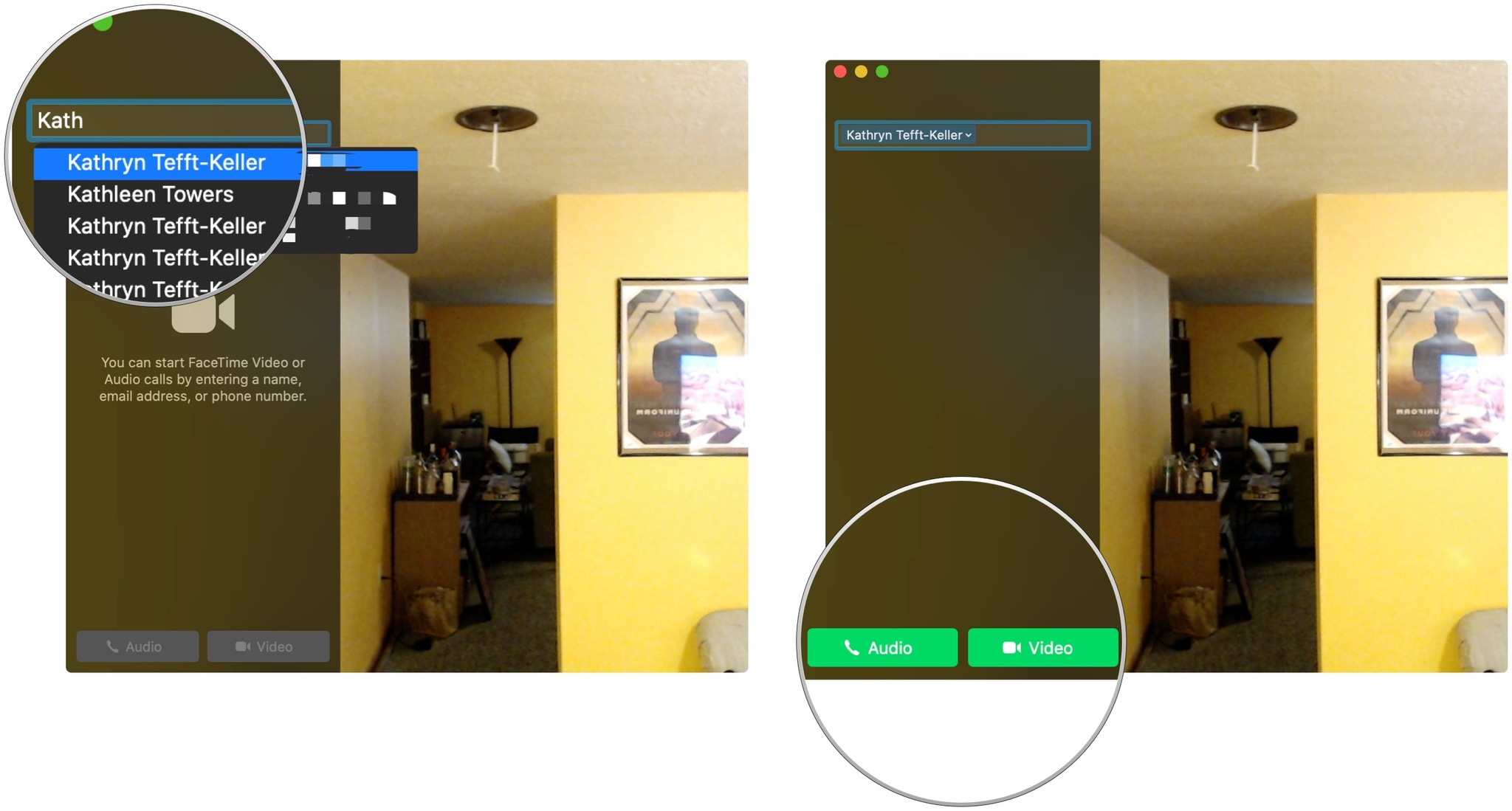
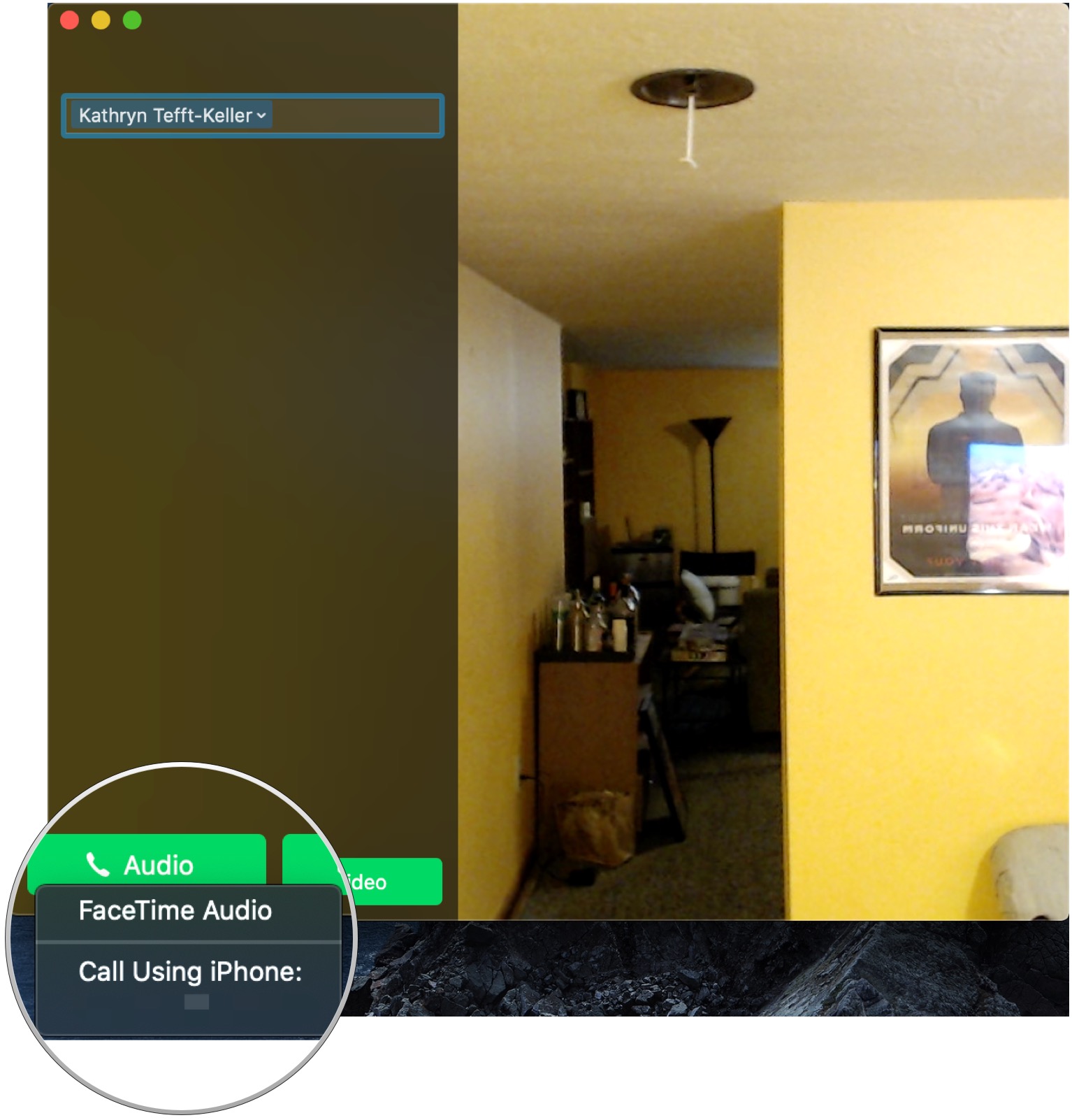
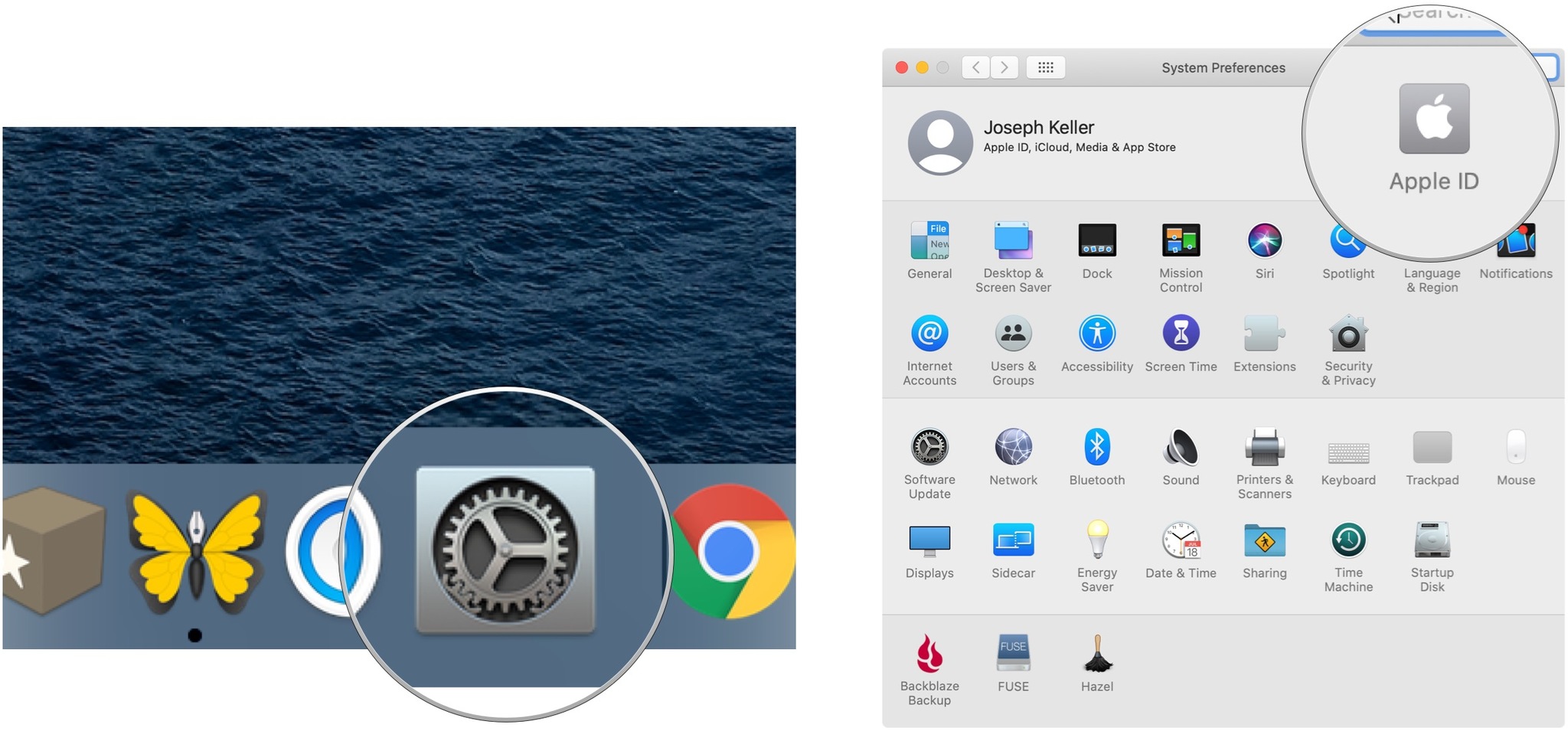
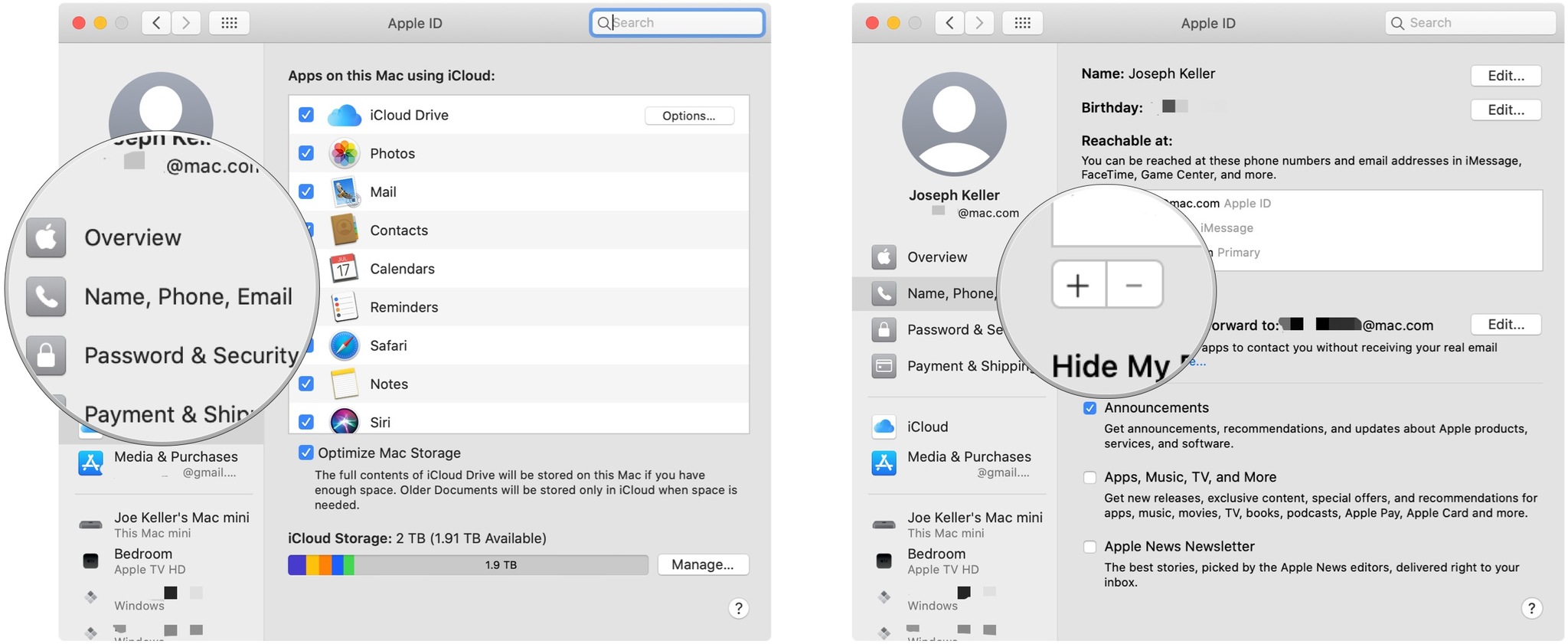
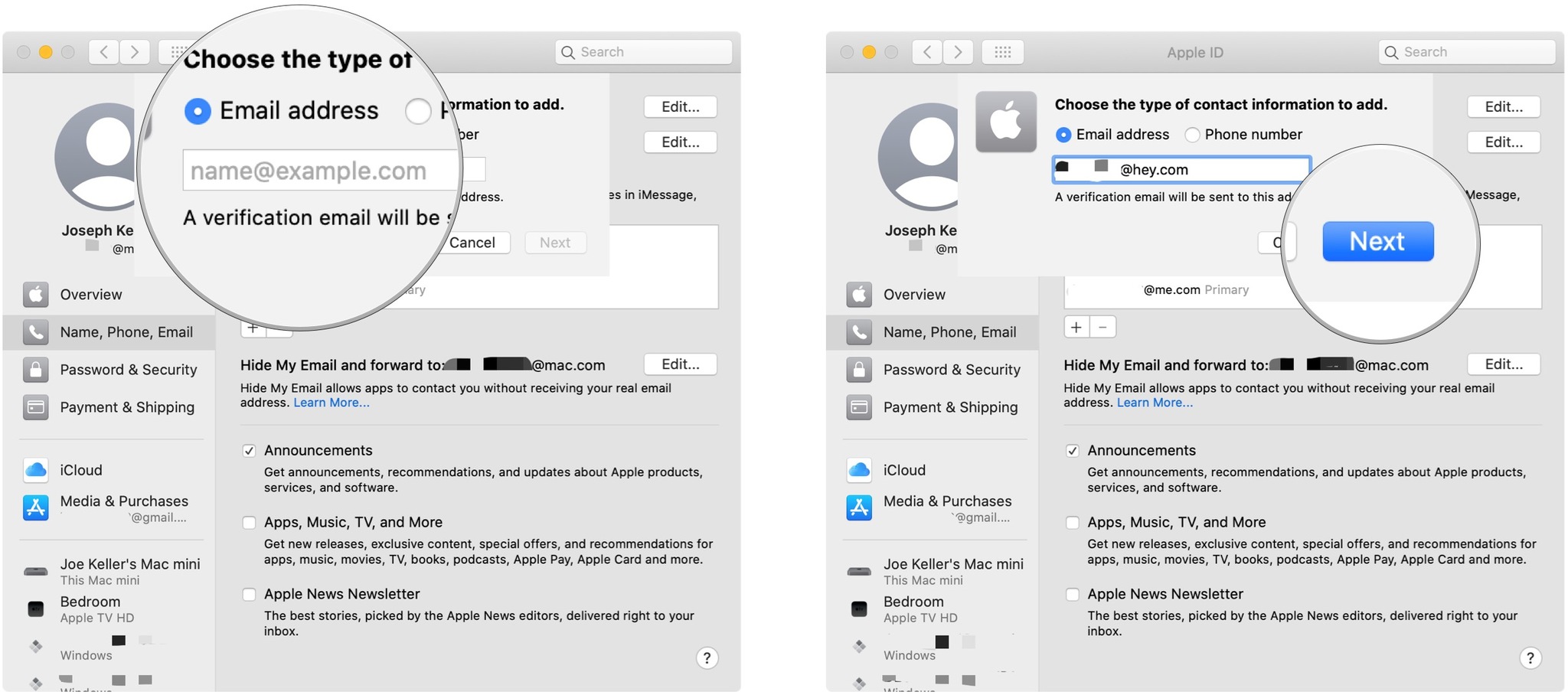
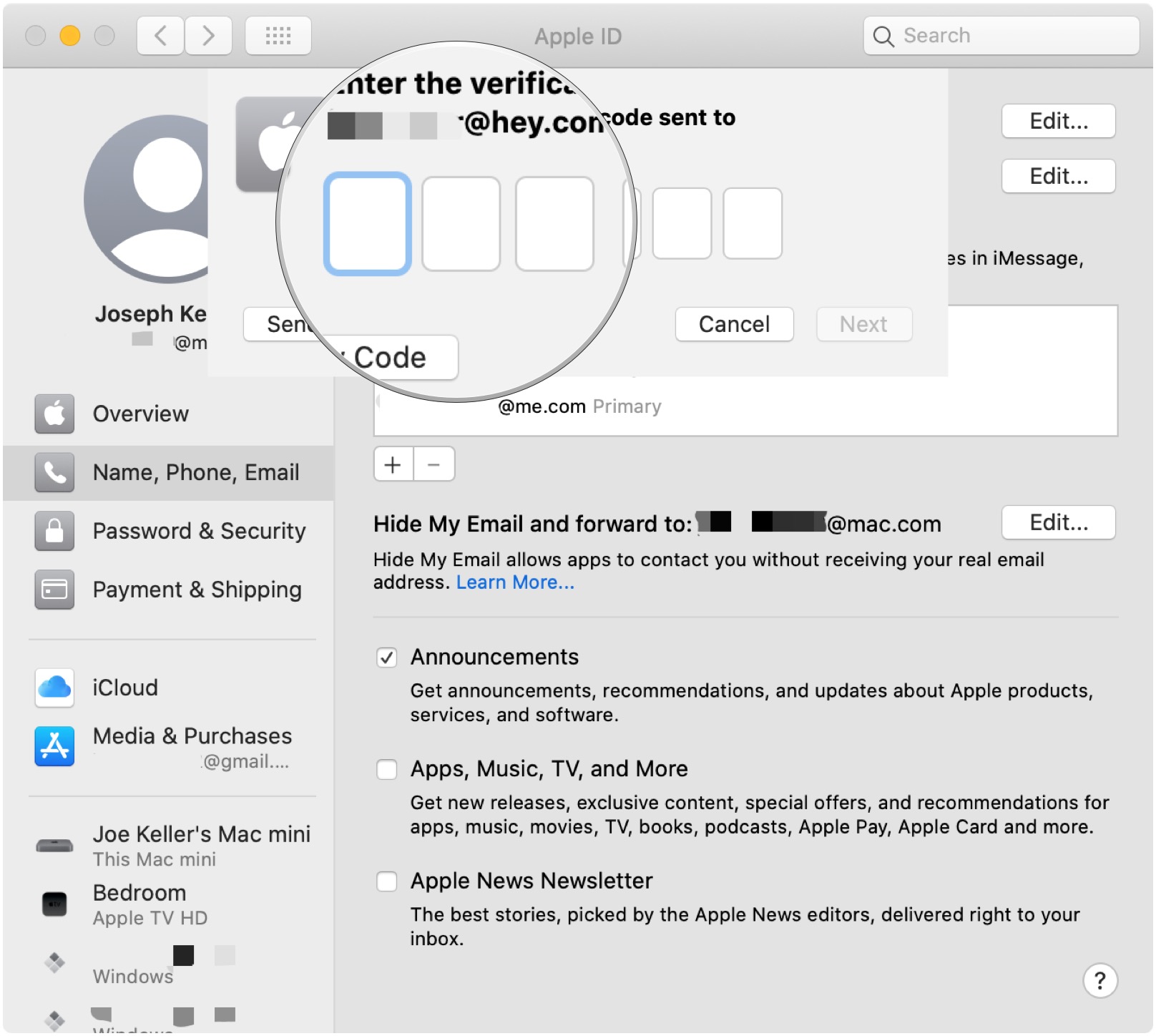
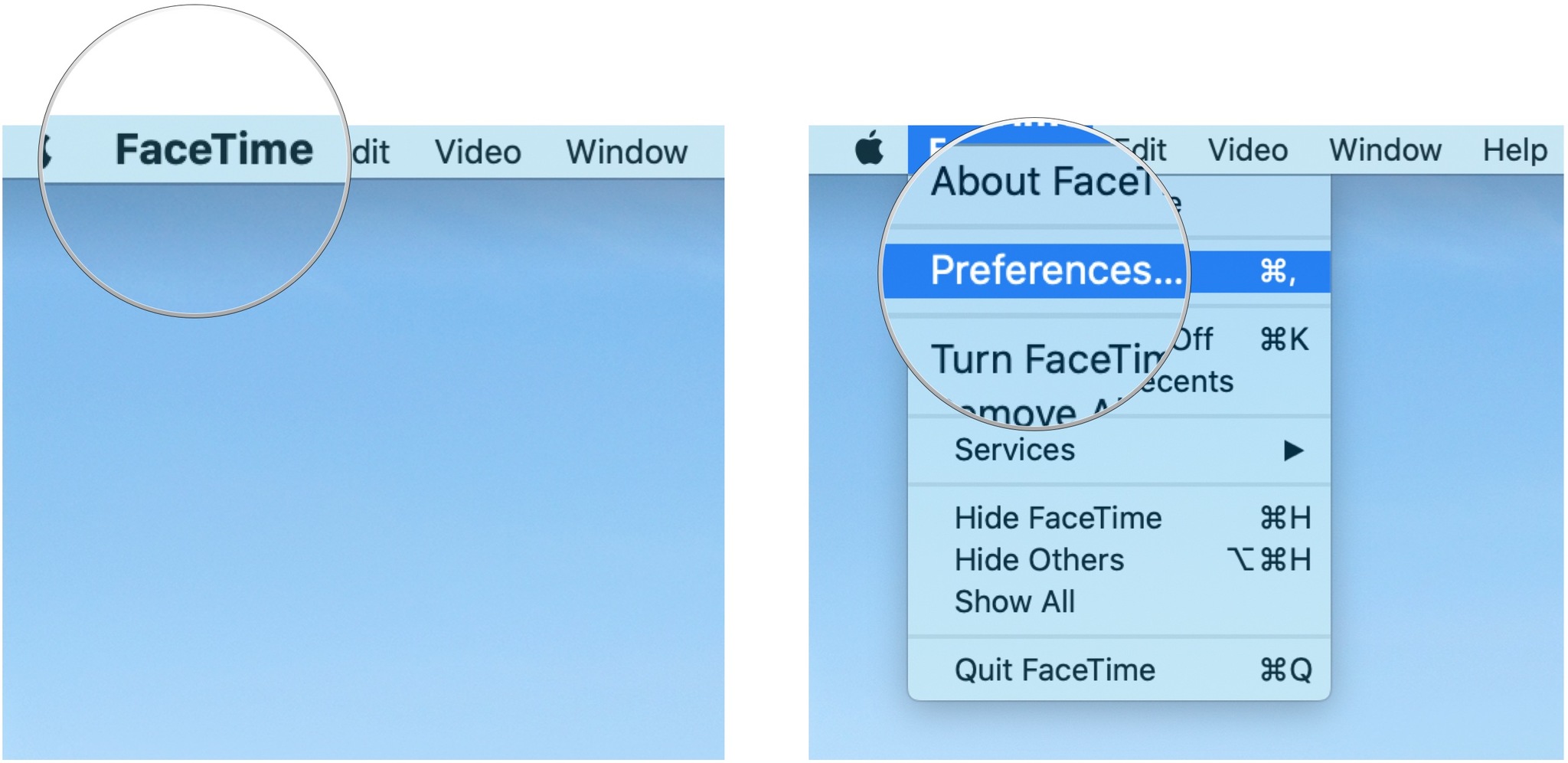
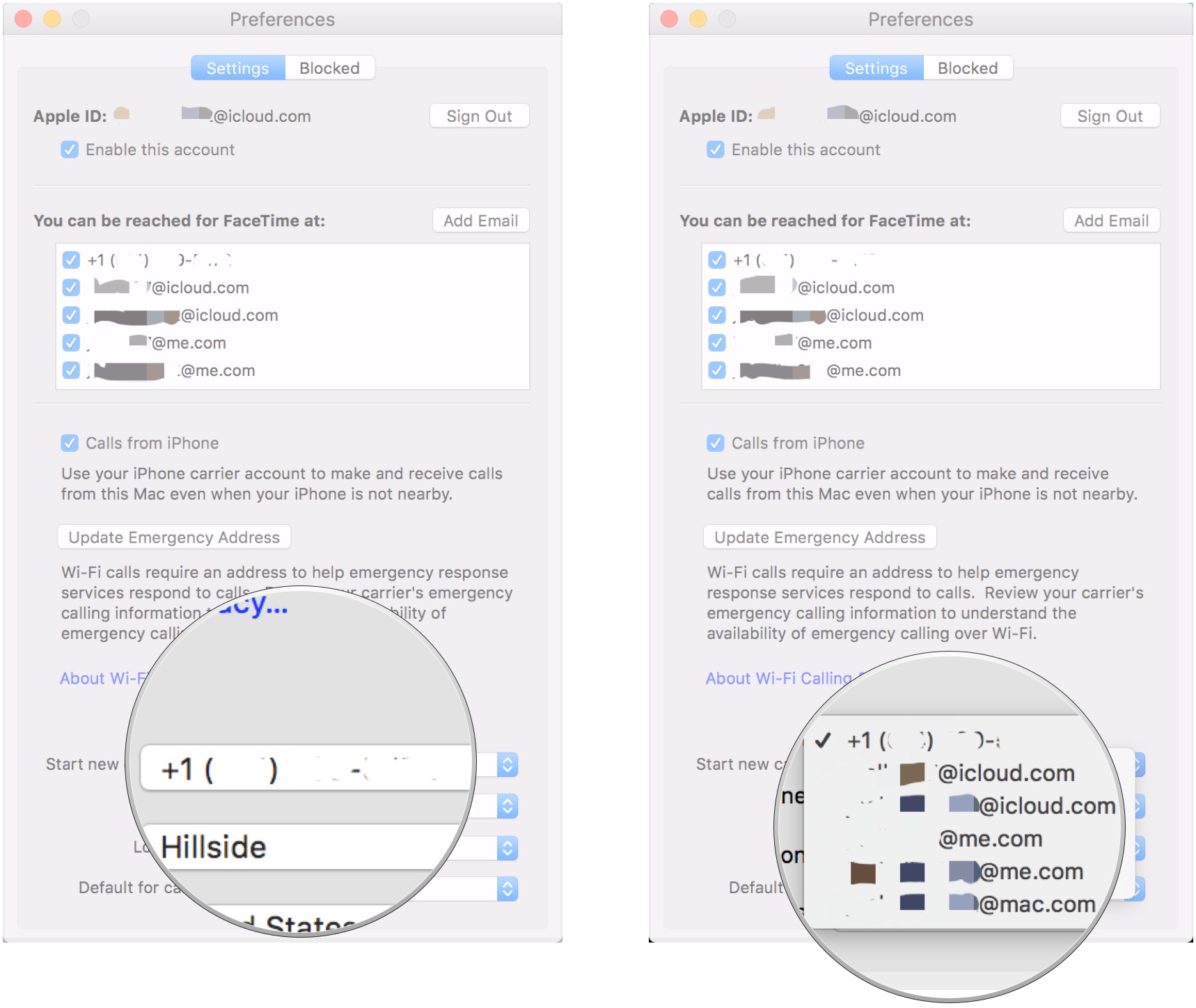
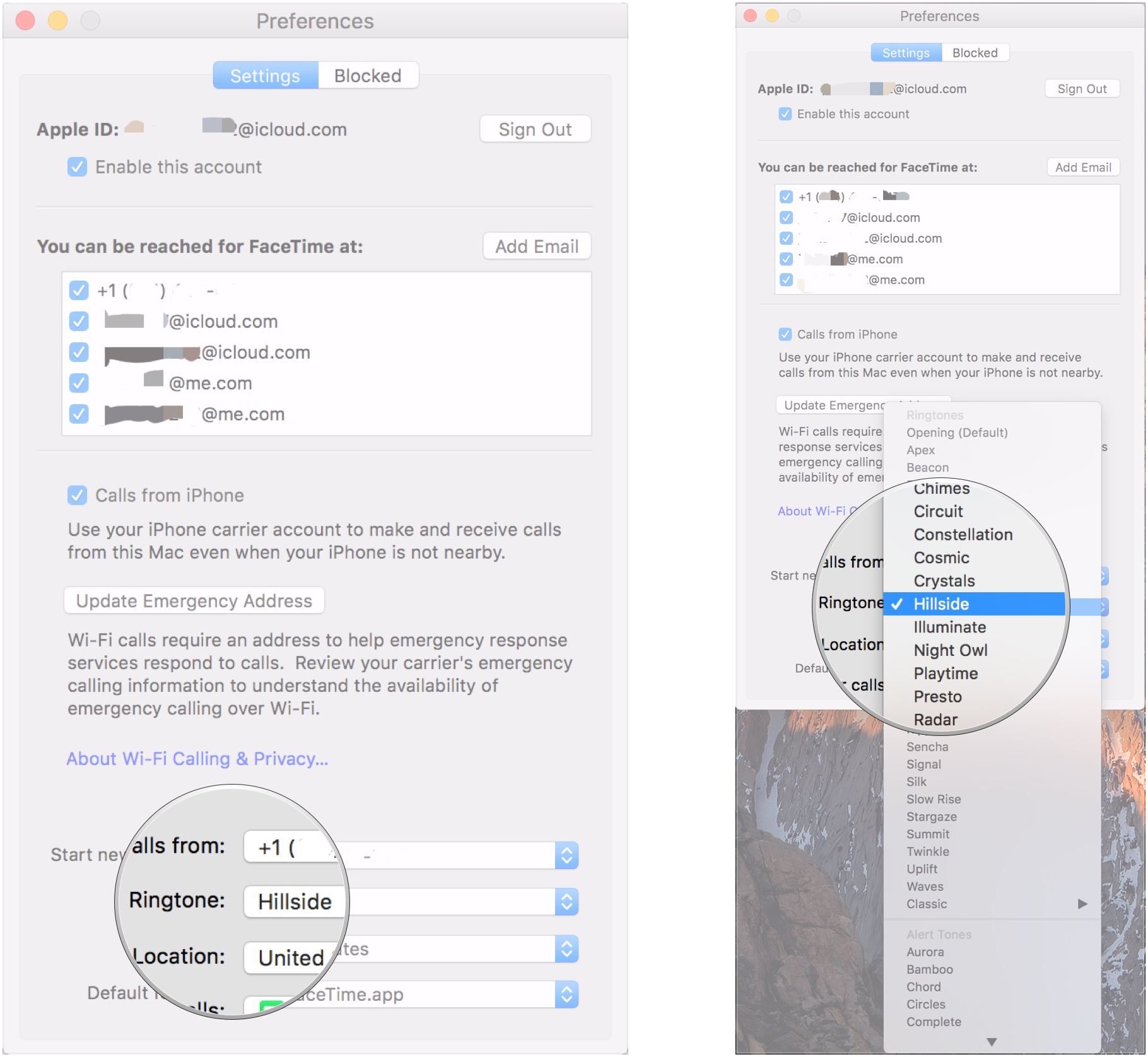
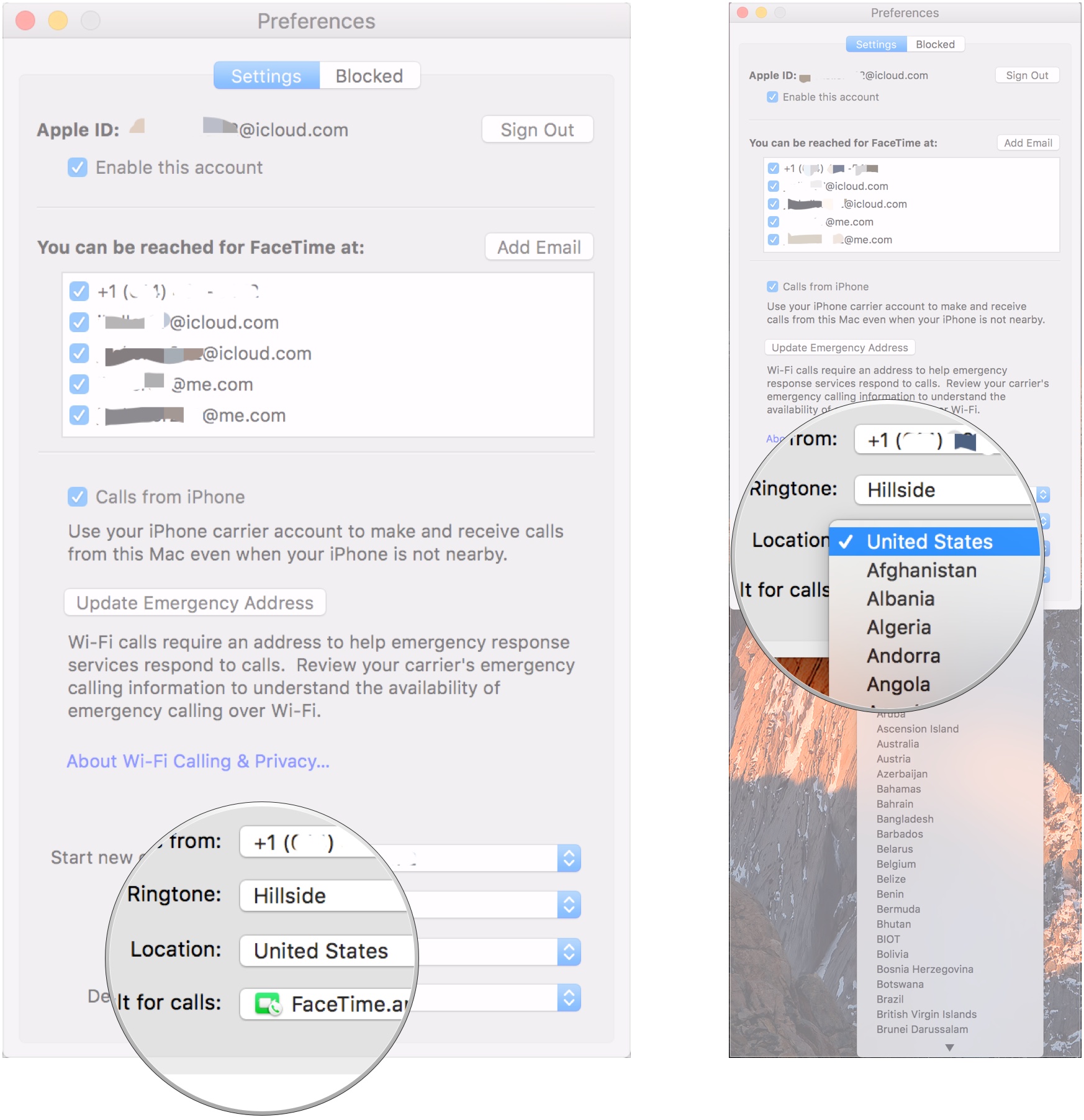
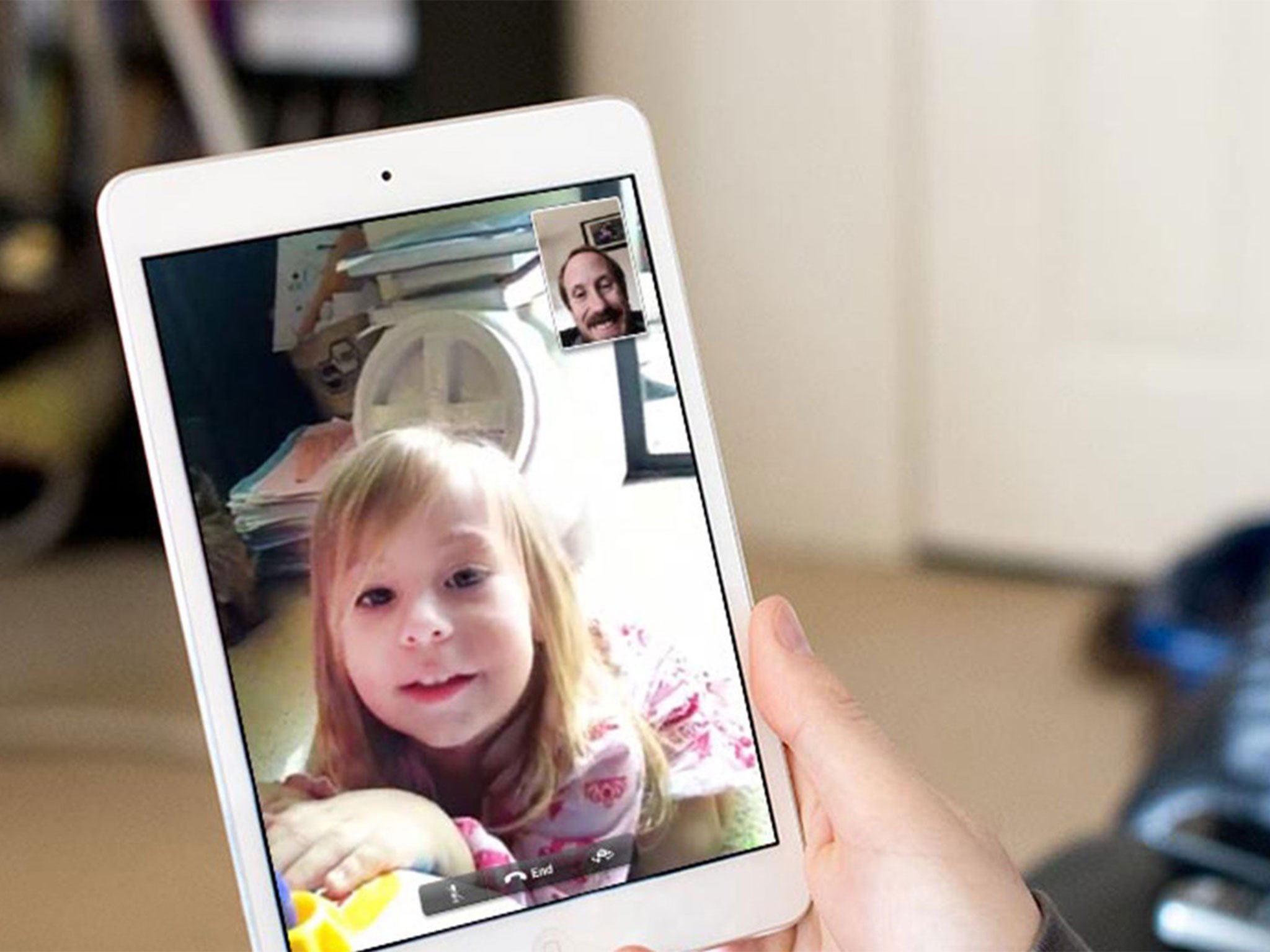

0 comments:
Post a Comment