The Notes app lets you store ideas, thoughts, lists, and more. But you can even share and collaborate with others too!
While the Notes app is a great place to store your thoughts, ideas, and other random bits of information that you need handy, it's also great to collaborate with others on. For example, you can create a shared checklist for the groceries with your significant other or even bounce ideas off with a colleague for your next big project. All of this is possible right on your best iPhone or iPad simply by sharing notes.
If you're wondering how to share notes on iPhone through the Notes app, here's how.
How to invite people to make changes to notes on iPhone and iPad
Once you've started a note, you can invite others to view and collaborate on it with you.
- Open the Notes app.
- Select a note to share and edit with others.
-
Tap the more button (...) in the upper right corner.
- Tap Share Note.
- Choose how you would like to send the invitation: You can use Message, Mail, social media, or productivity apps.
- Enter the recipients' names. You can send invites individually or as a group.
-
Tap the arrow in the text field to send.
The recipients will receive a link to the note in iCloud, which they can then use to collaborate on iPhone and iPad running iOS 10 or later or on iCloud with a Mac or PC.
How to work on a note on iPhone or iPad in real-time with others
Once invited, others can begin editing and adding content to your note. Whether it's a checklist, photo, or sketch, everyone can collaborate.
You can see, in real-time, the phrases being edited. When another person is editing a note, you'll see their words highlighted on the screen. If you come across such activity, try to hold off adding your own information until the other person is finished. This, unfortunately, can cause some complications when multiple people are trying to edit the same thing. Since updates are synced via iCloud, you might start typing something, only to see it disappear a few seconds later.
How to see what has changed in a note, even when not in real-time
You can see changes others have made with the Highlight Changes feature. This makes it easier to see what's been added without having to watch it change in real-time.
- Open the Notes app.
-
Navigate to the Note that is being shared.
- Tap the Collaborate icon. It looks like a silhouette of a head with a checkmark icon next to it.
-
Tap the Highlight All Changes switch to turn it on.
The color of the highlight will be based on the person that made the changes. Unfortunately, the colors picked are not customizable.
How to change permissions on a shared note on iPhone or iPad
- Launch the Notes app on your iPhone or iPad.
- Tap on the collaborative note that you want to edit permissions on.
-
Tap the Collaborate button. It looks like a silhouette of a head with a checkmark next to it.
- Tap Share Options.
-
Select whether you want to let people Make Changes or View Only.
How to stop receiving notifications about changes to a note on iPhone or iPad
If you don't want to hear a distracting "ding" every time someone makes, even a minor change to a note you're collaborating on, you can quiet your note and your nerves.
- Open the Notes app.
-
Navigate to the Note you are sharing.
- Tap the Collaborate icon. It looks like a silhouette of a head with a checkmark icon next to it.
-
Tap the Hide Alerts switch to turn it on.
How to stop sharing a note on iPhone or iPad
Once you've finished working on a note with your group and don't need any more editing help, you can stop sharing it with the group. Here's how.
- Open the Notes app.
- Navigate to the Note you are sharing.
-
Tap the Collaborate icon. It looks like a silhouette of a head with a checkmark icon next to it.
- Tap Stop Sharing to remove all people from having access to the note.
-
Confirm that you want to stop sharing the note by tapping Stop Sharing.
How to remove individual access to a note on iPhone or iPad
If someone has left your project team, or you accidentally shared a note with someone who isn't on your team, you can also remove individual collaborators from the group.
- Open the Notes app.
- Navigate to the Note you are sharing.
-
Tap the Collaborate icon. It looks like a silhouette of a head with a checkmark icon next to it.
- Swipe to the left on a name and tap Remove
-
You can also tap a person's name and then tap Remove Access.
Any questions about sharing notes on iPhone?
Do you have any questions about how to collaborate on a note in the Notes app? Let me know in the comments, and we'll help you out.
Lory Gil contributed to an earlier version of this guide.
Updated April 2021: Updated for iOS 14.






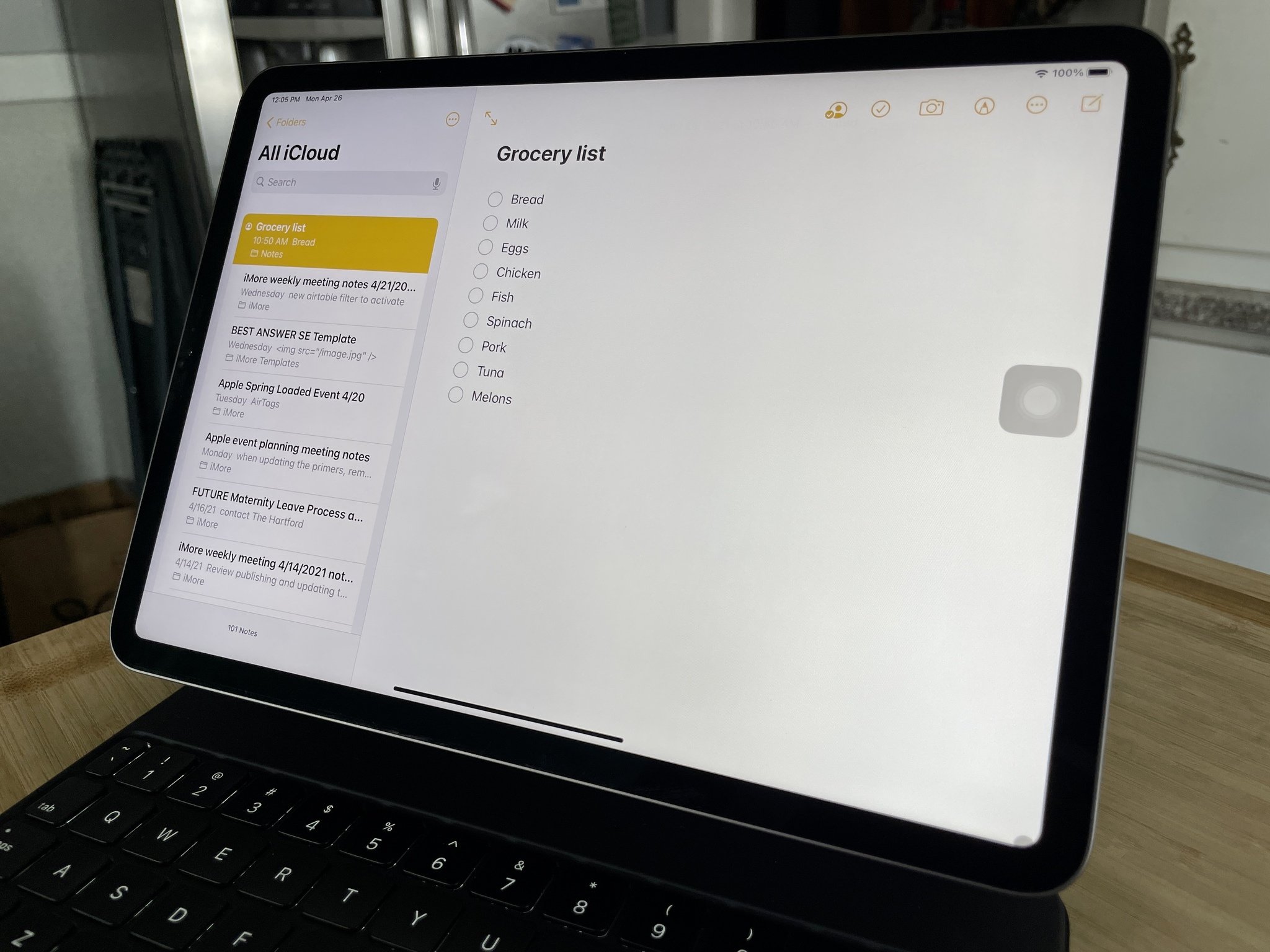



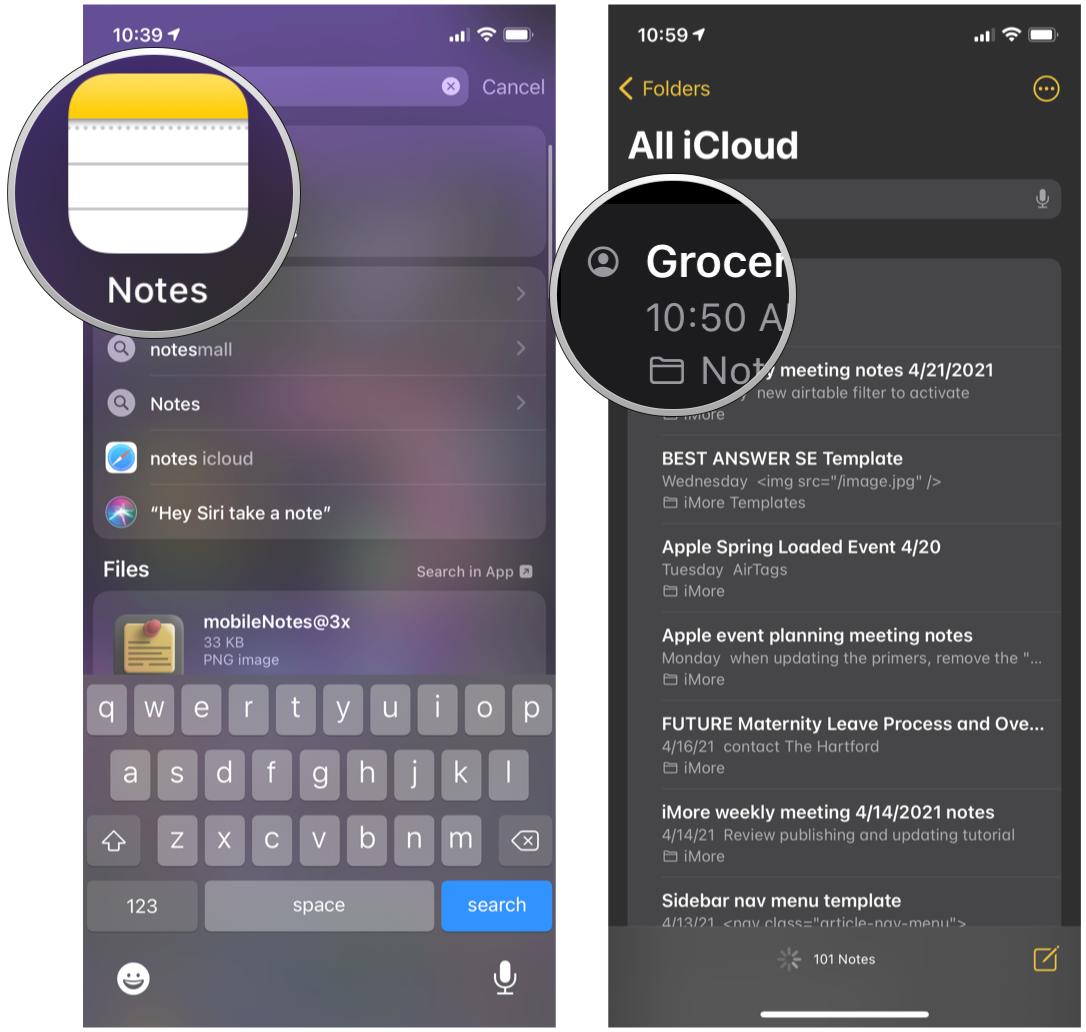
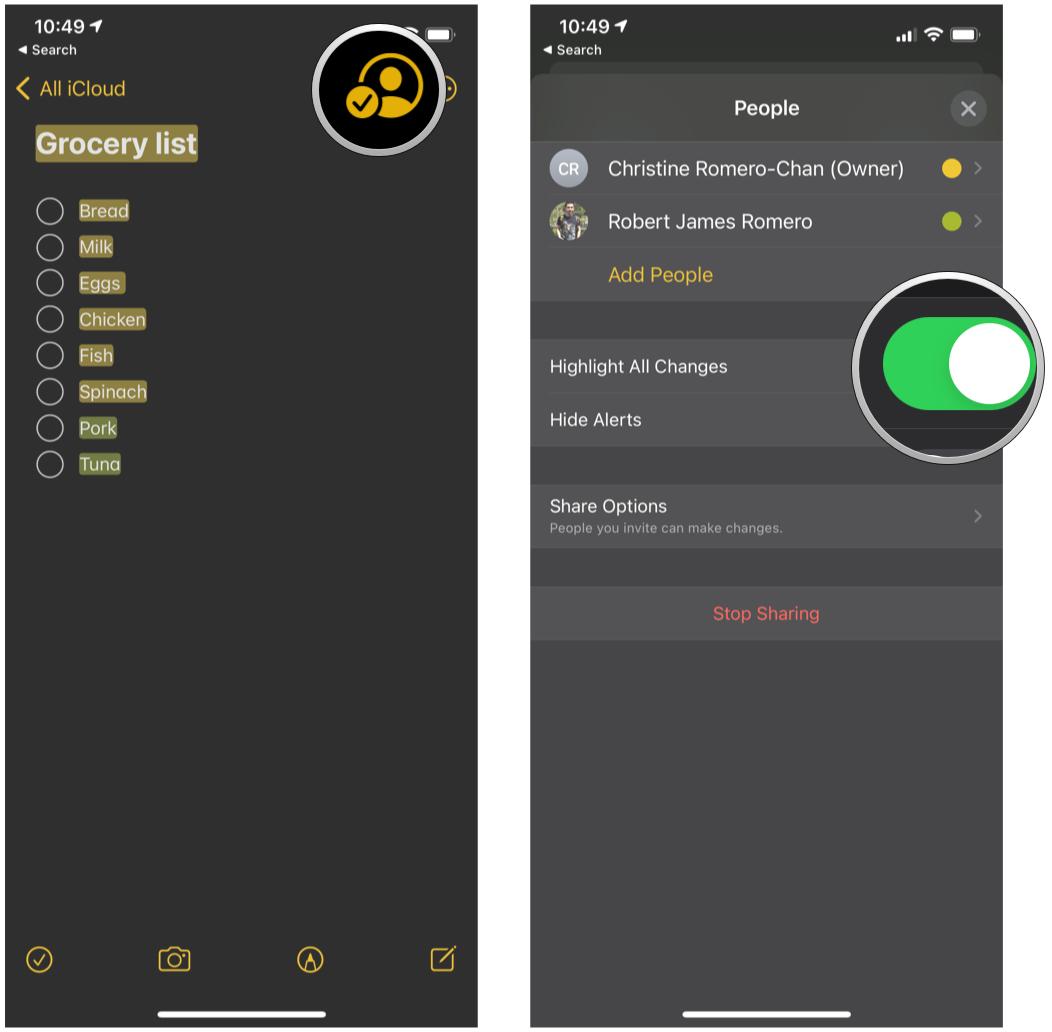
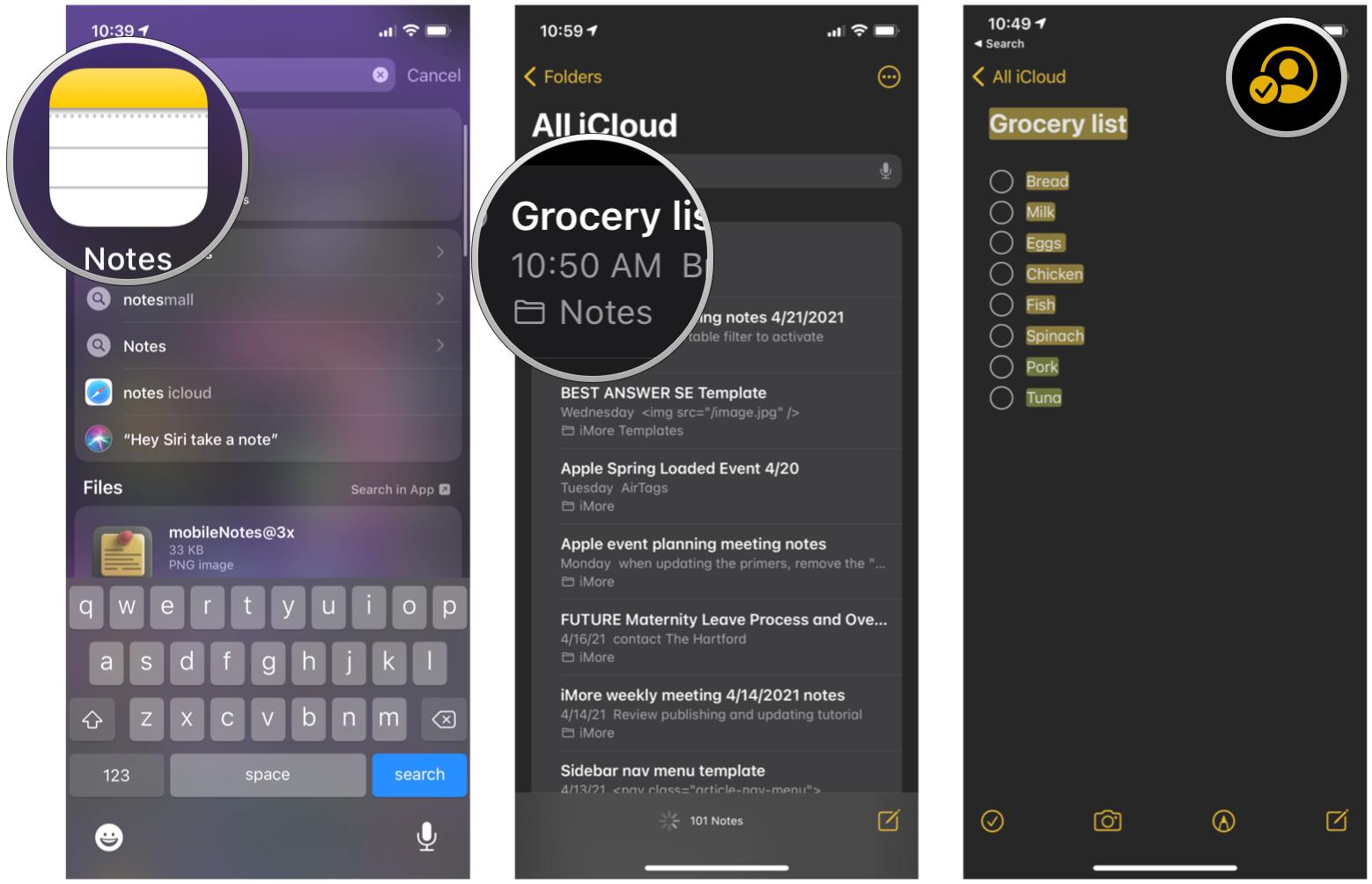

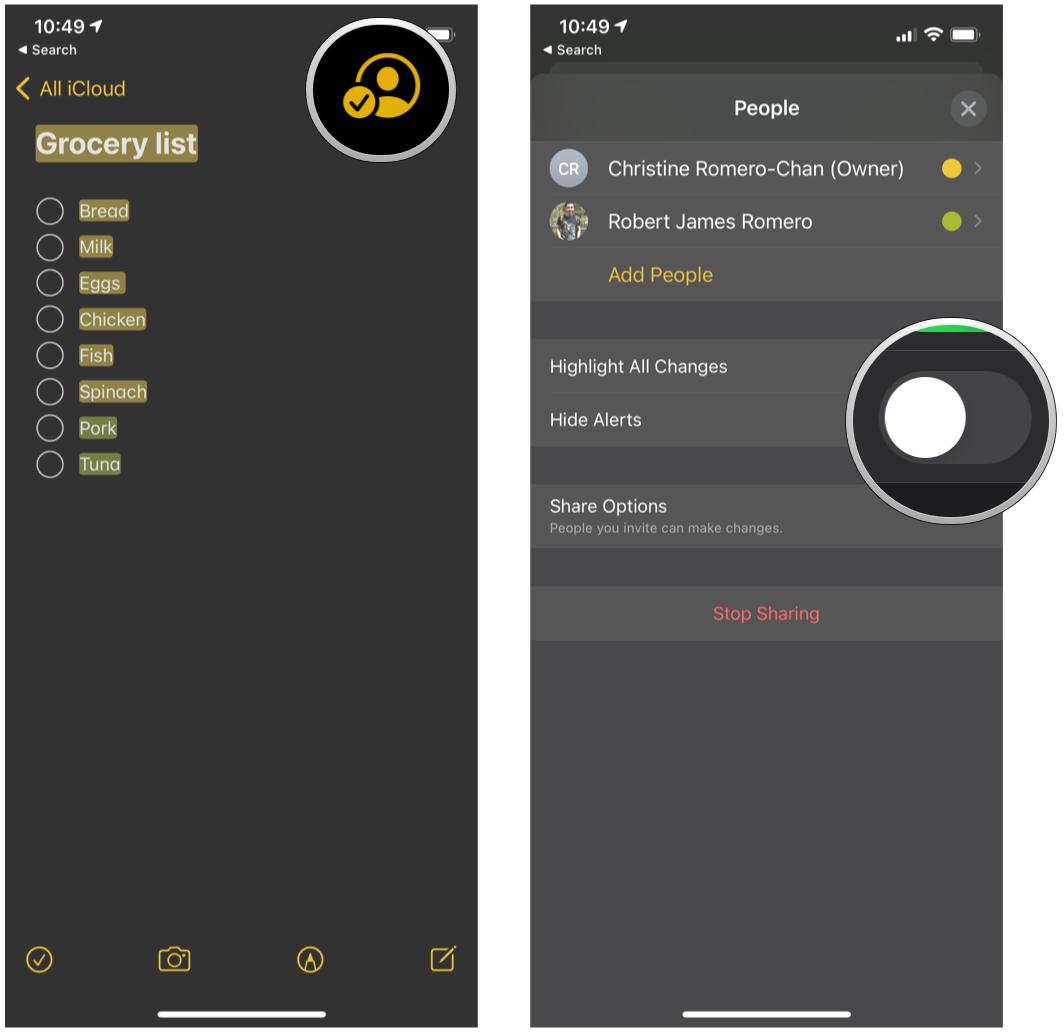
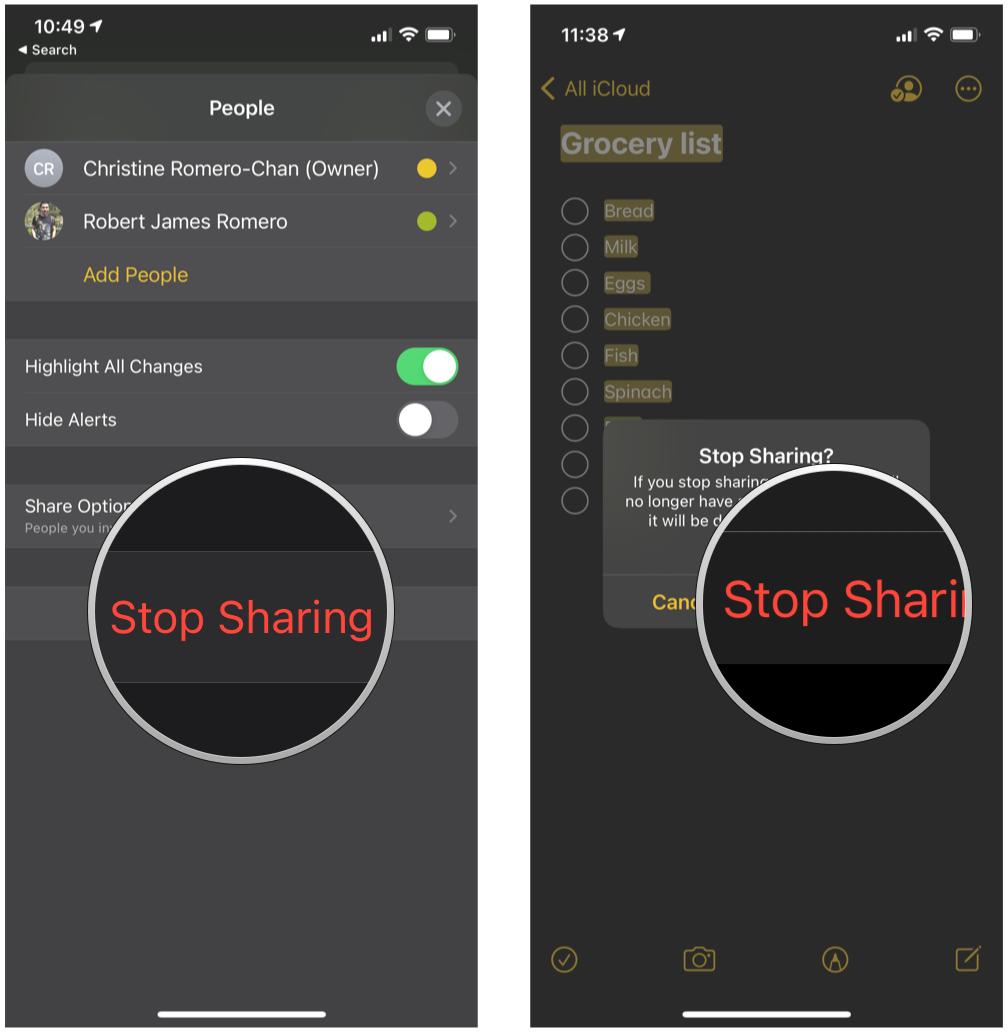
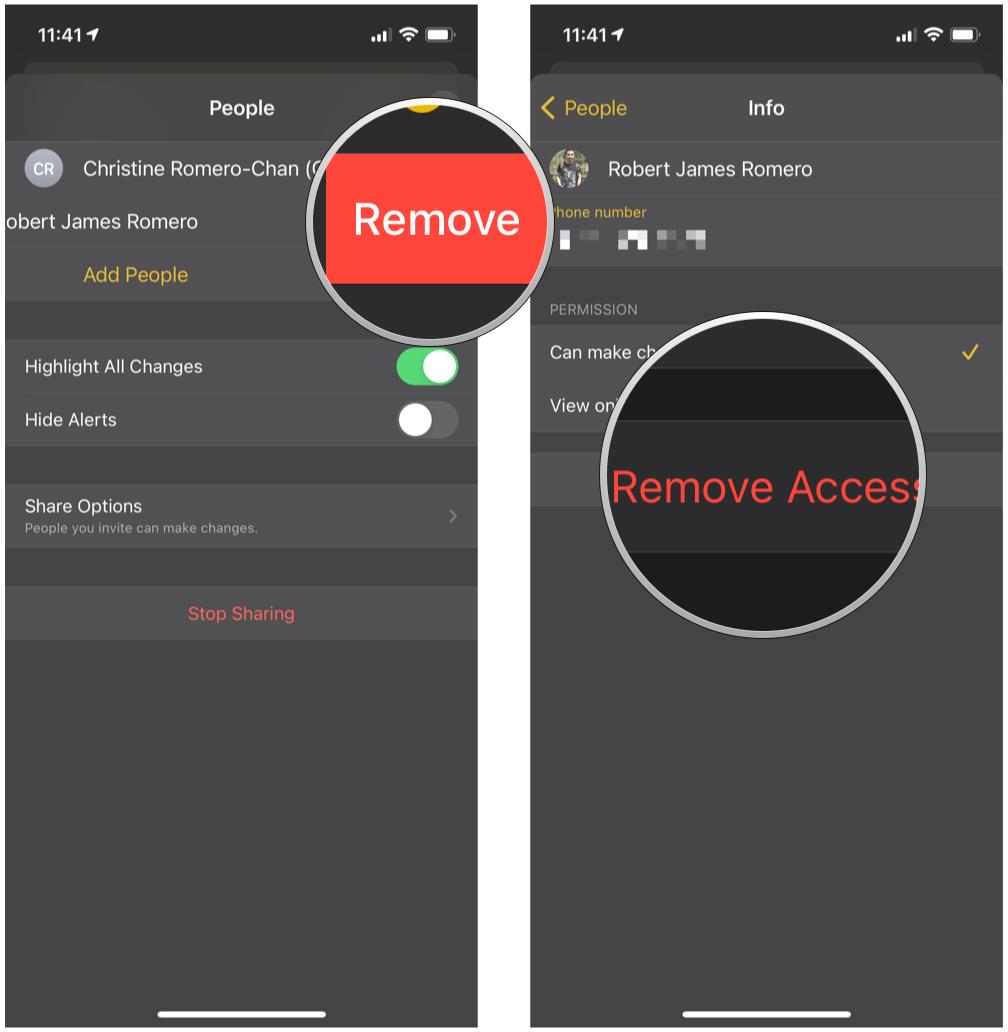

0 comments:
Post a Comment