Go back in time by learning how to use Memories in the Photos app on iPhone and iPad!
Great digital cameras like on the best iPhone and iPad mean we can take as many photos as we want, whenever we want. This is good, but it also means your Photos app ends up with so many pictures that could be on your storage.
The Memories feature in the Photos app changes that by surfacing not only images we haven't seen in a while, but grouping them together, adding music, and turning them into something more.
Here's how to use the Memories feature in the Photos app on your iPhone and iPad.
How to use Memories in the Photos app on iPhone and iPad
- Launch Photos on your iPhone or iPad.
-
Tap on the For You tab.
-
Locate the Memories section and then tap See All.
-
Tap on a memory that you want to view.
How to search Memories in the Photos app
- Launch Photos on your iPhone or iPad.
-
Tap on the Search tab.
-
Input the search terms you're looking for to help find a particular memory.
-
Scroll down and you'll find your Memory at the bottom.
How to start a slideshow in Memories
- Launch Photos on your iPhone or iPad.
-
Tap on the For You tab.
-
Go to the Memories section and tap See All.
-
Select a memory that you want to view.
-
Tap the play button on the memory cover to start the slideshow.
How to start a Memories slideshow in iOS 15
Apple occasionally offers updates to iOS, iPadOS, watchOS, tvOS, and macOS as closed developer previews or public betas. While the betas contain new features, they also contain pre-release bugs that can prevent the normal use of your iPhone, iPad, Apple Watch, Apple TV, or Mac, and are not intended for everyday use on a primary device. That's why we strongly recommend staying away from developer previews unless you need them for software development, and using the public betas with caution. If you depend on your devices, wait for the final release.
- Launch Photos on your iPhone or iPad.
- Tap the For You tab.
- Go to the Memories section and tap See All.
- Tap a Memory to immediately start playing it.
How to change your slideshow theme
- Follow the instructions for starting a slideshow in Memories above.
- Tap anywhere on the screen.
-
Tap on the pause button at the bottom.
- Scroll left or right on the menu bar directly underneath the slideshow.
- The themes are: Dreamy, Sentimental, Gentle, Chill, Happy, Uplifting, Epic, Club, and Extreme.
- Themes will change the background song choice and the font face for the memory title.
-
Once you select your theme, it's applied automatically.
How to customize your Memories slideshow
- Follow the instructions for changing your slideshow above.
- Underneath the theme menu bar are the duration options. You can select the default length options if desired: Short (31 seconds), Medium (1-minute and 1-second), or Long (1-minute 20 seconds).
-
Tap Edit in the upper right corner.
-
Tap on the slideshow elements that you want to customize.
-
Once you've made all of your changes, tap on Done to save them.
How to change the music in a memory in iOS 15
Apple occasionally offers updates to iOS, iPadOS, watchOS, tvOS, and macOS as closed developer previews or public betas. While the betas contain new features, they also contain pre-release bugs that can prevent the normal use of your iPhone, iPad, Apple Watch, Apple TV, or Mac, and are not intended for everyday use on a primary device. That's why we strongly recommend staying away from developer previews unless you need them for software development, and using the public betas with caution. If you depend on your devices, wait for the final release.
In iOS 15 and iPadOS 15, Apple added the ability to import songs from Apple Music into your Memories slideshows. Here's how to add a track from Apple Music.
- Launch Photos on your iPhone or iPad.
- Go to the For You section for your Memories.
- Tap See All Memories.
- Tap a Memory to start playing it.
- Tap the screen again to bring up the customization options.
- Tap the Music button in the bottom left corner.
- Tap the Add Apple Music Track button (it looks like a music note with a + on it).
- Find a song you want to use and tap it to select.
- Tap Done.
How to change how a Memory looks in iOS 15
Apple occasionally offers updates to iOS, iPadOS, watchOS, tvOS, and macOS as closed developer previews or public betas. While the betas contain new features, they also contain pre-release bugs that can prevent the normal use of your iPhone, iPad, Apple Watch, Apple TV, or Mac, and are not intended for everyday use on a primary device. That's why we strongly recommend staying away from developer previews unless you need them for software development, and using the public betas with caution. If you depend on your devices, wait for the final release.
A new feature in iOS 15 removes themes and adds Looks instead, which are basically filters to your Memory, affecting how the photos look in general.
- Launch Photos on your iPhone and iPad.
- Go to the For You section for your Memories.
- Tap See All Memories.
- Tap a Memory to start playing it.
- Tap the screen again to bring up the customization options.
- Tap the Music button in the bottom left corner.
- Tap the Looks button in the bottom right (it looks like three overlapping circles, and is next to the Add Music Track button).
- Select the Memory Look you want to use.
- Tap Done.
How to save a Memories slideshow
- Make sure that you've made all of the changes that you want to a Memories slideshow using the method above.
- Tap on the Share button in the bottom left corner.
-
Tap on Save Video from the Share Sheet, or whatever sharing method you prefer.
-
The Photos app will automatically export your video. You'll find it in the Library tab of the Photos app.
How to save a Memories slideshow in iOS 15
Apple occasionally offers updates to iOS, iPadOS, watchOS, tvOS, and macOS as closed developer previews or public betas. While the betas contain new features, they also contain pre-release bugs that can prevent the normal use of your iPhone, iPad, Apple Watch, Apple TV, or Mac, and are not intended for everyday use on a primary device. That's why we strongly recommend staying away from developer previews unless you need them for software development, and using the public betas with caution. If you depend on your devices, wait for the final release.
- Launch Photos on your iPhone or iPad.
- Go to the For You section and tap See All Memories.
- Tap a Memory that you want to view.
- Tap the screen to bring up the various controls.
- Tap the Share button at the top right corner.
- Select Save Video from the Share Sheet.
How to delete certain photos from a Memories slideshow
- Follow steps 1-3 in the customizing a Memories slideshow section from above.
- Tap on Photos & Videos in the Slideshow Edit Menu.
- Scrub through the photos and video timeline until you find a photo that you don't want.
-
Tap on the Delete button on the bottom right corner to delete it from the slideshow (this does not delete the media from your Library, only the slideshow).
-
Tap Done to save your changes.
-
Tap Done again to save the slideshow.
How to hide select photos in a Memories slideshow in iOS 15
Apple occasionally offers updates to iOS, iPadOS, watchOS, tvOS, and macOS as closed developer previews or public betas. While the betas contain new features, they also contain pre-release bugs that can prevent the normal use of your iPhone, iPad, Apple Watch, Apple TV, or Mac, and are not intended for everyday use on a primary device. That's why we strongly recommend staying away from developer previews unless you need them for software development, and using the public betas with caution. If you depend on your devices, wait for the final release.
- Launch Photos on your iPhone and iPad.
- Go to the For You section for your Memories.
- Tap See All Memories.
- Tap a Memory to start playing it.
- Tap the screen again to bring up the customization options.
- Tap the Photos button in the bottom right (it looks like six squares).
- Long-press on a photo to bring up a contextual menu.
- Select Hide from Memory. The photo will no longer appear in the slideshow.
How to favorite a Memories slideshow
- Launch Photos on your iPhone or iPad.
-
Go to the For You tab.
-
Under Memories, tap See All.
-
Tap on a Memory that you want to view.
-
Tap on the options menu. That's the "..." button in the top right corner.
-
Select Add to Favorite Memories.
-
Go back to the All Memories screen.
-
Tap Favorites in the top right corner to check out your Favorite memories.
How to favorite a Memories slideshow in iOS 15
Apple occasionally offers updates to iOS, iPadOS, watchOS, tvOS, and macOS as closed developer previews or public betas. While the betas contain new features, they also contain pre-release bugs that can prevent the normal use of your iPhone, iPad, Apple Watch, Apple TV, or Mac, and are not intended for everyday use on a primary device. That's why we strongly recommend staying away from developer previews unless you need them for software development, and using the public betas with caution. If you depend on your devices, wait for the final release.
- Launch Photos on your iPhone and iPad.
- Go to the For You section for your Memories.
- Tap See All Memories.
- Tap the heart on a Memory to quickly add it to Favorites.
- To go the longer route, tap a Memory to start playing it.
- Tap the screen to bring up the controls.
- Tap the More button in the top right (it has the ellipses "...").
- Tap Add to Favorites.
How to delete a Memory slideshow
- Launch Photos on your iPhone or iPad.
-
Go to the For You section.
-
Under Memories, tap See All.
-
Select a Memory you want to delete.
-
Tap on the options menu. That's the "..." button in the top right corner.
-
Select Delete Memory.
-
Tap on Delete Memory.
How to delete a Memory slideshow in iOS 15
Apple occasionally offers updates to iOS, iPadOS, watchOS, tvOS, and macOS as closed developer previews or public betas. While the betas contain new features, they also contain pre-release bugs that can prevent the normal use of your iPhone, iPad, Apple Watch, Apple TV, or Mac, and are not intended for everyday use on a primary device. That's why we strongly recommend staying away from developer previews unless you need them for software development, and using the public betas with caution. If you depend on your devices, wait for the final release.
- Launch Photos on your iPhone and iPad.
- Go to the For You section for your Memories.
- Tap See All Memories.
- Tap the More button on a Memory (it looks like an ellipses "...").
- Tap Delete Memory.
How to see who was in your Memories slideshow
Part of learning how to use memories in the Photos app on iPhone or iPad, is knowing who was with you in the Memories slideshow. It's pretty simple, here's what you need to do.
- Launch Photos on your iPhone or iPad.
-
Go to the For You section.
-
Tap See All under the Memories section.
-
Tap on a Memory you'd like to view.
-
Scroll all the way down to the bottom where you see Groups & People.
-
Swipe left and right to view all of the people in your Memory.
How to see where your Memories took place on a map
- Follow the instructions for seeing who was in your Memories slideshow section from above.
- Underneath Groups & People, you'll find the Places section.
-
Tap on the map to view where the photos in your Memories slideshow were taken.
-
Tap on Show Nearby Photos to view all photos taken in the map's vicinity, including ones that aren't included in the current Memories slideshow.
Any questions on using Memories in the Photos app?
If you have any questions about how to use Memories in the Photos app on iPhone or iPad, ask away in the comments!
Updated June 2021: Added information about iOS 15 beta changes.






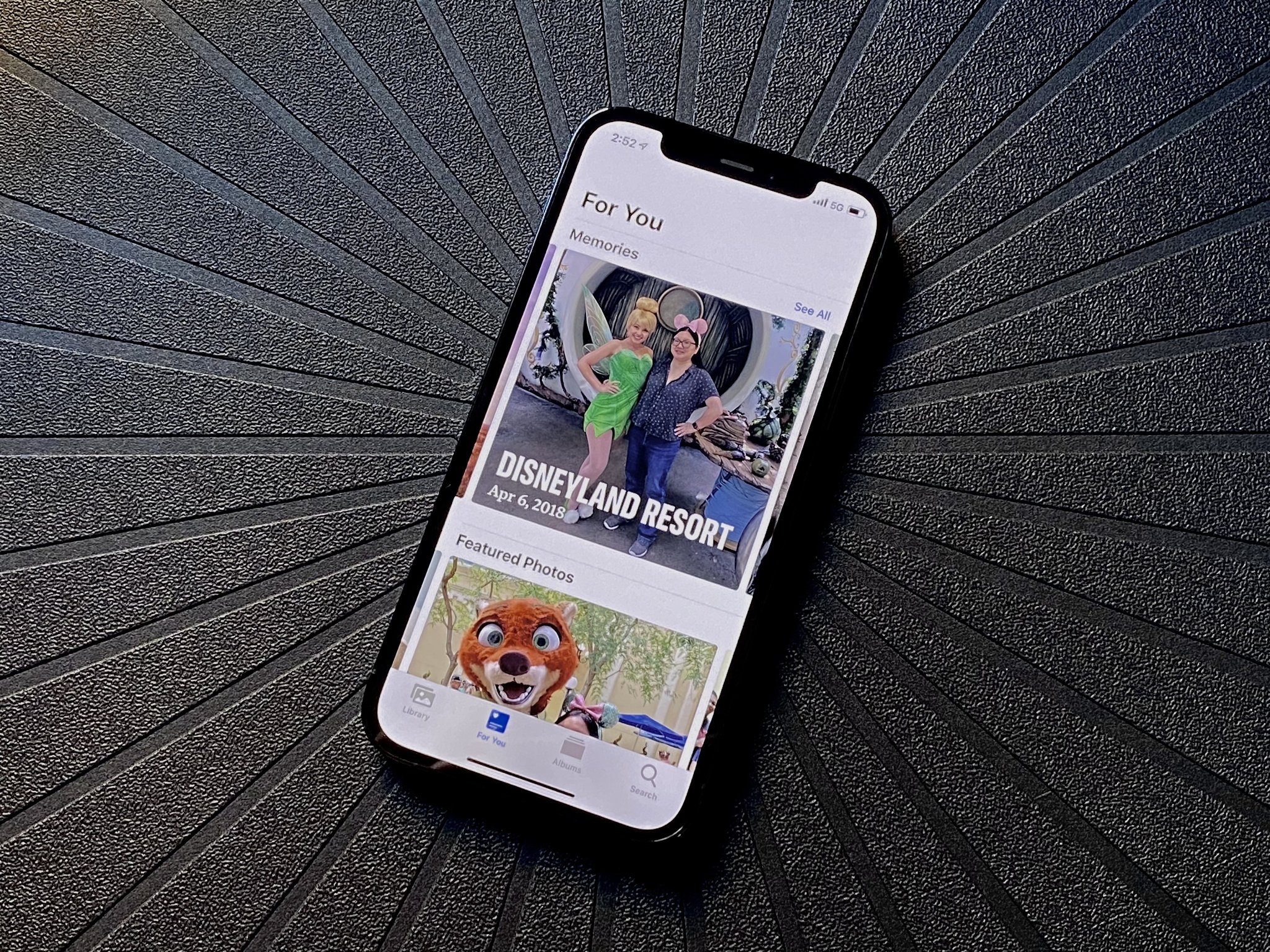

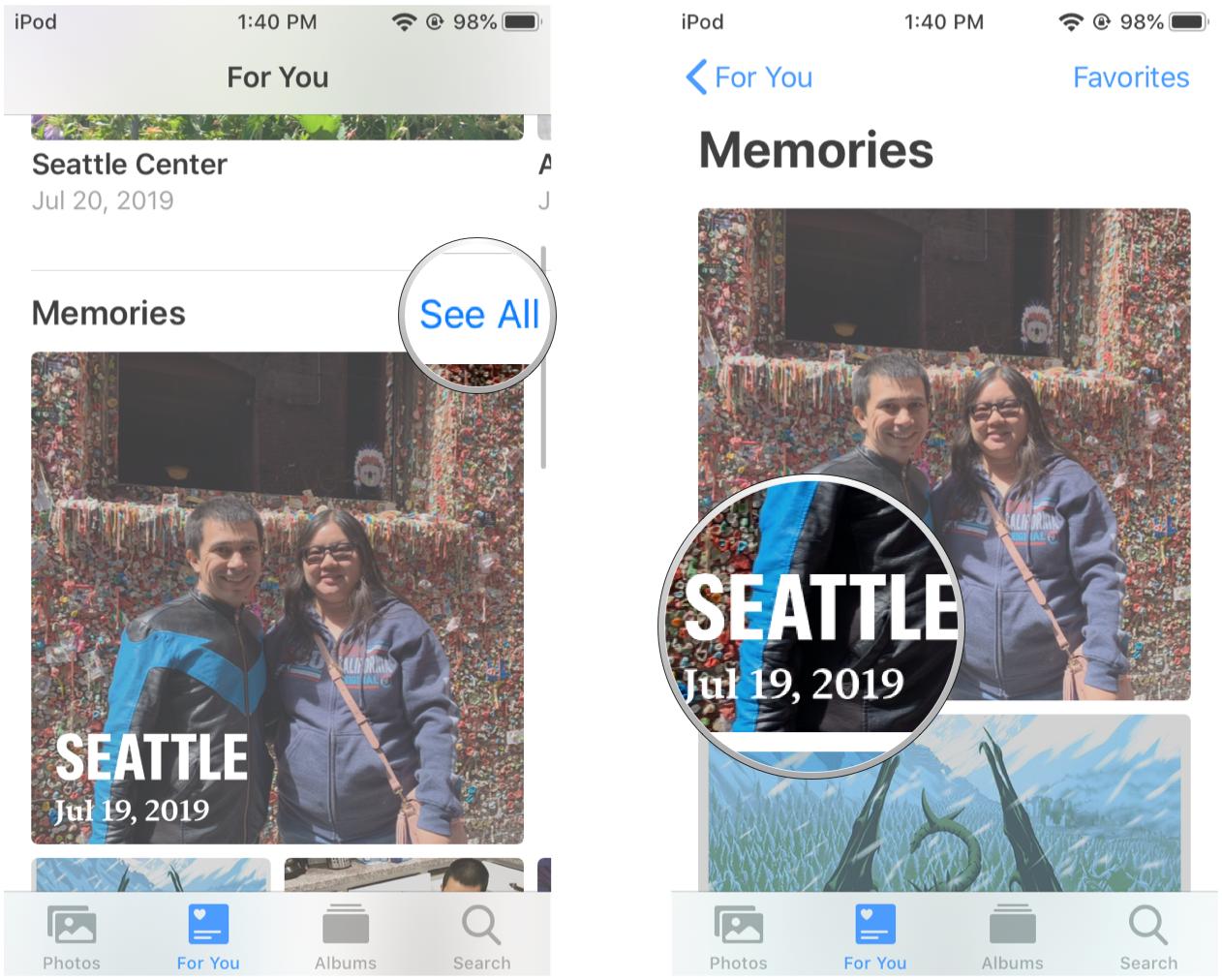
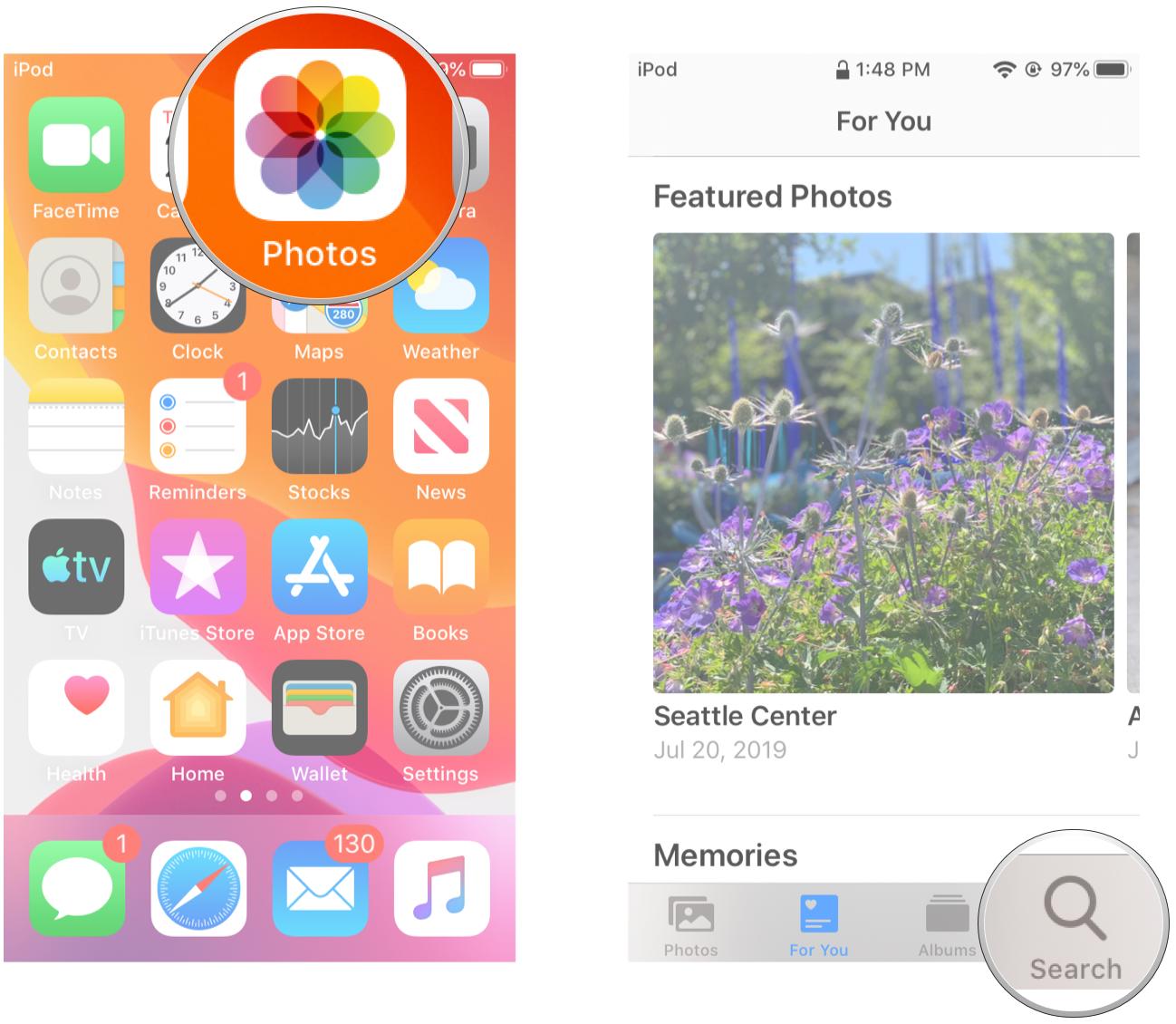
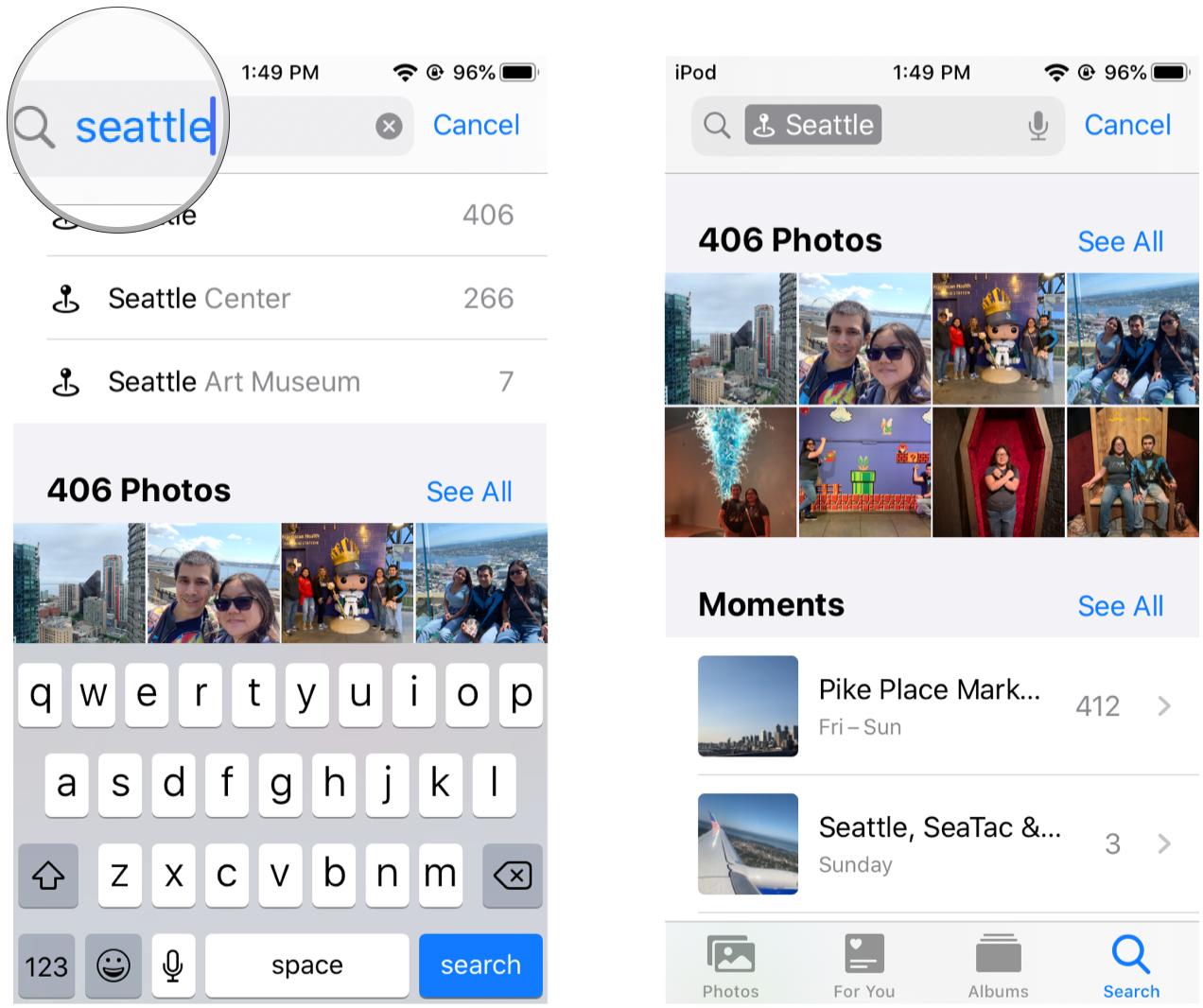
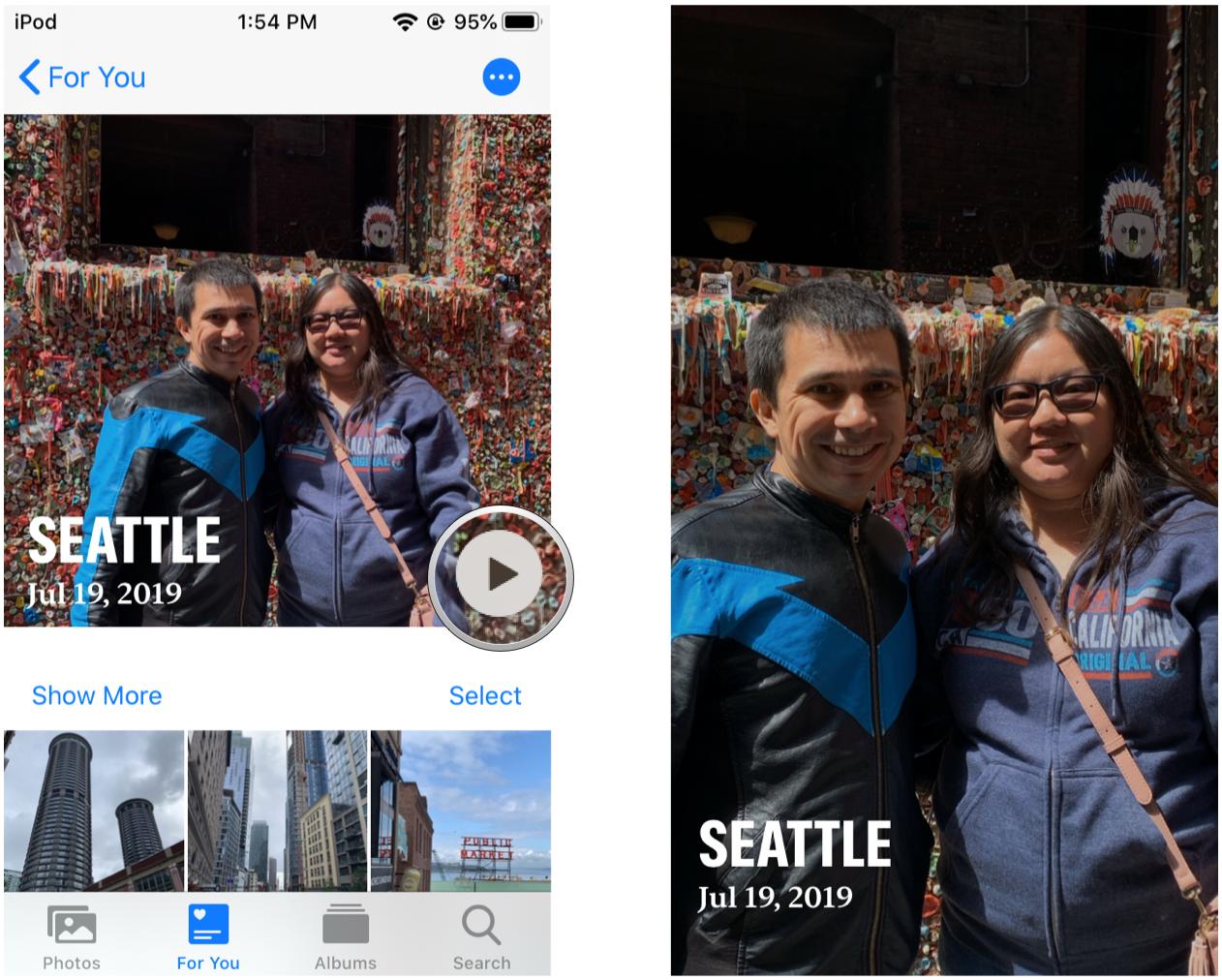
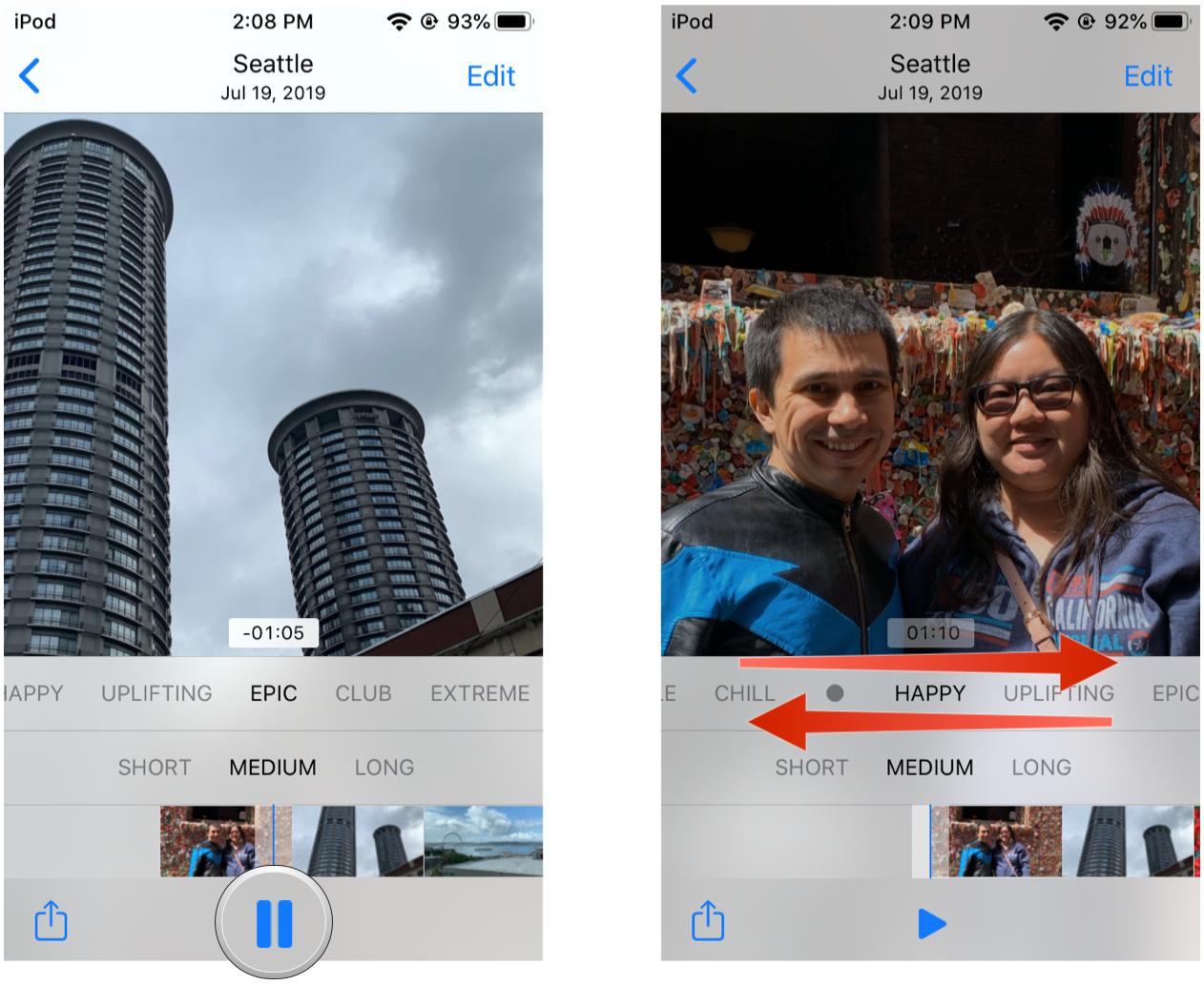
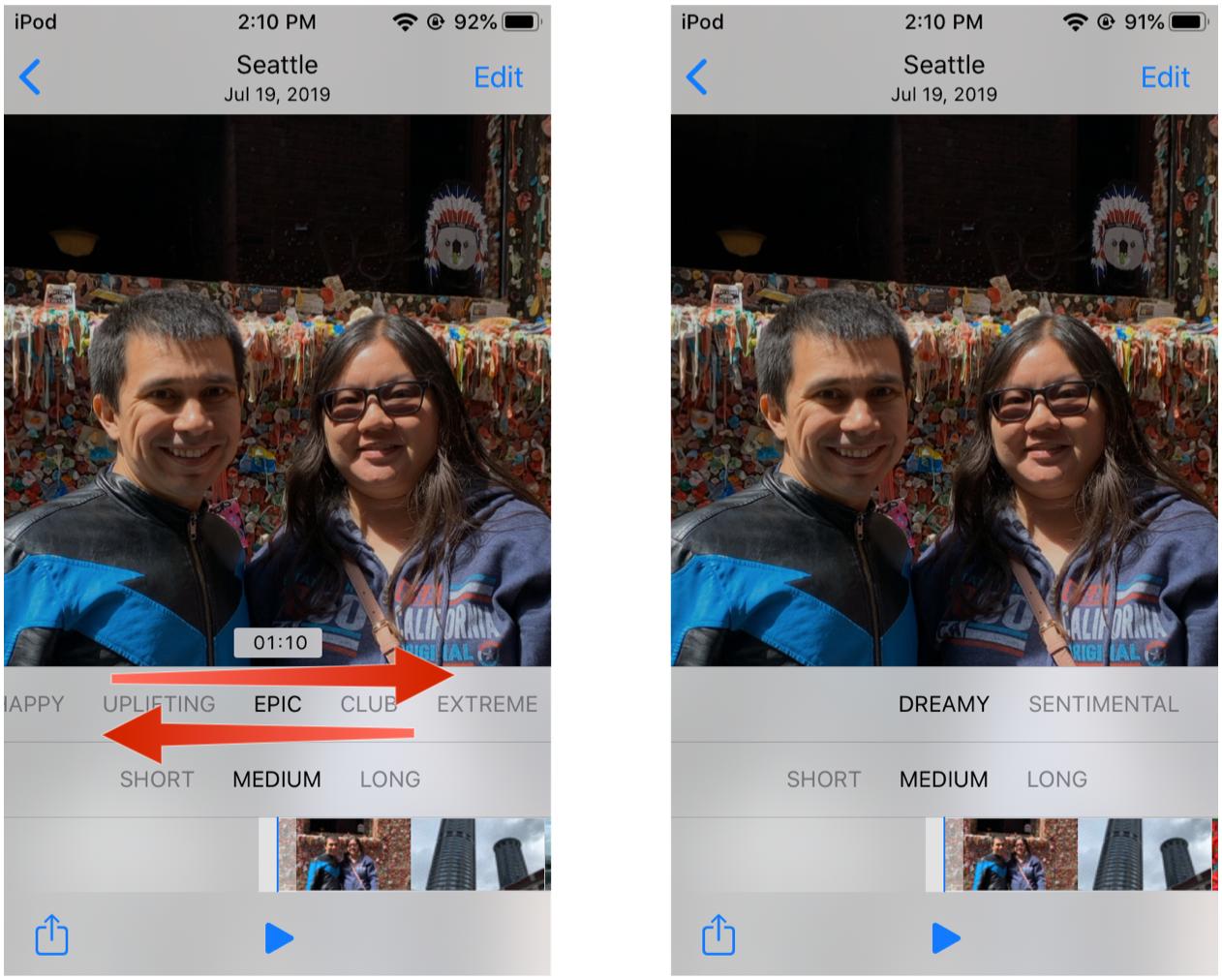

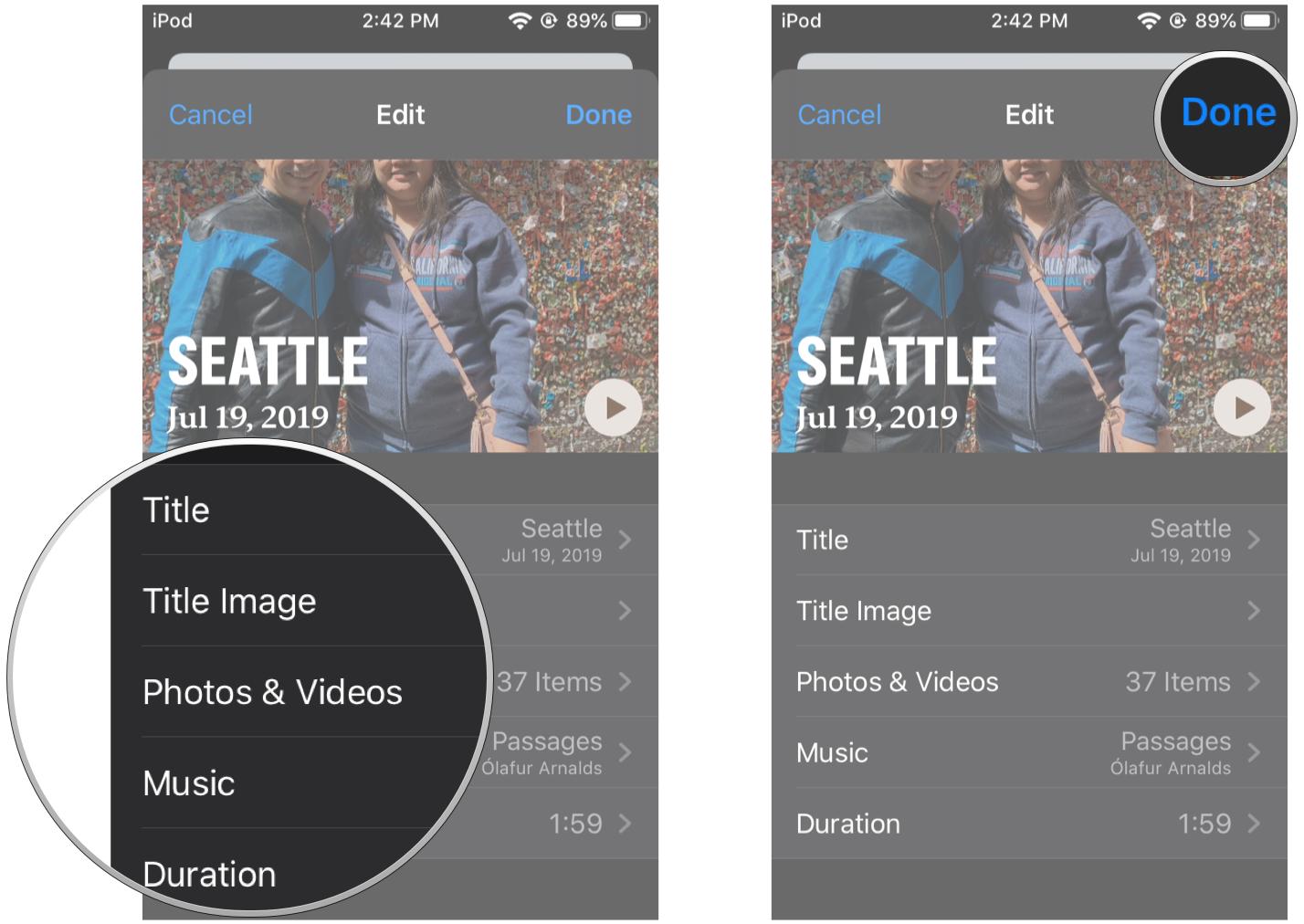
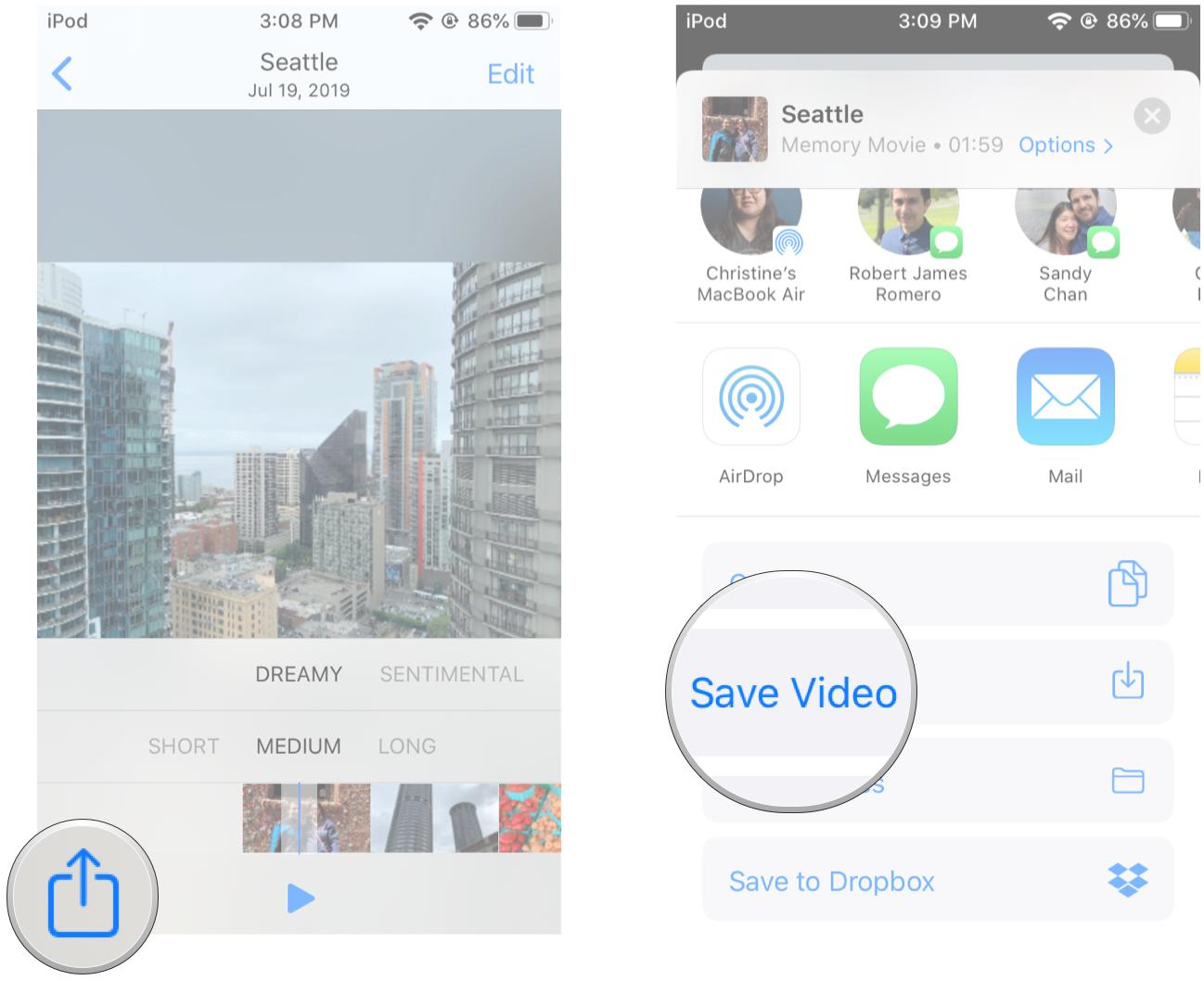
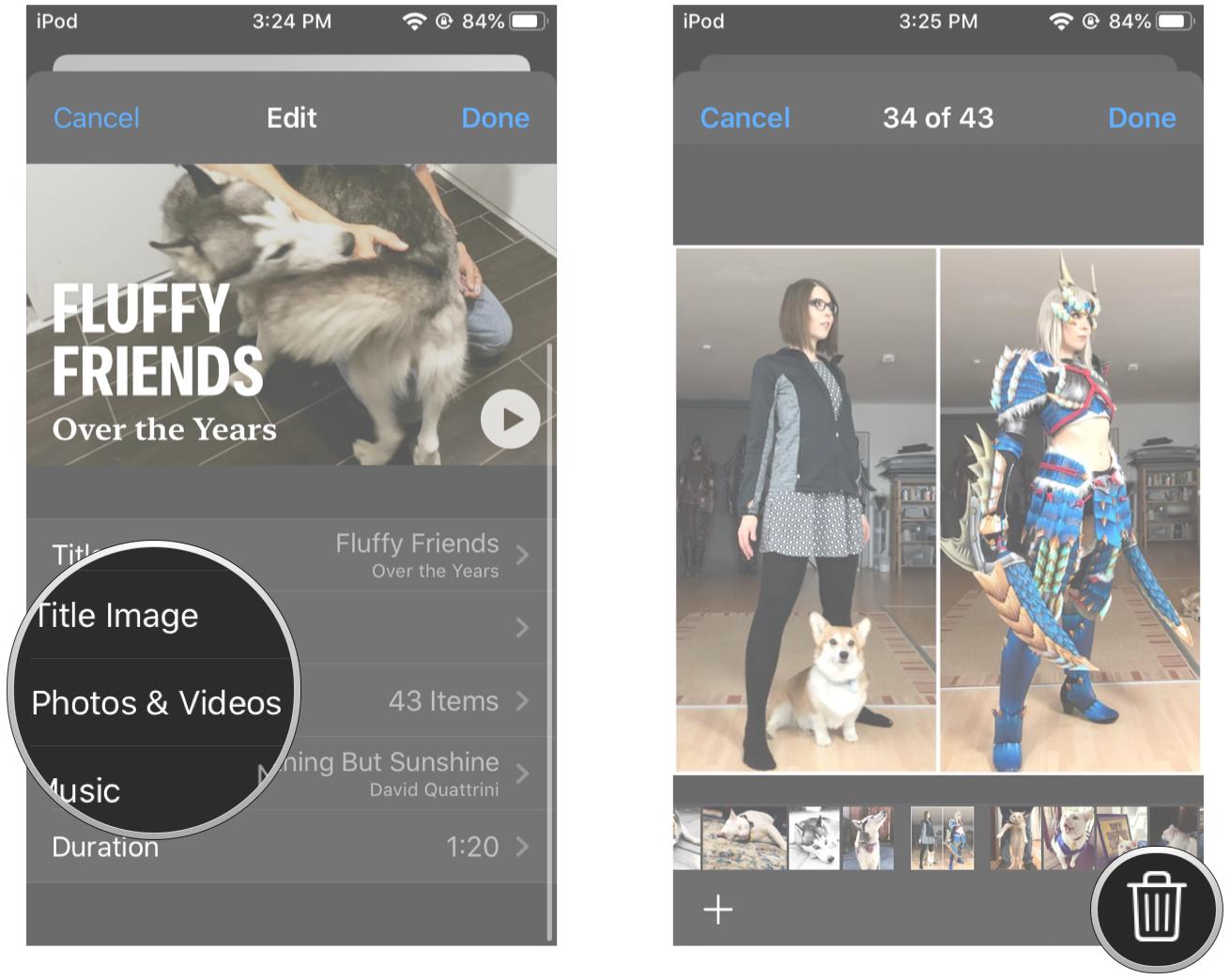
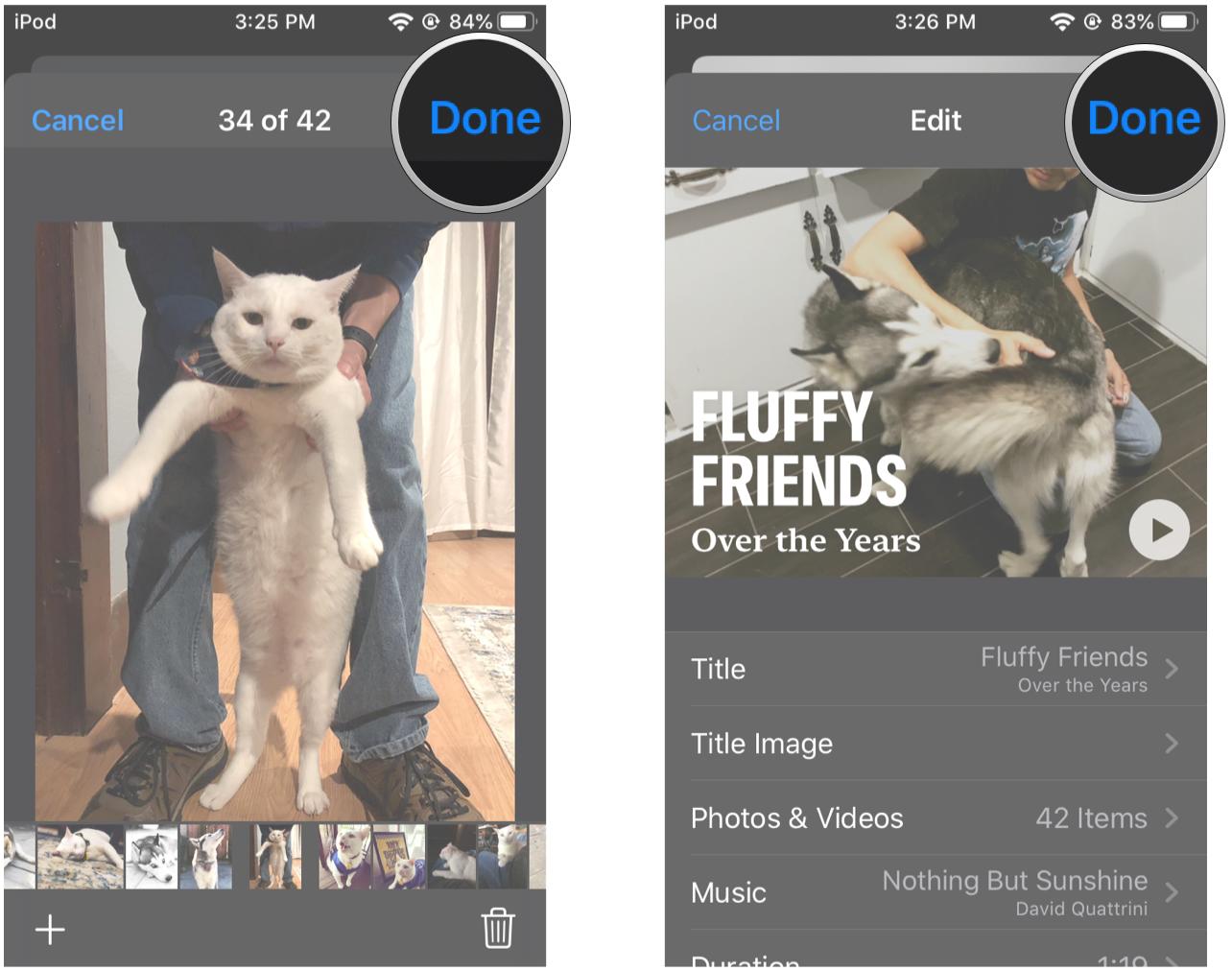
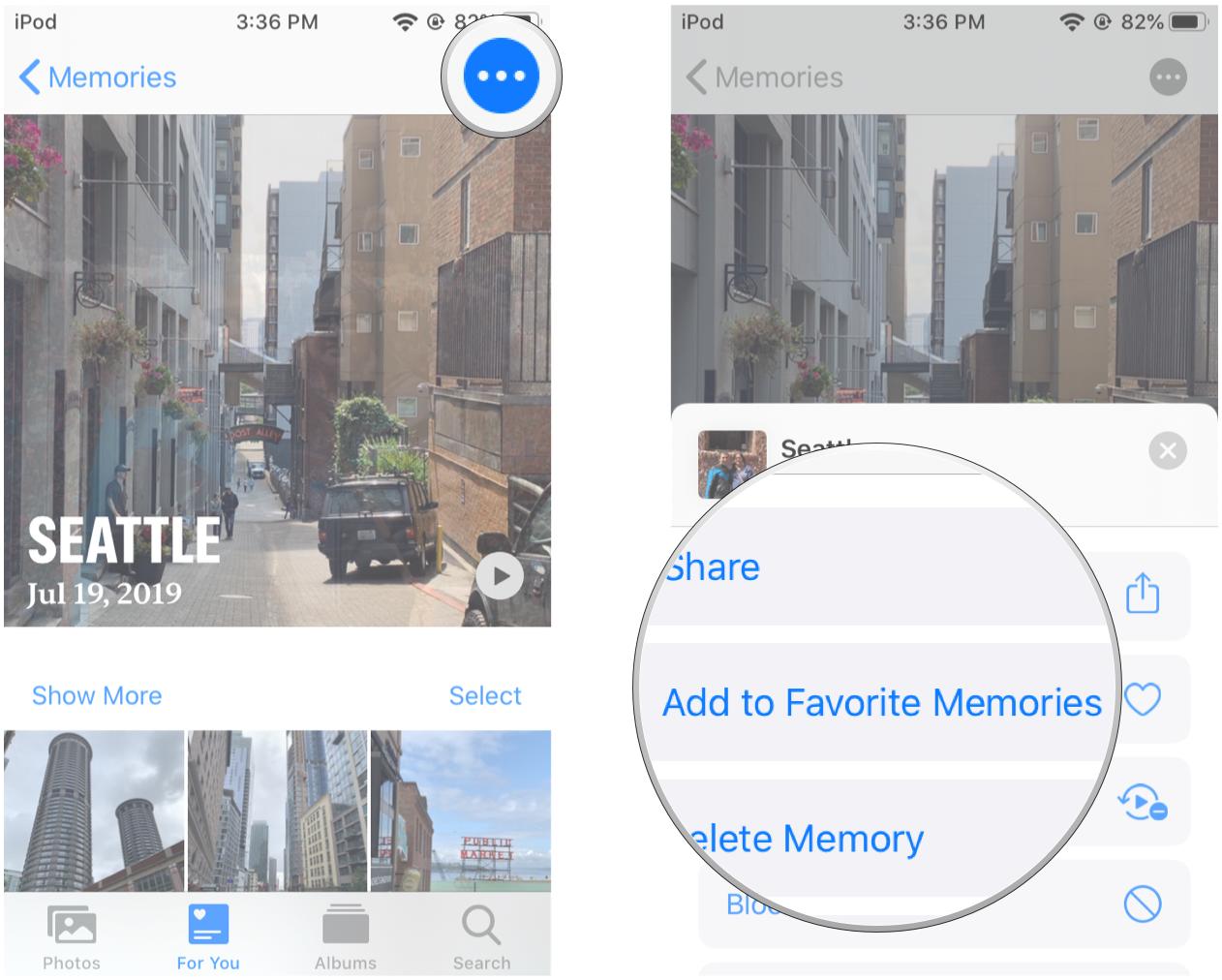
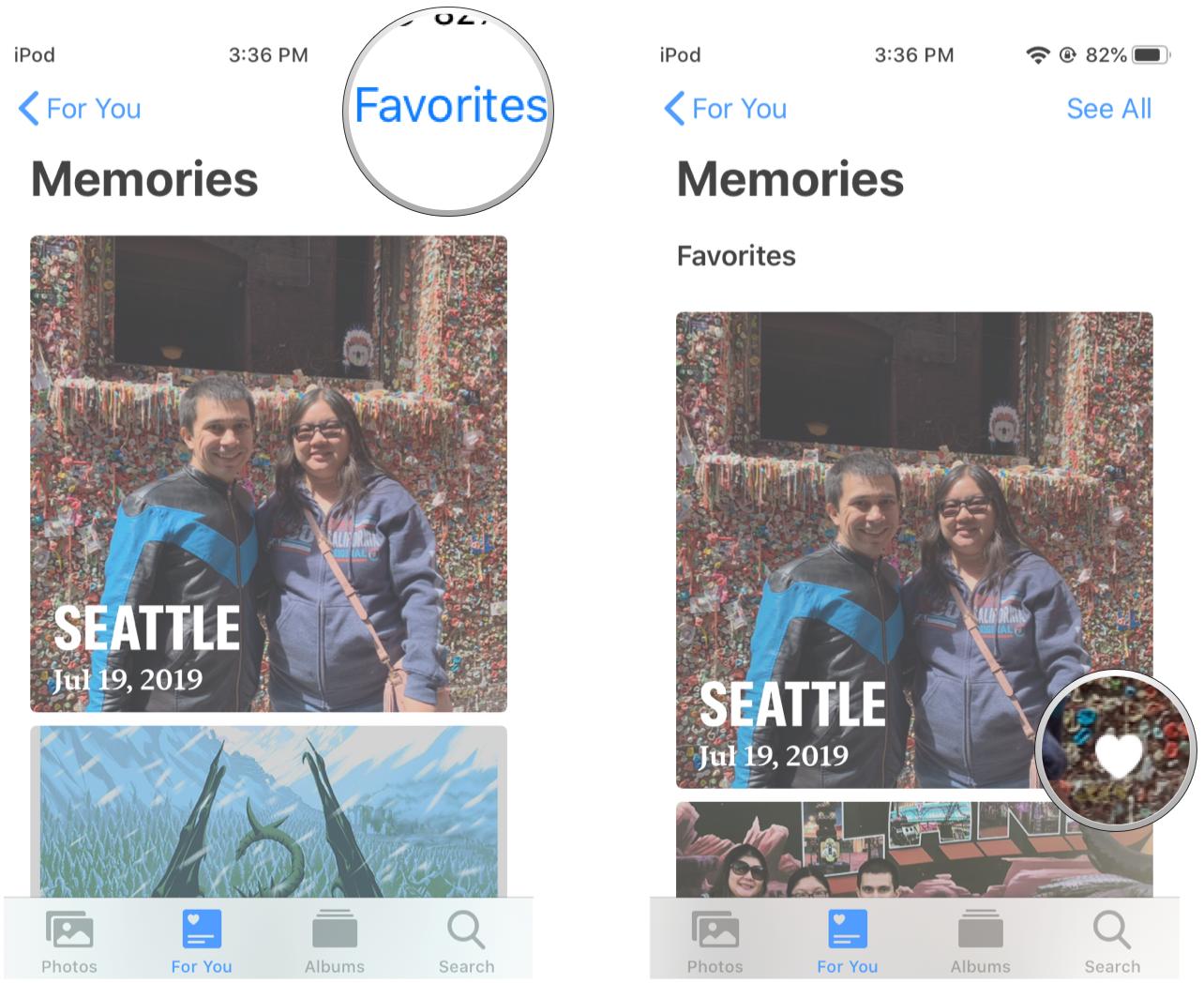
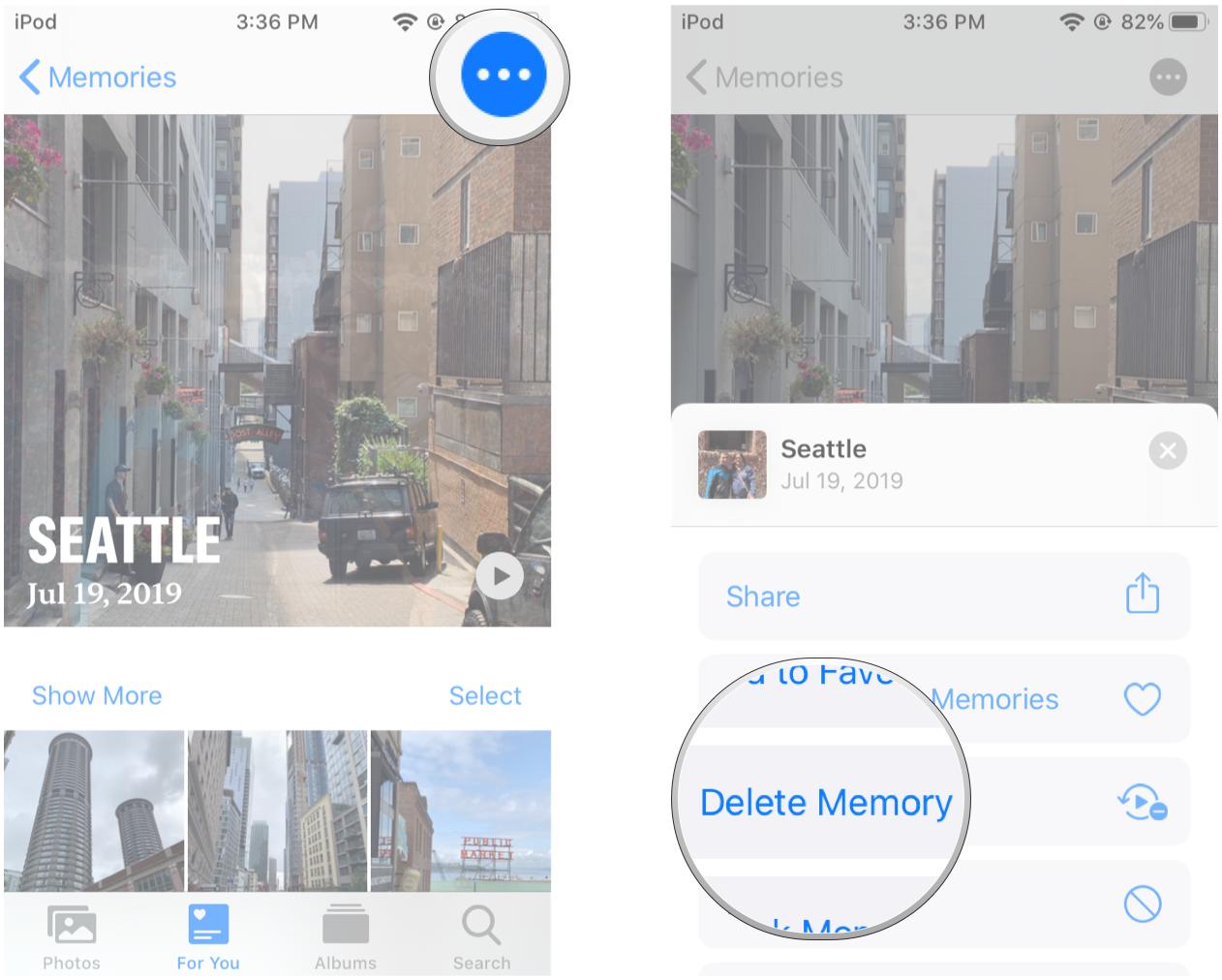
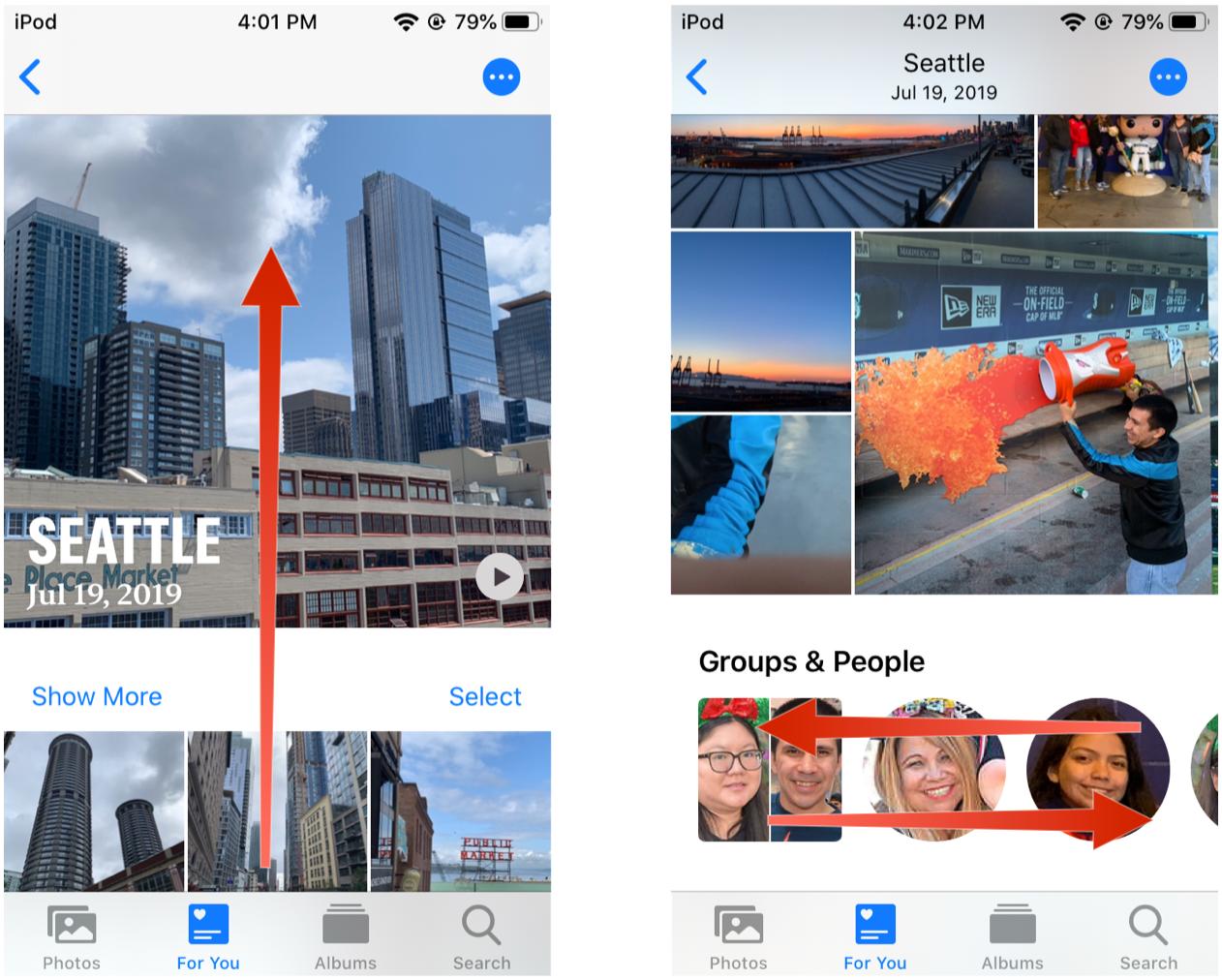
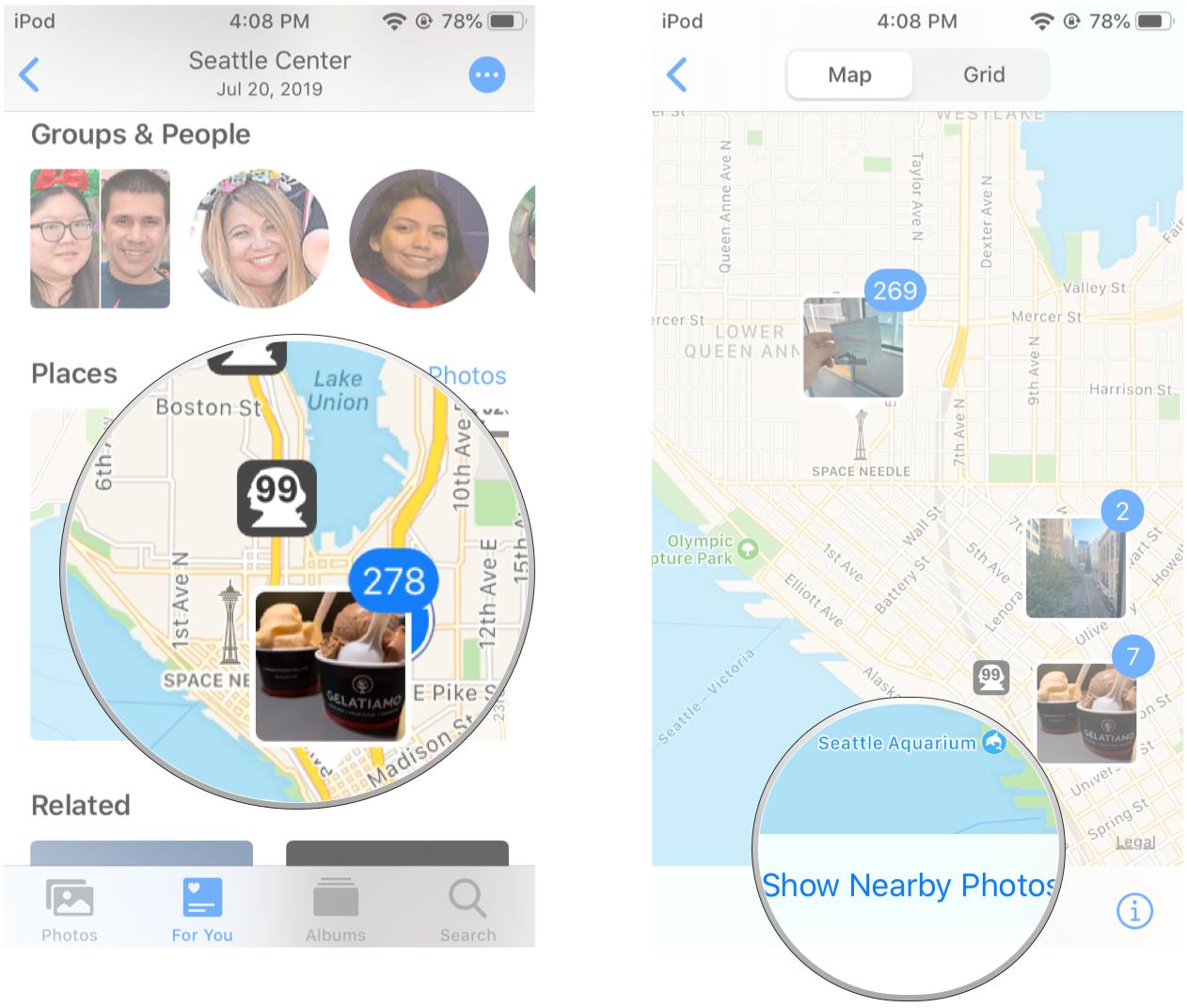
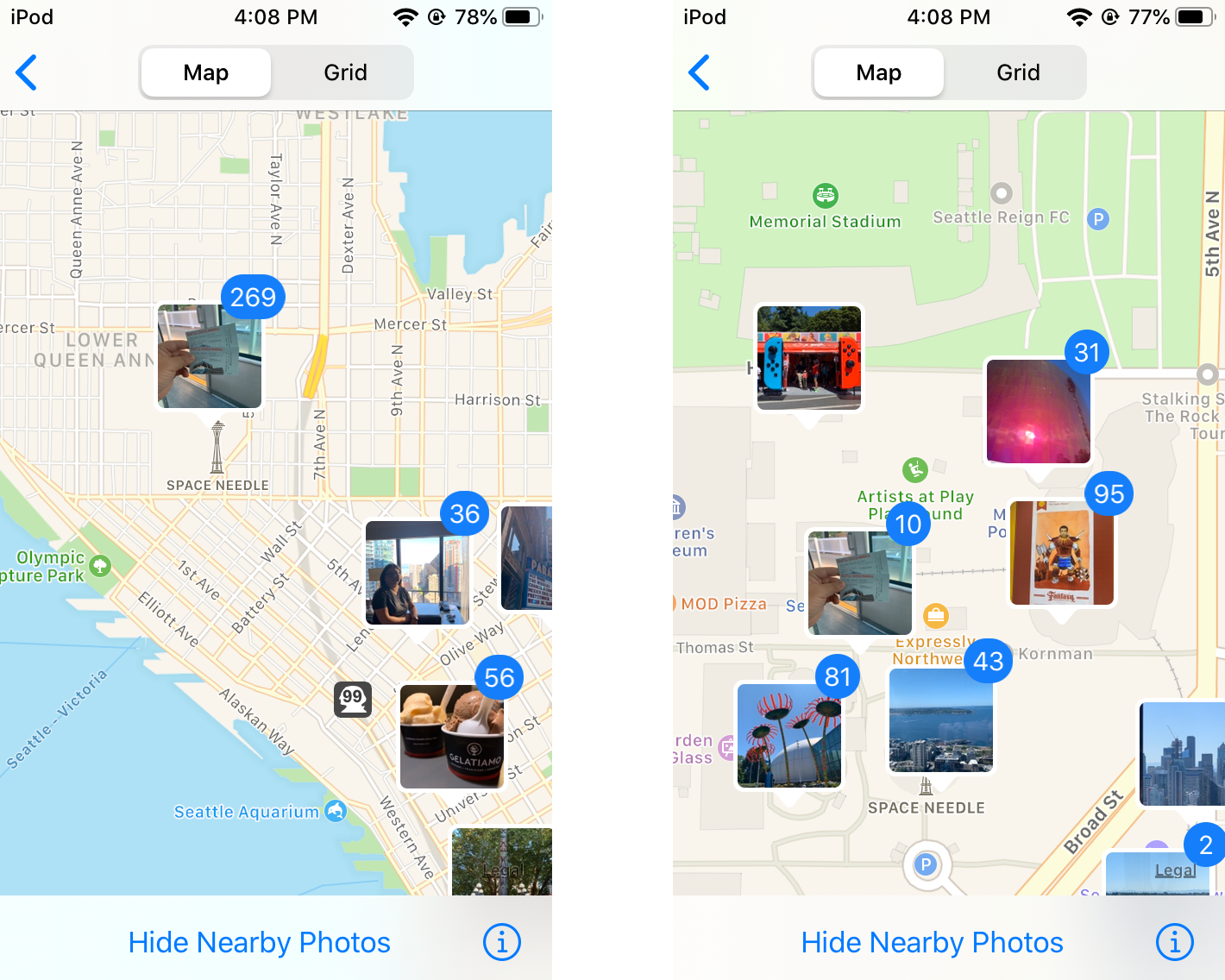

0 comments:
Post a Comment