Scenes are easy to set up and can do multiple things at once with your HomeKit accessories.
If you are tired of controlling your HomeKit lights one-by-one in your home or searching around for the correct smart plug on your best iPhone, then you need to know how to create scenes in the Home app. Thankfully, it's super easy to do.
With just a few simple steps, you can set the stage for your next big movie night that dims your HomeKit light bulbs, closes your HomeKit smart blinds, and fires up your HomeKit TV all with just a single tap or voice command. Here's how to create scenes in the Home app.
How to create scenes in the Home app
- Launch the Home app.
- Tap the Add Button in the top right corner of the screen (it looks like a plus sign).
-
Tap Add Scene.
- Tap Custom.
- Type in a Name for your scene.
-
Tap Done.
- Tap Add Accessories
- Tap on the Accessories that you wish to add to your scene.
-
Tap Done.
- You can also assign a different icon for your scene by tapping on the Home icon next to the name.
- Tap and hold on the Accessories in your scene to change additional settings such as brightness.
- Tap the X button when you have finished setting the desired accessory state.
-
Tap Done.
- Tapping Test This Scene will give you an in-person preview of your scene.
- Use the Add Accessories option to add any additional devices that you may have missed.
How to create scenes in the Home app in iOS and iPadOS 15
Apple occasionally offers updates to iOS, iPadOS, watchOS, tvOS, and macOS as closed developer previews or public betas. While the betas contain new features, they also contain pre-release bugs that can prevent the normal use of your iPhone, iPad, Apple Watch, Apple TV, or Mac, and are not intended for everyday use on a primary device. That's why we strongly recommend staying away from developer previews unless you need them for software development, and using the public betas with caution. If you depend on your devices, wait for the final release.
- Launch the Home app.
- Tap the Add Button in the top right corner of the screen (looks like a plus sign).
-
Tap Add Scene.
- Type in a Name for your scene.
- Tap Done.
-
Tap Add Accessories.
- Tap on the Accessories that you wish to add to your scene.
- Tap Done.
- You can also assign a different icon for your scene by tapping on the Home icon next to the name.
-
Tap and hold on the Accessories in your scene to change additional settings such as brightness.
- Tap the X button when you have finished setting the desired accessory state.
-
Tap Done.
- Tapping Test This Scene will give you an in-person preview of your scene.
- Use the Add Accessories option to add any additional devices that you may have missed.
That is all there is to it! Now that your scene is built, you can combine it with the ability to set your favorite scenes, which gives you quick access to it either in the Home app or in Control Center. If you want to take scenes even further, then you should take the time to learn how to create automations.
Automations can run entirely on their own based on certain conditions, such as time or accessory state. Conditions give you the ability to run a favorite scene that turns on your HomeKit accessories for the outdoors at sunset every day, which is just all sorts of magical when it takes effect.
Questions?
Have any questions on how to create scenes in the home app? Do you use scenes in your HomeKit home? What are some of your favorites? Let us know in the comments down below!
Updated July 2021: Updated for iOS 15 (in beta).






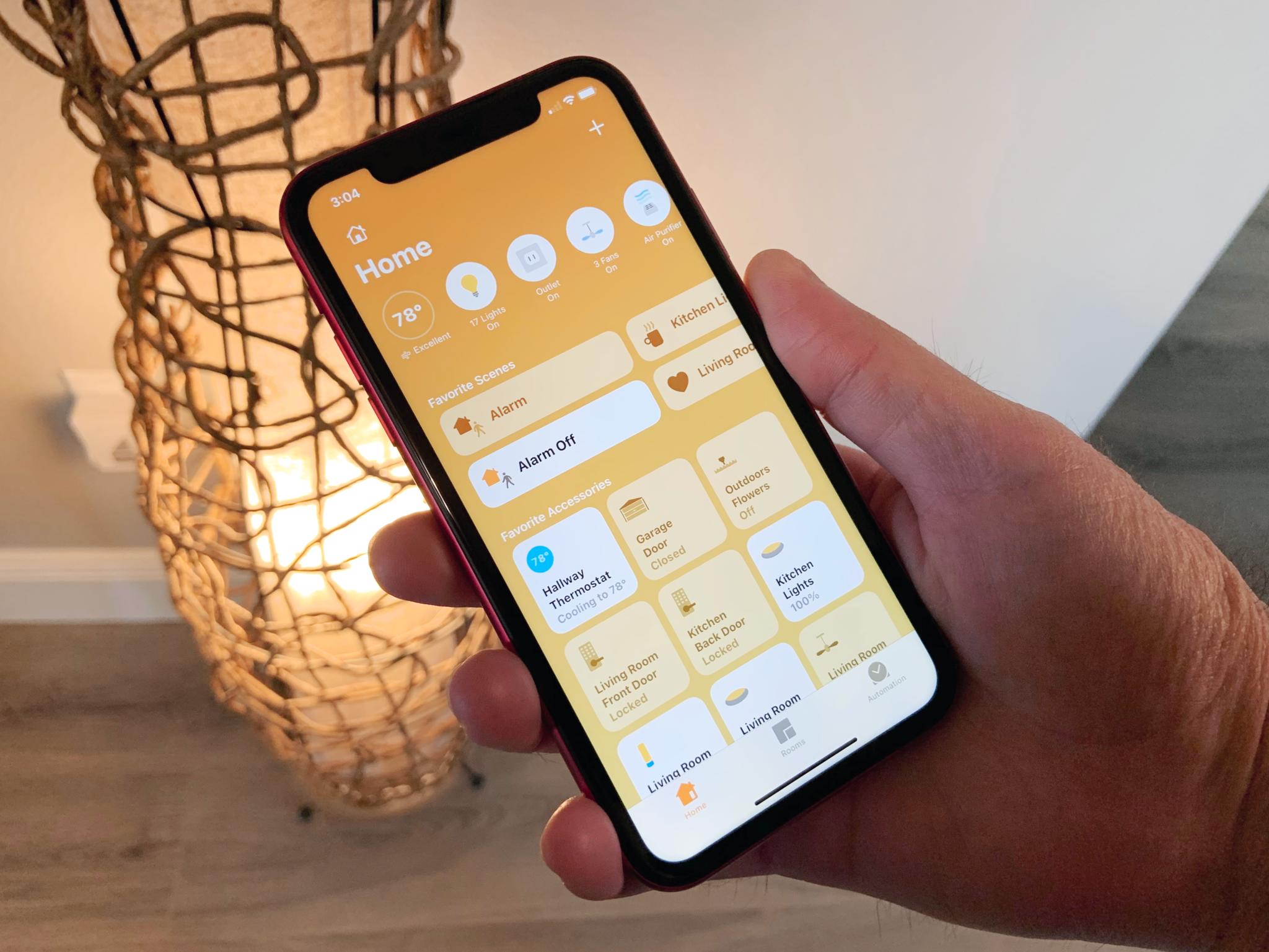
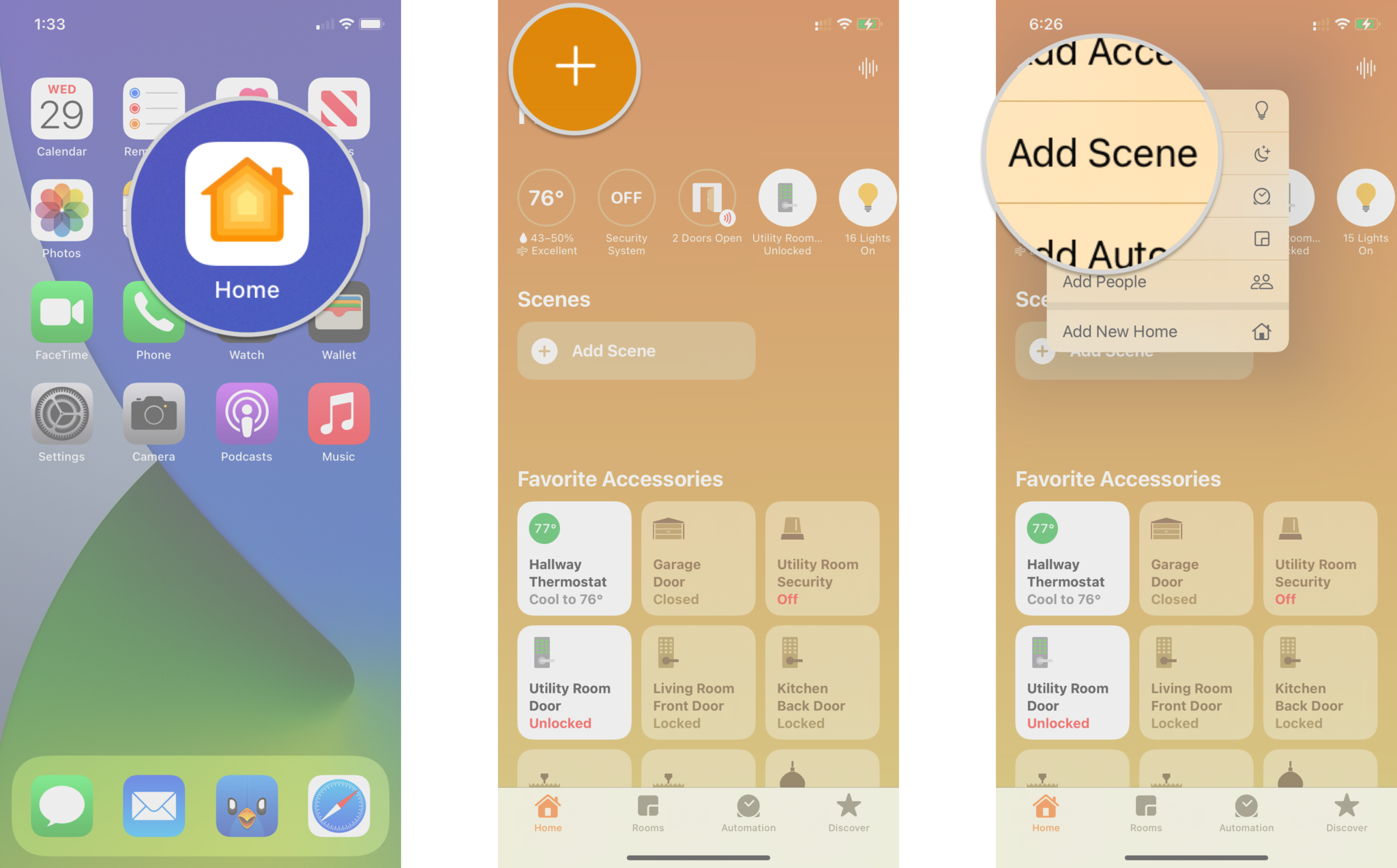
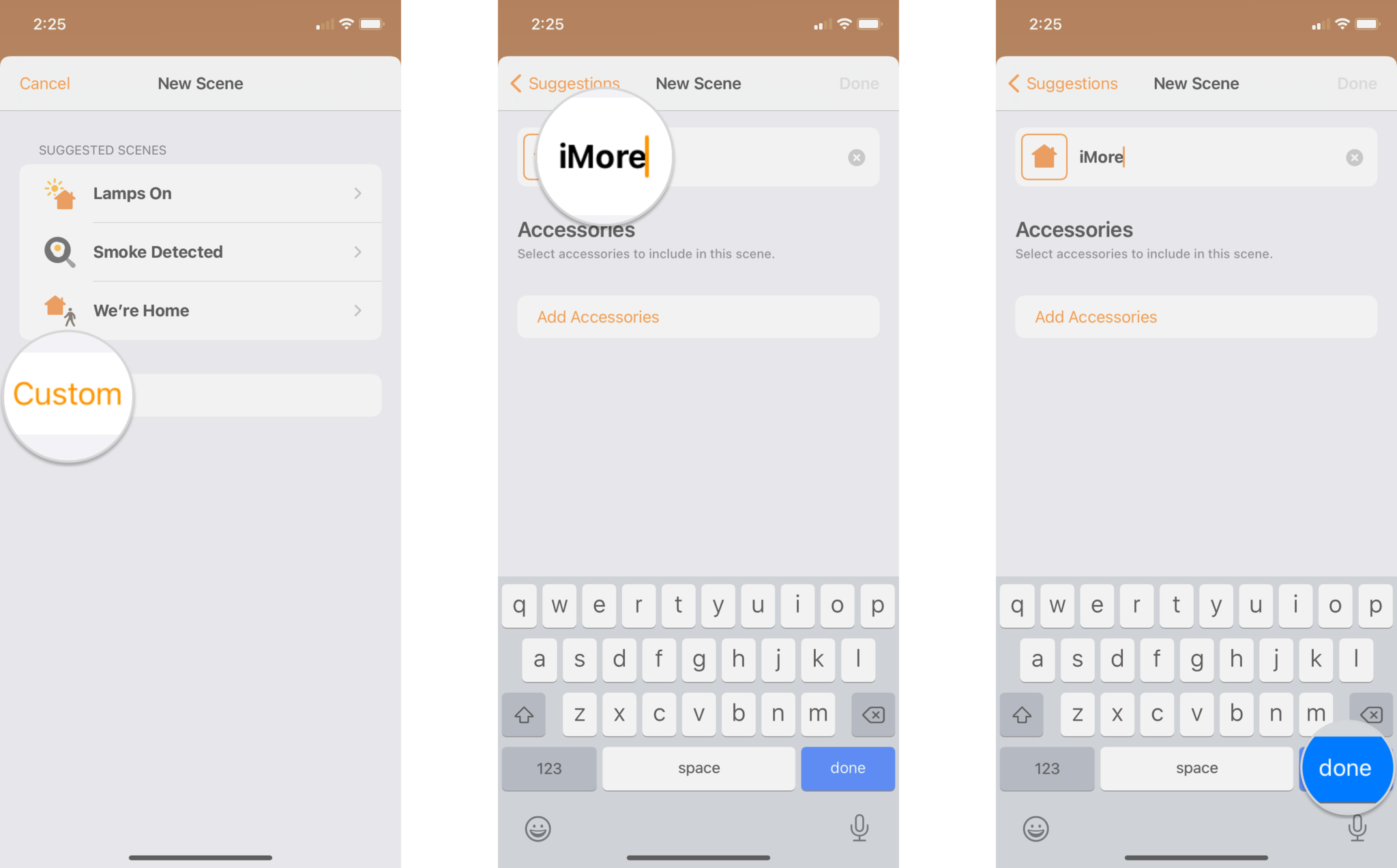
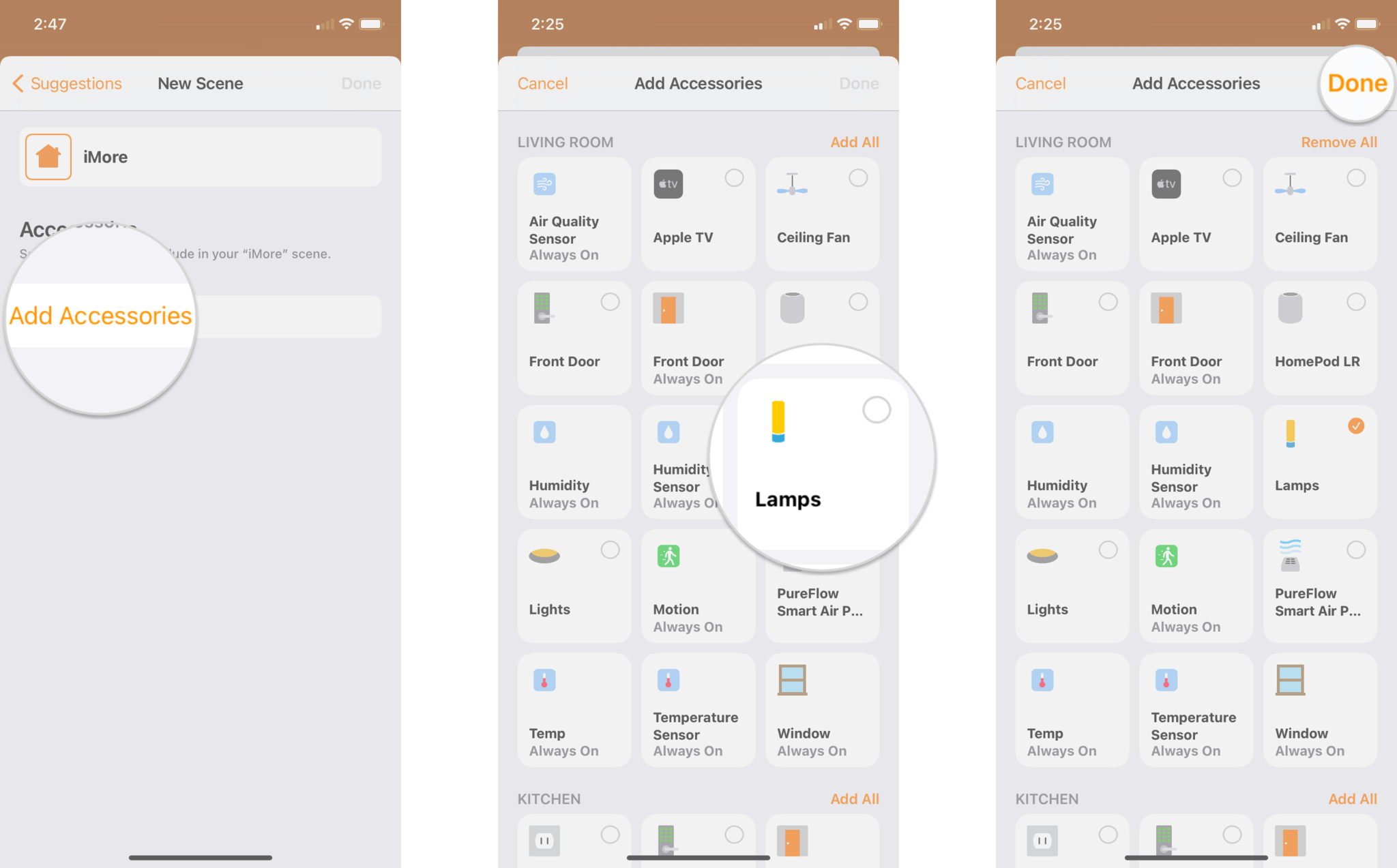
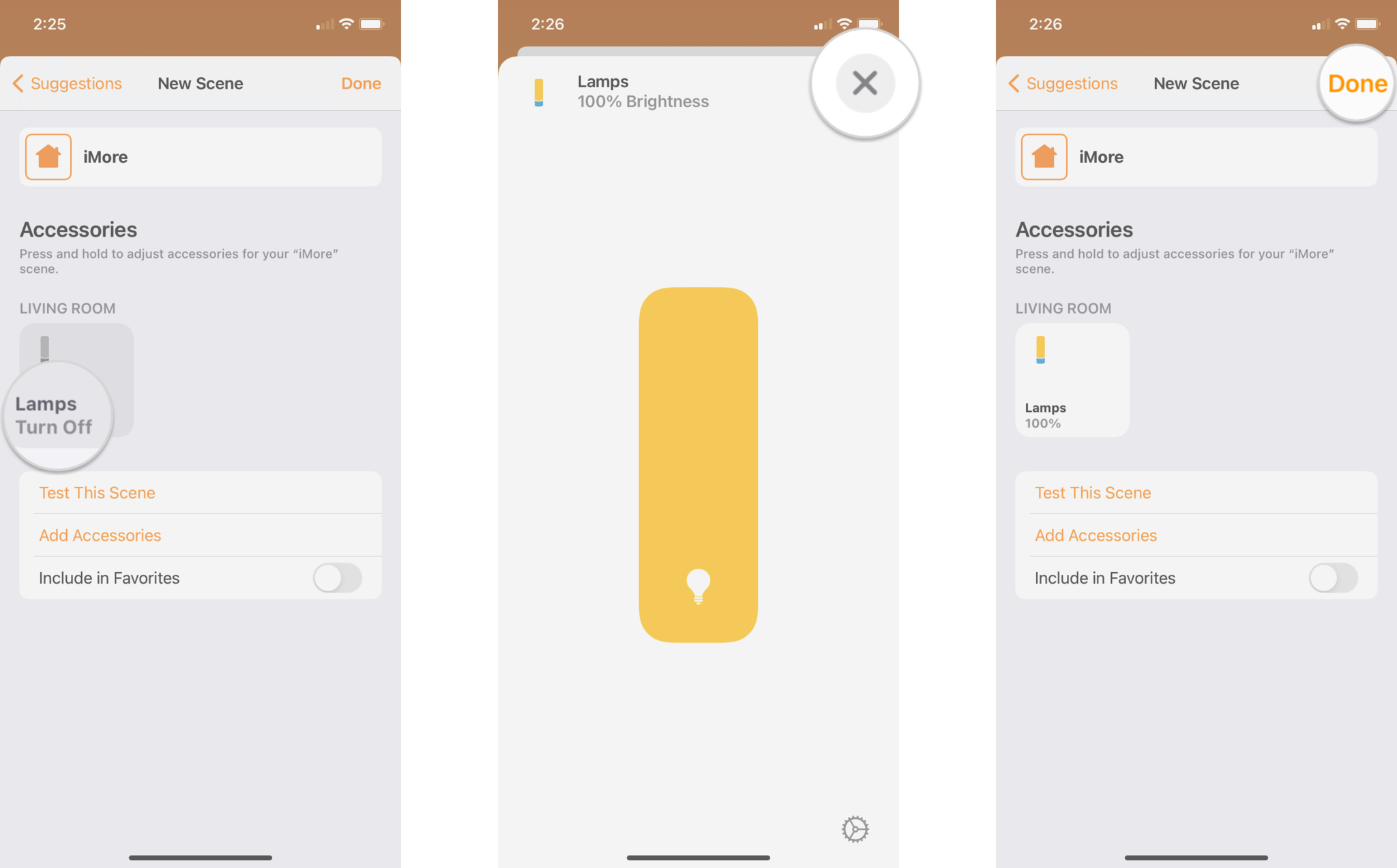
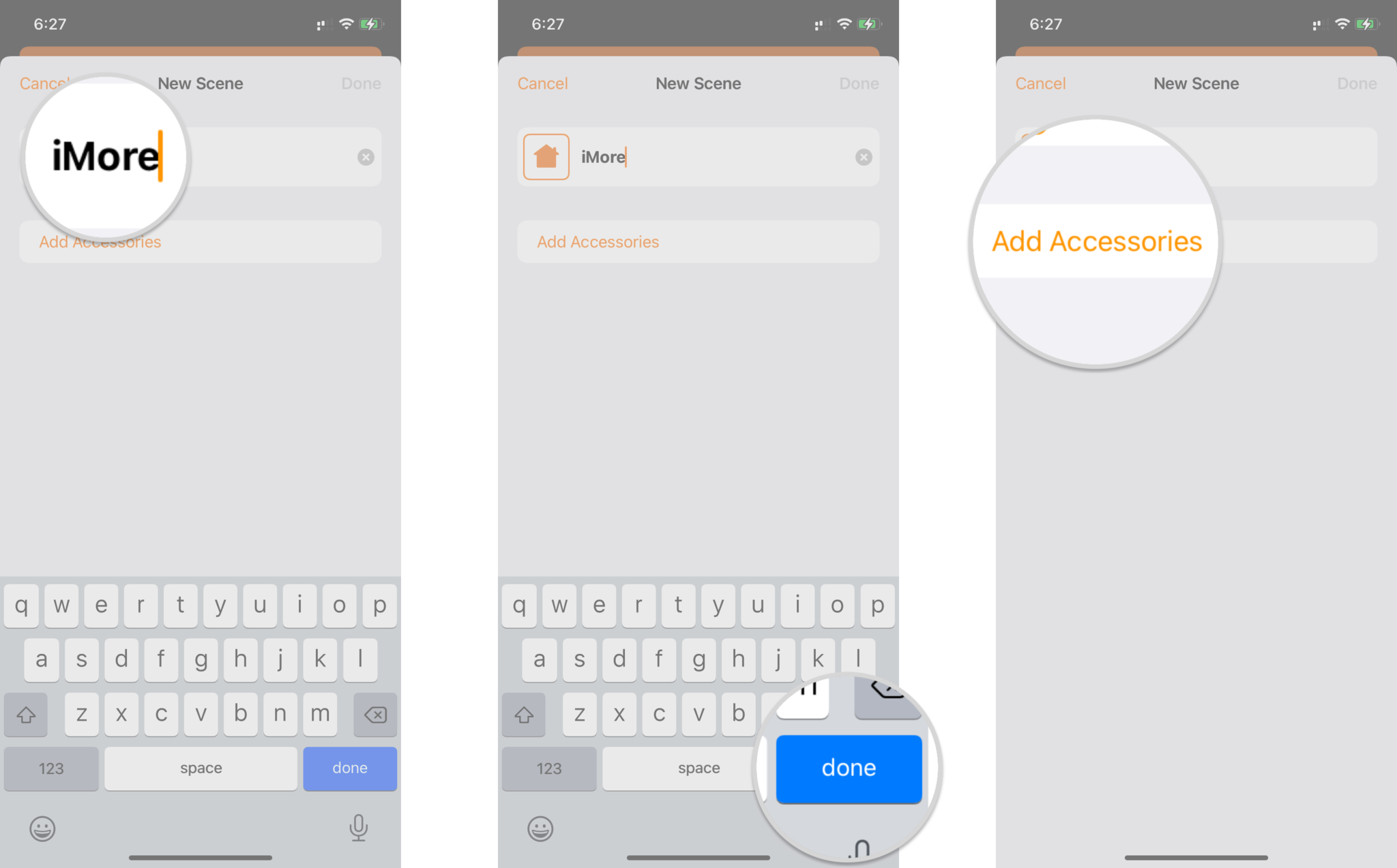
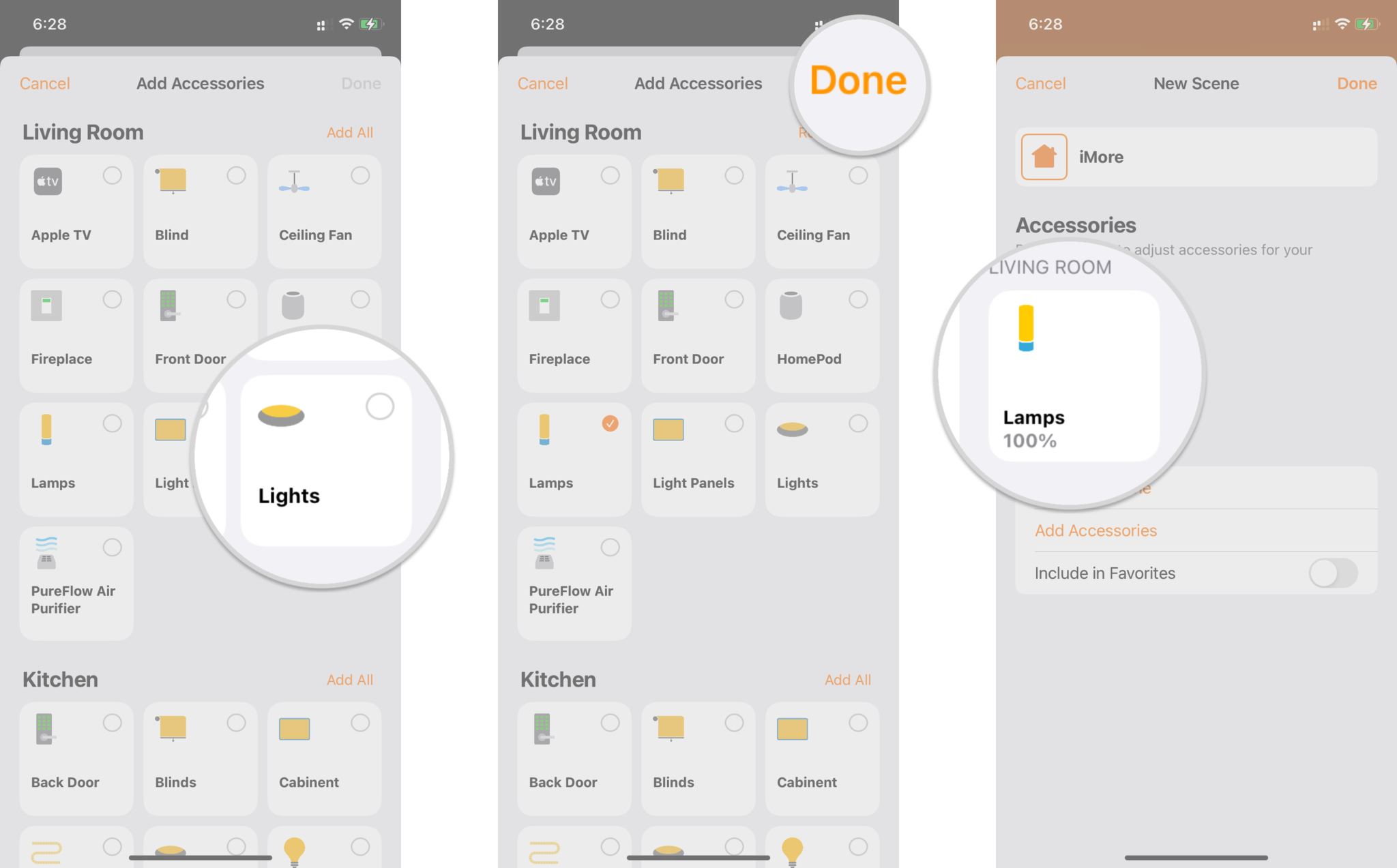
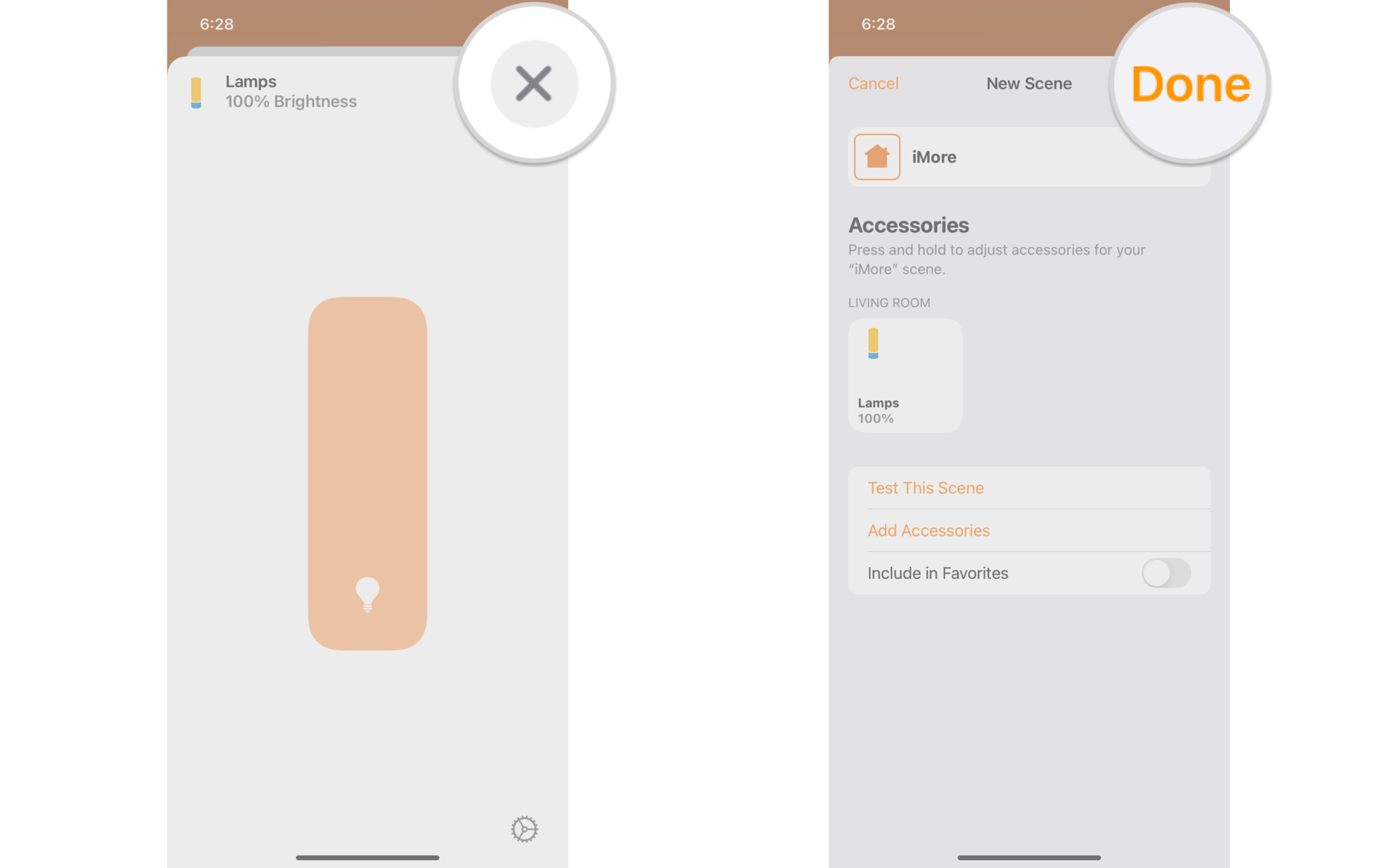

0 comments:
Post a Comment