Apple is trying to help corral all of your iPhone apps with App Library.
The App Library is one of the tentpole features announced for iOS 14 (you can read our iOS 14 review for more on the new features). It's a way to organize your apps that allows you to get away from the ever-expanding pages of apps that you may have had before.
Your applications are collected into automatically-generated categories and are easily accessible from there. You can even turn on a setting that will keep newly-downloaded apps from appearing on your Home screen, and just appearing in the library instead.
Jump to:
- Finding App Library
- How to add an app to the App Library
- How to set app downloads to only appear in the App Library
- How to open apps from categories in App Library
- How to search in App Library
- How to find the alphabetical app list in App Library
- How to hide a Home screen page
- How to unhide a Home screen page
- App library in iPadOS 15
Finding App Library
The App Library is actually very easy to find. Just swipe to the left to move to your last page of apps or widgets, then swipe one more time.
You'll see the App Library immediately, full of pre-populated categories like Productivity or Games. There is also a category full of your most recent downloads, as well as a set of suggested apps, with suggestions powered by on-device machine learning.
Once you're in the App Library, you can launch apps directly from their categories, or even expand the categories to see all of the apps contained within.
How to add an app to the App Library
While technically, all of your apps are in the App Library already, if you want an app to only appear in the Library, rather than your Home screen, here's how you do that.
- Hold your finger on an app for one second to bring up the context menu.
- Tap Remove App on the context menu.
-
Tap Add to Library.
How to set app downloads to only appear in the App Library
If you don't want downloaded apps to appear on your Home screen, you can switch on an option in Settings to make sure they only appear in the App Library.
- Open Settings on your iPhone.
-
Tap Home Screens.
- Tap App Library only to keep new apps off of your Home screen.
-
Tap the Show in App Library switch on or off to control whether or not notification badges show up in the App Library.
How to open apps from categories in App Library
When you want to open an app from the App Library, you might have a couple of questions about doing that. If you just head over to the library and tap on one of the smaller icons you see, that app will launch. But what if you want to dig through a category?
- Swipe to the App Library.
-
Tap one of the larger icons on an app category if it's the app you want to open.
- Tap the smaller icons to open the category.
-
Find and tap on the app you want to open.
How to search in App Library
If you don't want to dig through categories, you can always search in the App Library.
- Swipe to the App Library.
- Tap the Search Bar at the top of the screen.
-
Type the name of the app you want to use.
How to find the alphabetical app list in App Library
You can also navigate the App Library in an alphabetical list.
- Swipe to the App Library.
- Swipe down on the App Library.
-
Tap the app you're looking for on the list. Your apps are in alphabetical order, so whatever you're looking for should be easy to find.
How to hide a Home screen page
In combination with the App Library and Home screen widgets, you can also customize a Home page and hide it until you want to use it. For example, you can customize a Home screen page with only apps you use for work and then hide it in the evenings and on weekends so you're not distracted by work while relaxing.
- Hold your finger on a blank spot on any Home screen page to trigger jiggle mode.
- Tap the series of dots at the bottom of the Home screen page. These dots represent the number of Home screen pages you have.
-
Untick the Home screen page you want to hide.
When you hide a Home screen page, it will no longer appear on your Home screen. You can create and customize any number of Home screen pages to fit your lifestyle and then hide them out of the way until you need them. All of your apps are still on your iPhone and accessible from your App Library.
How to unhide a Home screen page
Hiding a Home screen page doesn't mean it's gone forever. You can get it back any time and even have a variety of Home screen pages for different occasions.
- Hold your finger on a blank spot on any Home screen page to trigger jiggle mode.
- Tap the series of dots at the bottom of the Home screen page.
-
Tick the Home screen page you want to unhide.
App library in iPadOS 15
Apple occasionally offers updates to iOS, iPadOS, watchOS, tvOS, and macOS as closed developer previews or public betas. While the betas contain new features, they also contain pre-release bugs that can prevent the normal use of your iPhone, iPad, Apple Watch, Apple TV, or Mac, and are not intended for everyday use on a primary device. That's why we strongly recommend staying away from developer previews unless you need them for software development, and using the public betas with caution. If you depend on your devices, wait for the final release.
iPadOS 15 has introduced the App Library to the iPad, meaning you can get all the same goodies and benefits that the iPhone App library brings to the table.
The good news is the App Library functionality in the beta version of iPadOS 15 appears to be identical to the iPhone, meaning all the steps above should work just fine on iPad to achieve the same results.
What's cool about iPadOS, is the App Library is on your iPad Dock, meaning you don't have to go searching for it as you do on iOS. You can open it just by tapping on the App Library icon in the right-hand corner of your Dock.
Questions?
If you have any questions about using the App Library, let us know in the comments. Don't forget to check out our pick for best iPhone if you're thinking about upgrading this year.
**Updated June 2021:* Updated to include information about App Library on iPad in iPadOS 15.







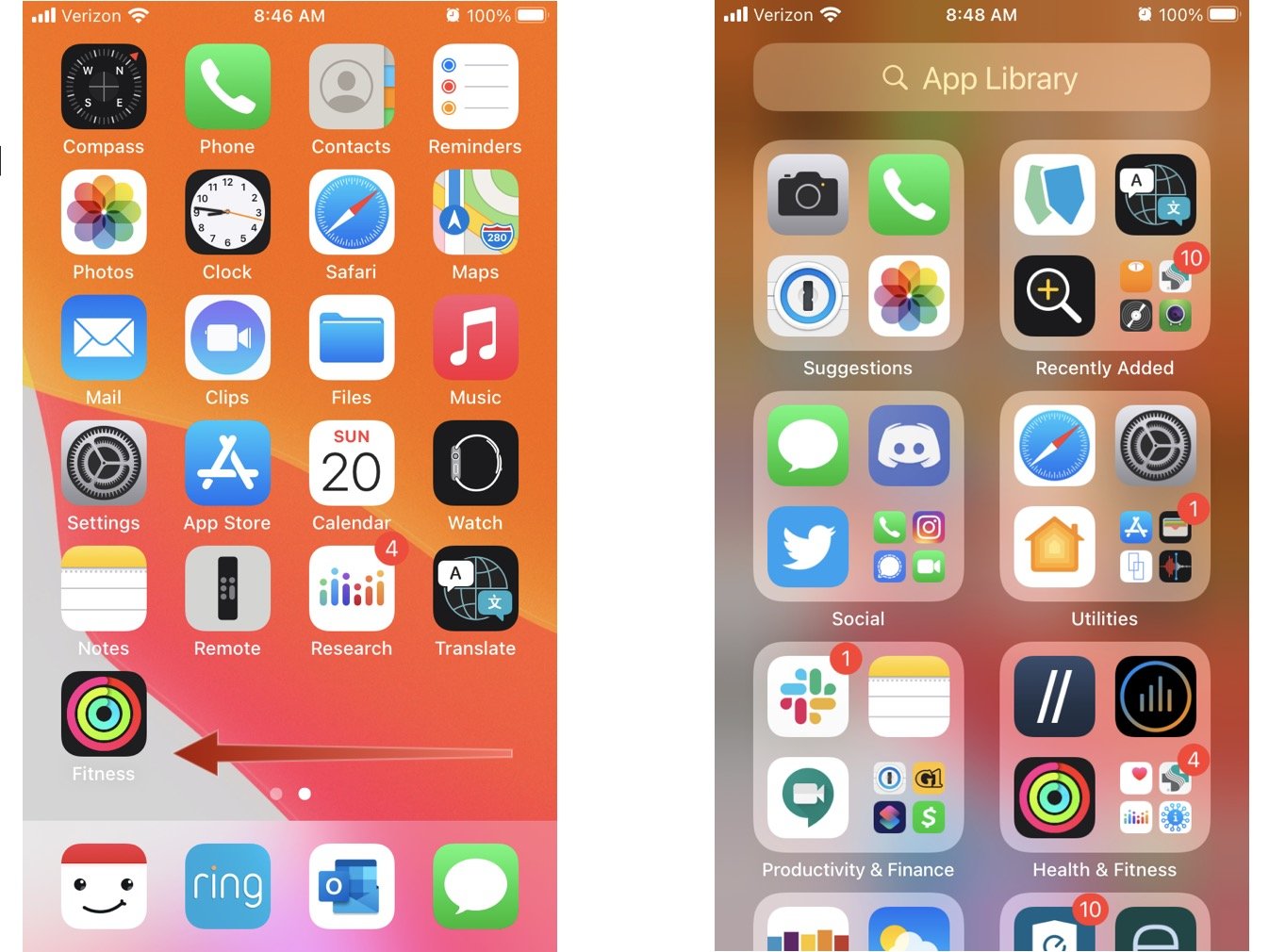
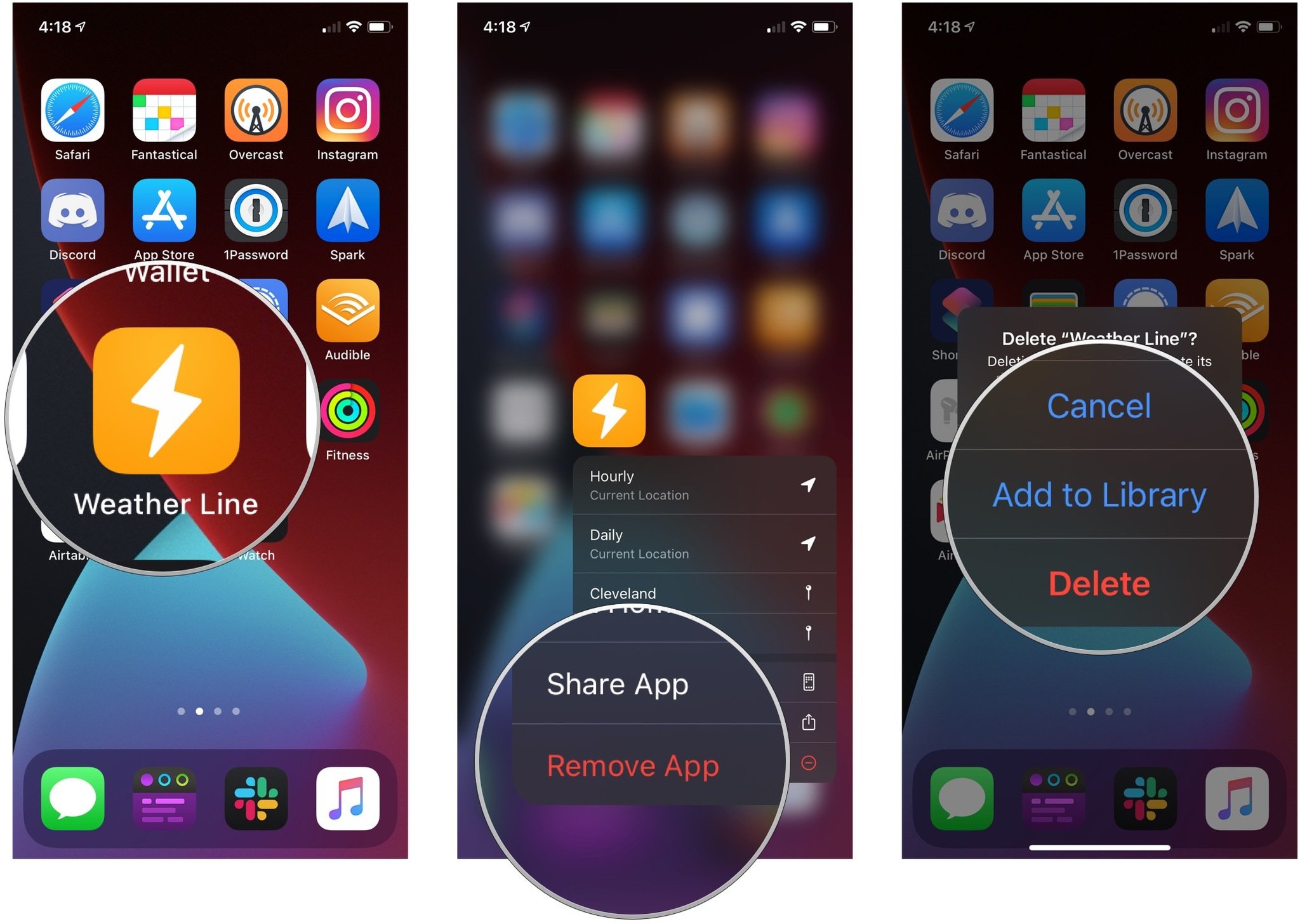
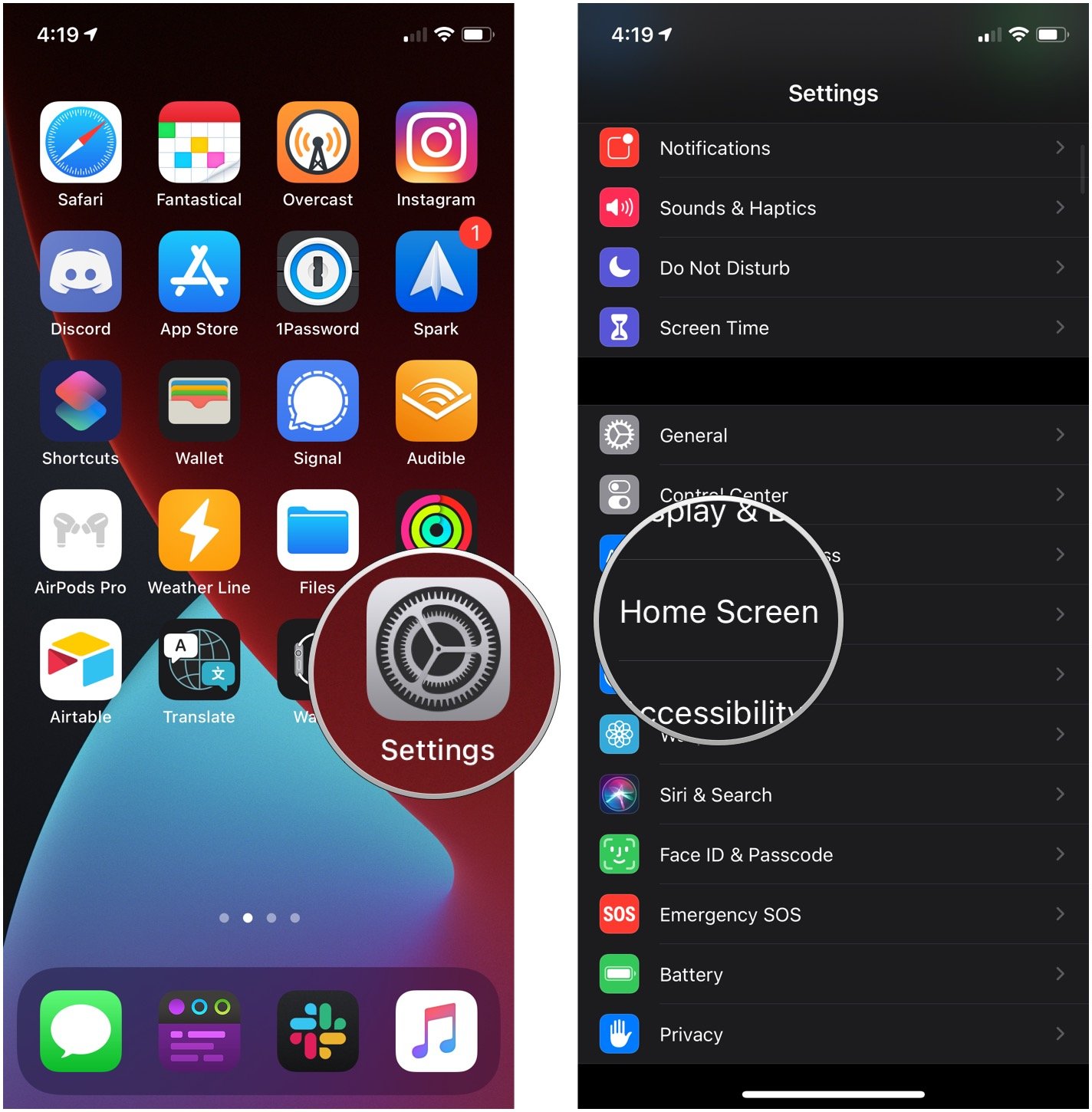
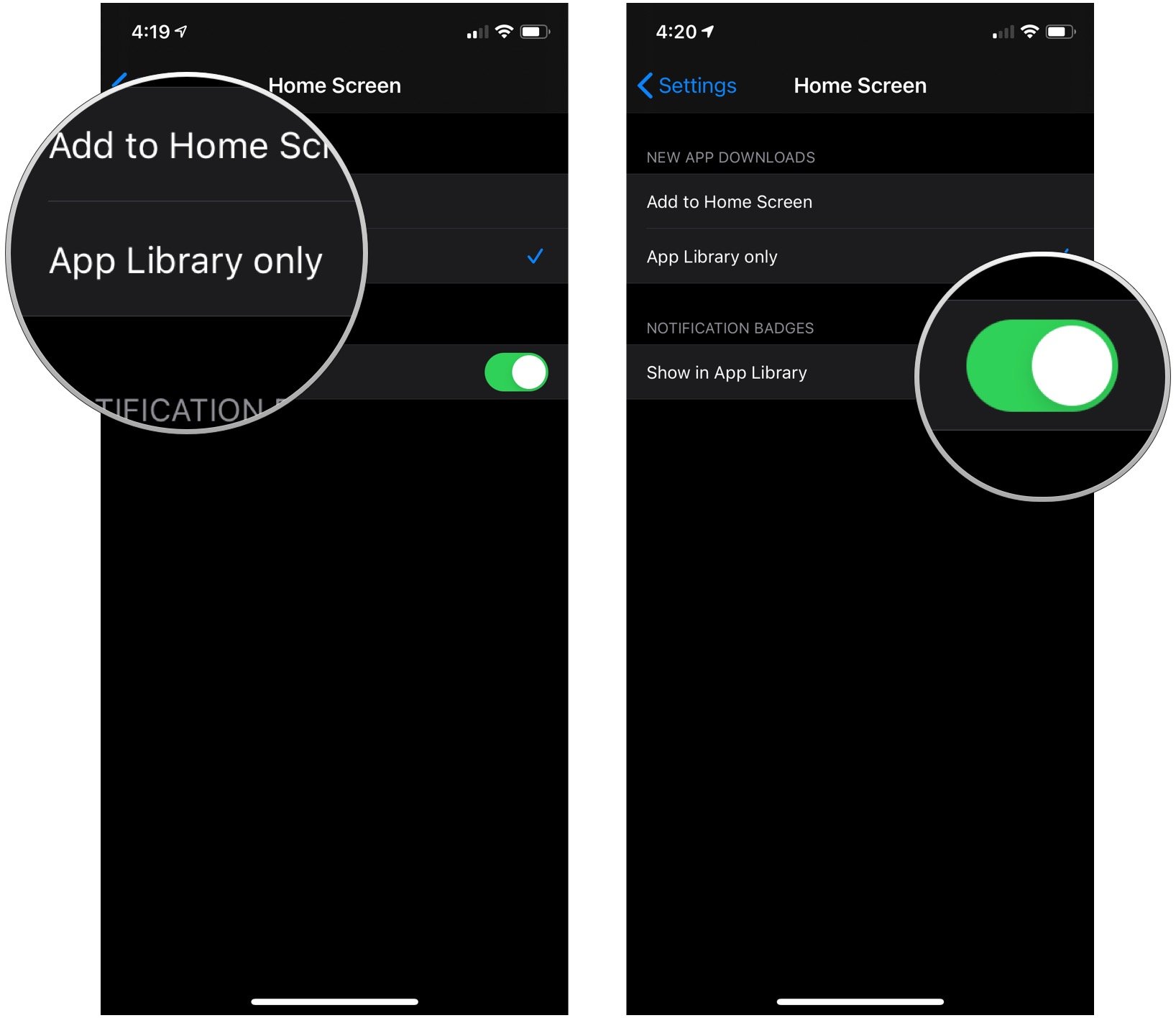
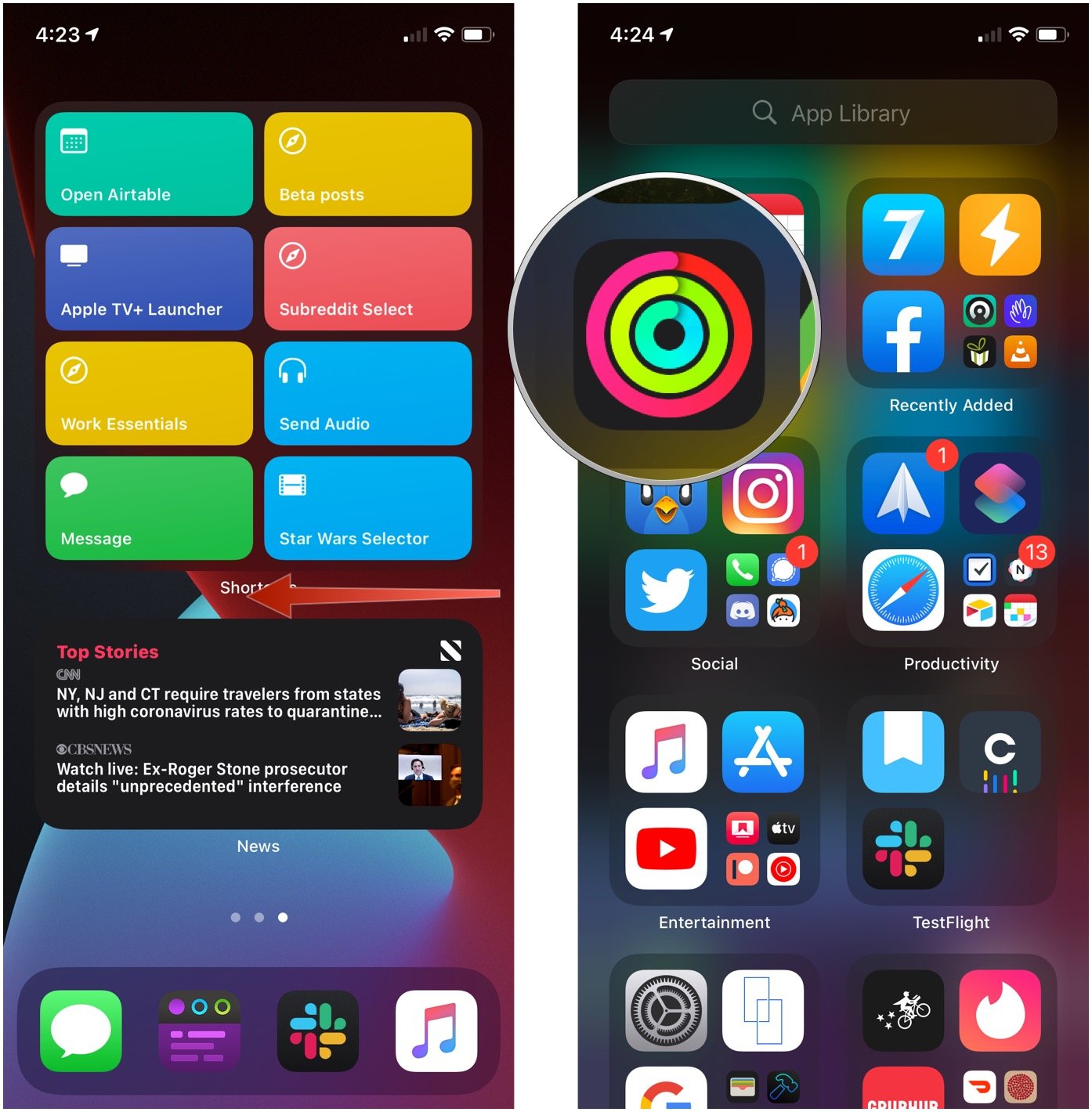
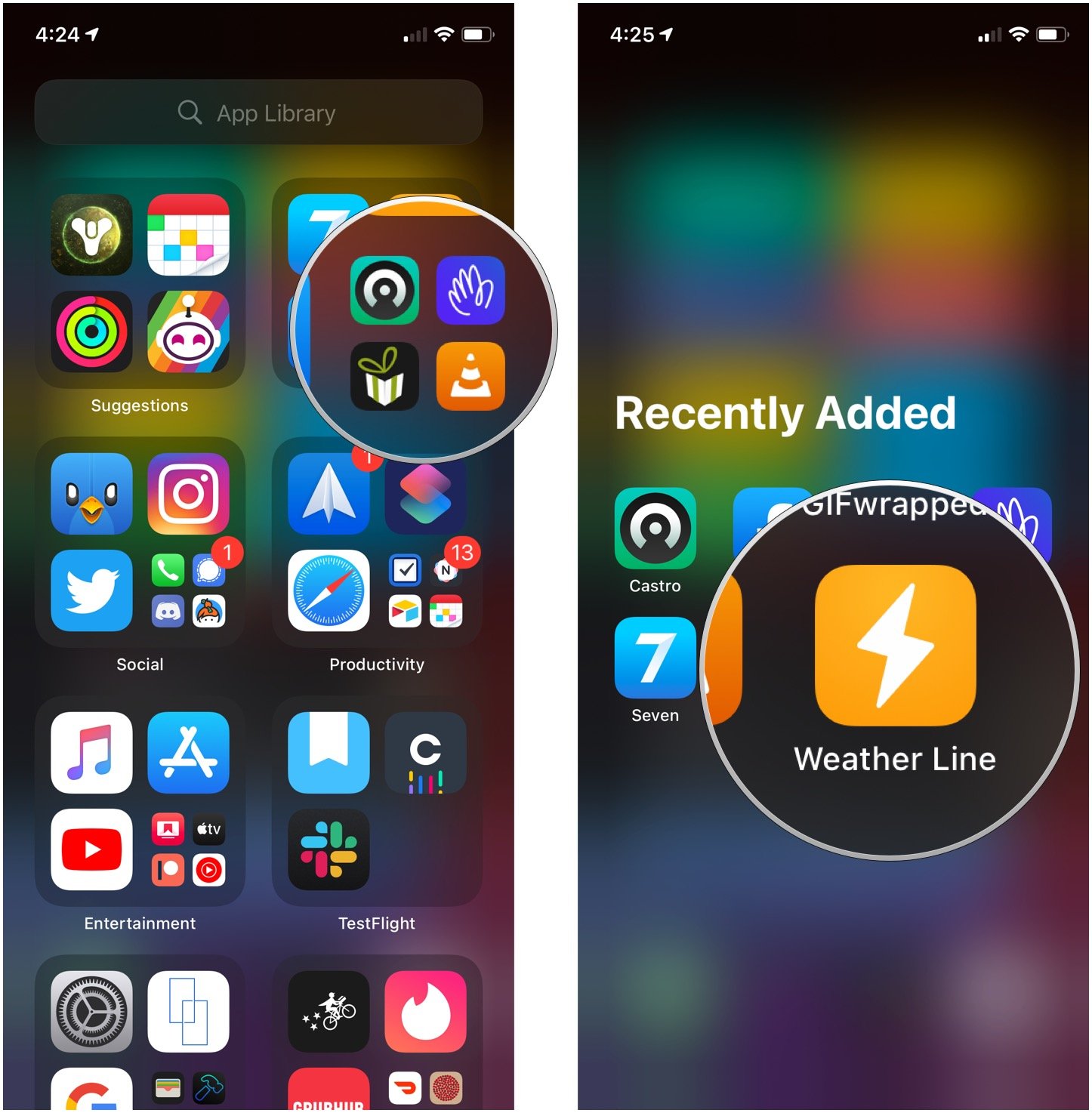
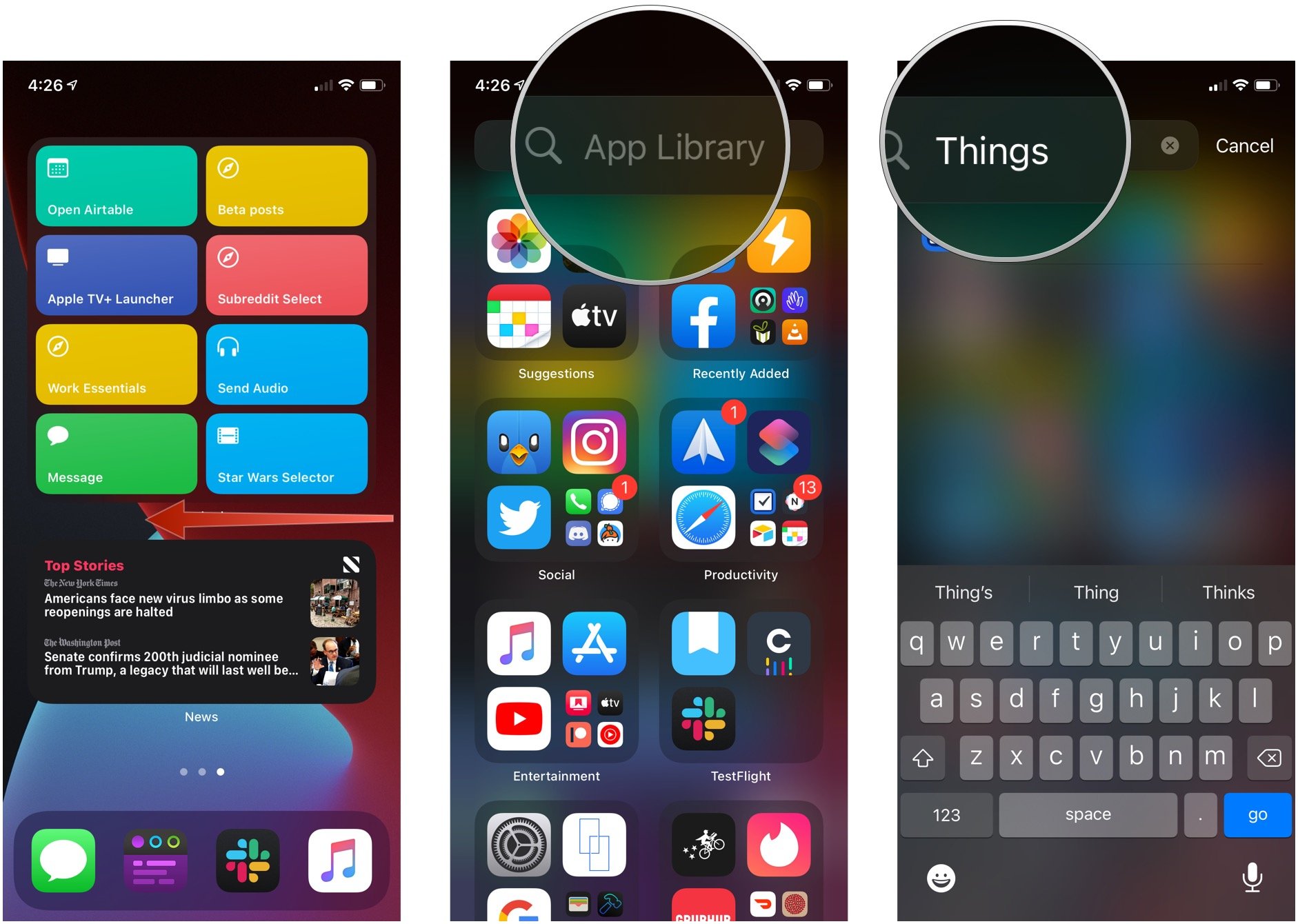
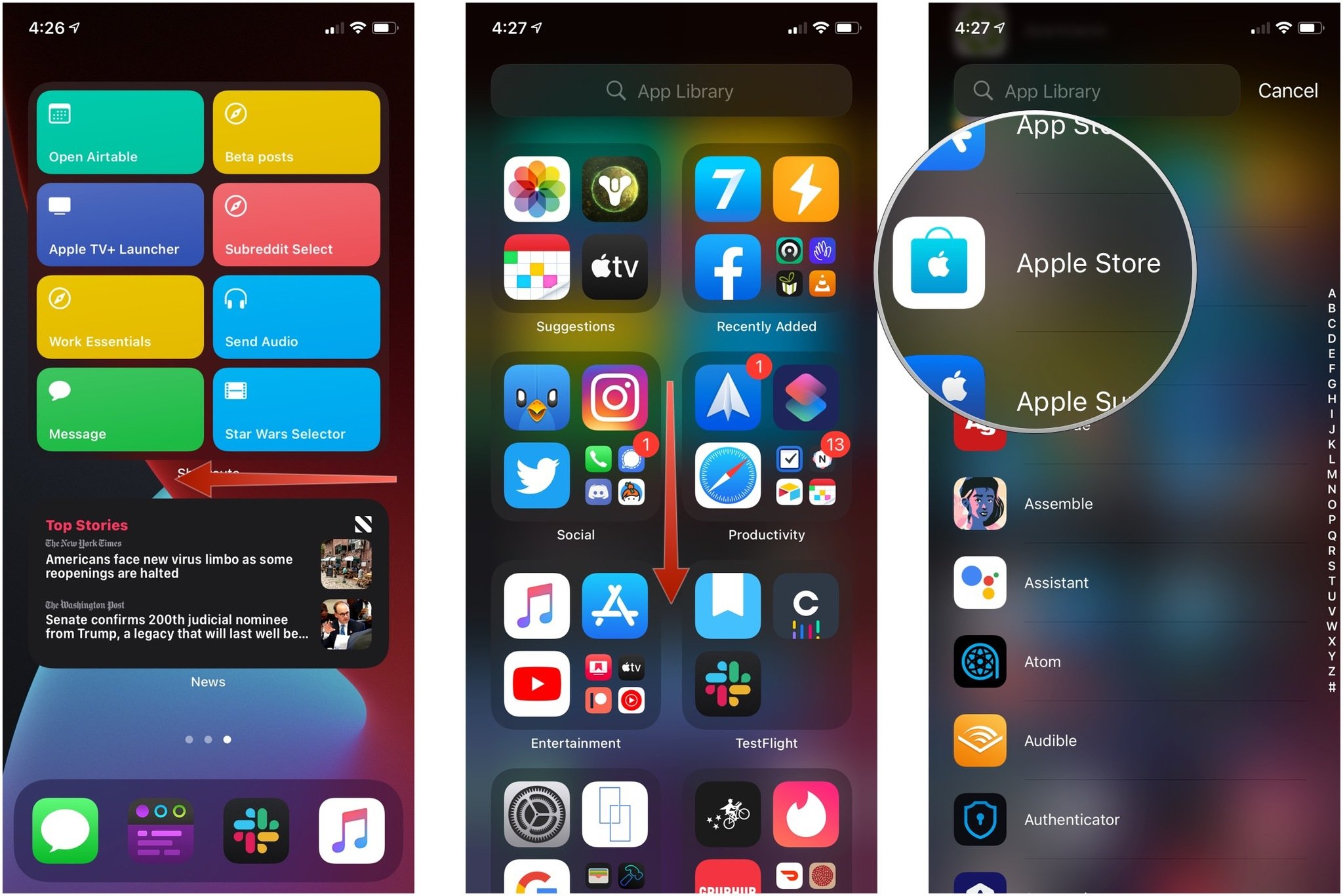
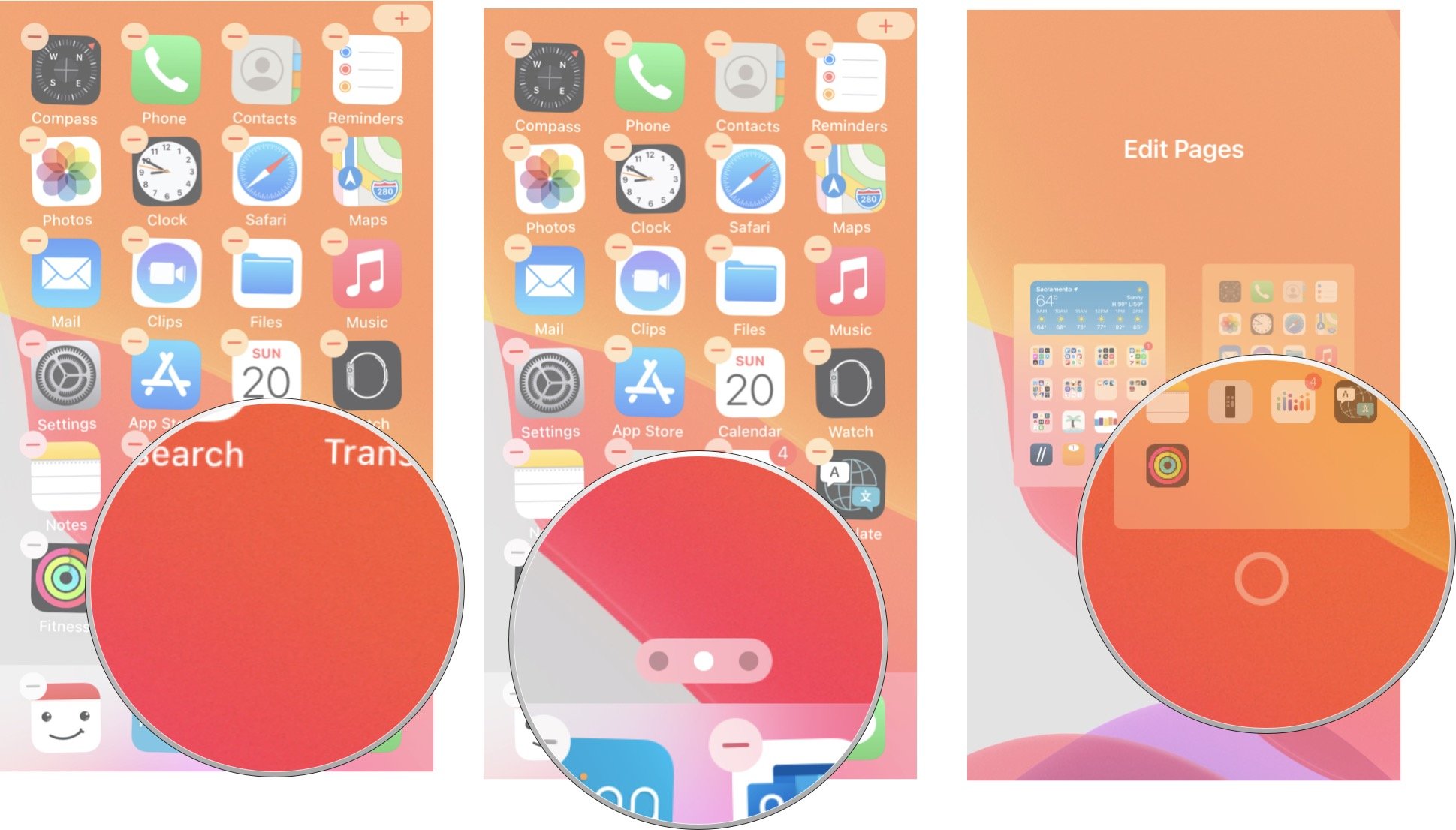
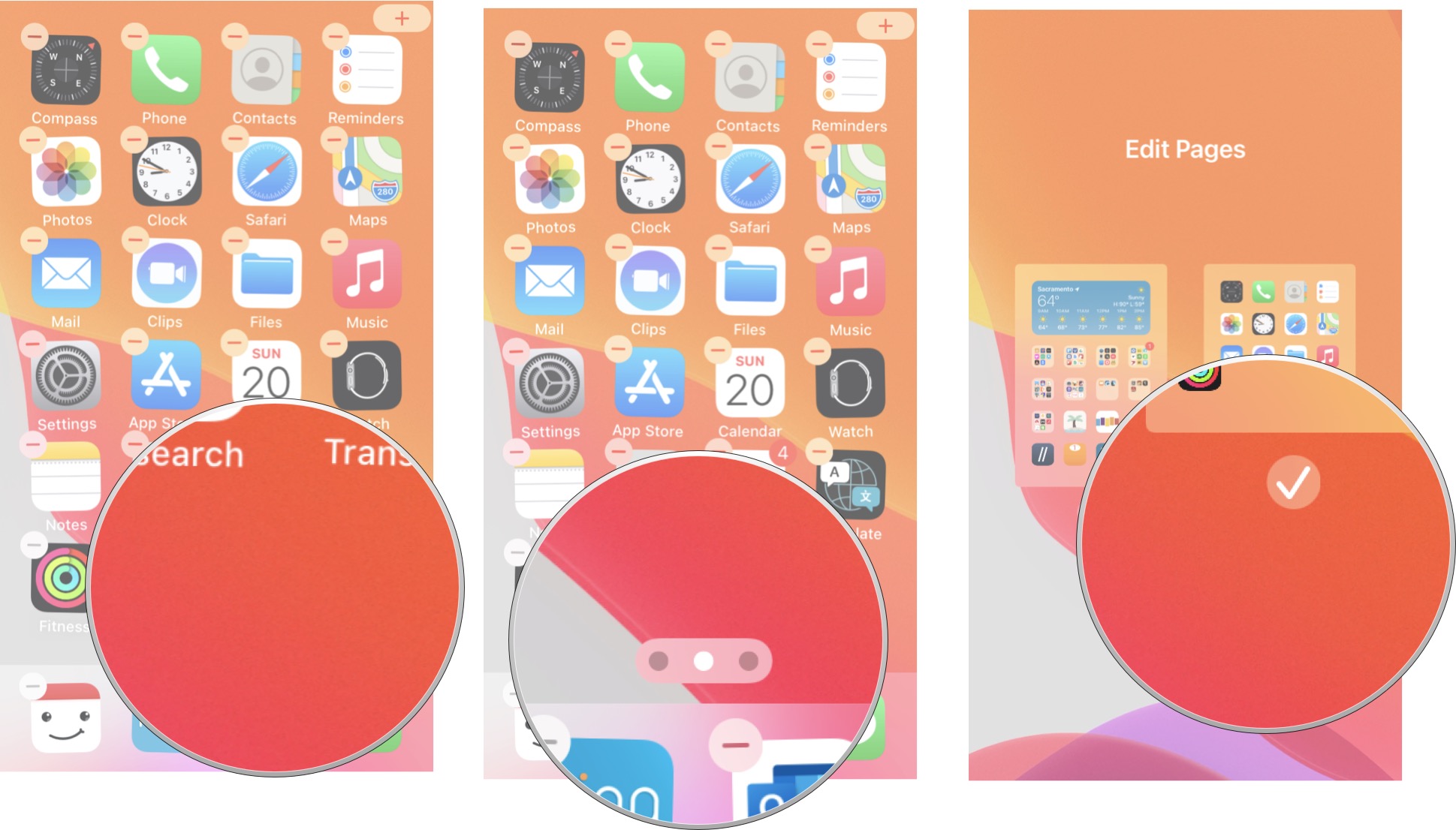


0 comments:
Post a Comment