Focus is a new feature in iOS 15 that helps you free yourself of distractions. Here's how to get it set up.
During its Worldwide Developer Conference (WWDC), Apple finally lifted the curtain on iOS 15. While a lot of the new changes that are coming seem to be more like refinements to existing features, one of the big new ones is Focus. Think of it as Do Not Disturb, but all grown up because that's what it basically boils down to.
If you have the iOS 15 developer beta (and even the iPadOS 15 beta), here's how to set up and use a Focus on your best iPhone and iPad.
Apple occasionally offers updates to iOS, iPadOS, watchOS, tvOS, and macOS as closed developer previews or public betas. While the betas contain new features, they also contain pre-release bugs that can prevent the normal use of your iPhone, iPad, Apple Watch, Apple TV, or Mac, and are not intended for everyday use on a primary device. That's why we strongly recommend staying away from developer previews unless you need them for software development, and using the public betas with caution. If you depend on your devices, wait for the final release.
How to set up a Focus
Before you can start using Focus, you need to set it up first. Since it is basically Do Not Disturb on steroids, it's easy to find in the Settings app.
- Launch Settings on your iPhone or iPad.
- Tap Focus.
- Tap a preset Focus to set it up, or tap + to create a custom one.
- Tap Next.
- Tap Add Contact to select people you want to receive notifications from when the Focus is turned on. If you don't want any, tap Allow None at the bottom.
- Tap Done.
- Tap Allow X People, with "X" being the number of contacts you've chosen.
- Tap Add App to select specific apps that can send you notifications while the Focus is turned on. If you don't want any, tap Allow None at the bottom.
- Select your apps.
- Tap Done.
- Tap Allow X Apps, with "X" being the number of apps you've chosen.
- Tap Allow Time Sensitive notifications if you want people and apps to deliver important notifications immediately, even when Focus is on.
That's all there is to getting a Focus set up. If you decide you want to add or remove people and apps from a Focus, you can do so at any time. Now that you have a Focus set up, it's time to dig even further with customizations.
How to customize the Home Screen in Focus
Once you have a Focus set up, you can even choose a custom Home Screen to go along with it. This does not mean that your main Home Screen will be different when Focus is on. Instead, it means that you can create and customize a Home Screen (or even two if you want) only to have your Focus-related apps and widgets. While you have that page (or pages) hidden when no Focus is on, it'll switch over once you enable your Focus.
- Launch Settings on your iPhone or iPad.
- Tap Focus.
- Select the Focus that you want to change the Home Screen for.
- Under Customization, tap Home Screen.
- Tap the toggle for Custom Pages.
- Tap Choose Pages.
- Select the Home Screen pages you want to display when this Focus is on.
- Tap Done.
Now, whenever you turn that Focus on, it should only display your selected Home Screen pages.
You'll also find Options underneath Home Screen in the Customization section. Here, you'll be able to choose to Dim the Lock Screen, enable Delayed Delivery for notifications from apps not in your allowed list, and Hide Notification Badges on the Home screen.
How to turn on Focus
You have all of your customizations set up for all of your Focuses; now what? Well, you're going to want to turn them on. Here's how to do that.
- Bring up Control Center on your iPhone or iPad.
- On devices with Face ID, swipe down from the top-right edge of the screen.
- On devices with Touch ID, swipe up from the bottom center of the screen.
- Tap on the word Focus. It's important to tap the word "Focus," as tapping the crescent moon icon activates standard Do Not Disturb mode.
- Select the Focus that you want to turn on.
- You can also tap on the ellipses button (three dots) on a Focus to choose how long you want it on.
How to enable Focus with Smart Activation
Using intelligence, your Focus can automatically turn on at relevant times throughout the day based on signals from you. These signals include location, app usage, and more. Because intelligence needs to learn your habits, this may not be perfect right away, but it should get better over time based on usage.
- Launch Settings on your iPhone or iPad.
- Tap Focus.
- Select a Focus.
- Tap Smart Activation.
- Tap the toggle to ON (green).
- Tap Done.
How to create an Automation to turn on Focus
Another option that you can do to have a Focus turn on automatically is to create an Automation. This is done directly in the Settings app with your Focus settings, rather than in the standalone Shortcuts app.
- Launch Settings on your iPhone or iPad.
- Tap Focus.
- Select the Focus that you want to create an automation for.
- Under Turn on Automatically, tap the blue plus above Smart Activation.
- Select whether you want to create an automation to turn the Focus on at a select Time, Location, or when you open a specific App.
- Once you select your automation choice, tap Done.
Questions?
Do you have questions about how to set up and use Focus on iPhone and iPad? Drop them here in the comments, and we'll do our best to help you out.






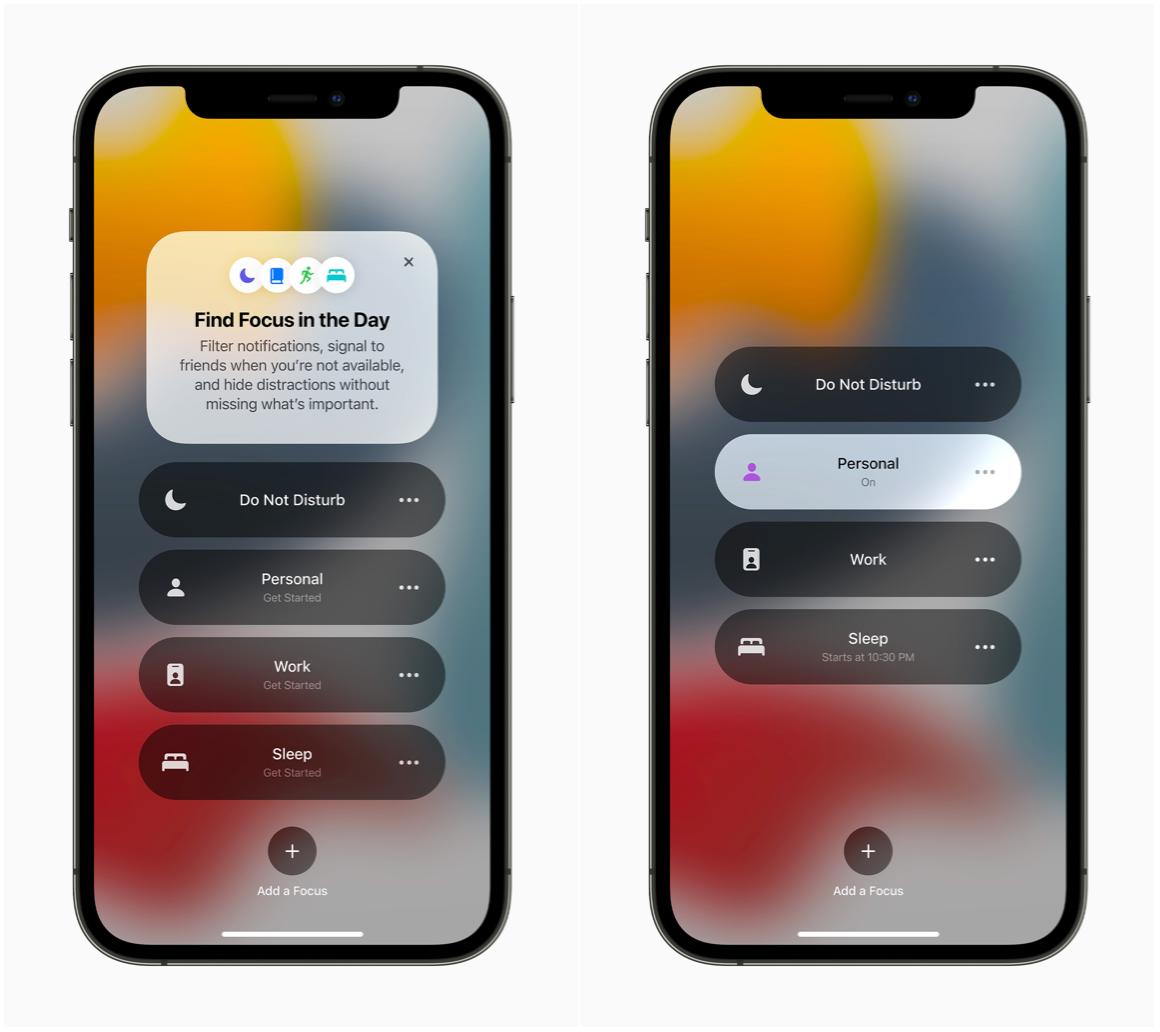

0 comments:
Post a Comment