How do you get your iPhone to read text out loud? With a flick of an accessibility switch!
Even with the very best iPhone or iPad, for those with low or no vision reading text on an iPhone or iPad can be difficult at best, if not downright impossible. Accessibility can help. There's a feature called Spoken Content that will read out words on a page, read out the whole page, and more. Here's how to use Spoken Content on iPhone and iPad!
How to enable Speak Selection
Speak Selection allows you to select bits of text on a screen to be read aloud to you.
- Launch Settings from your Home screen.
-
Tap Accessibility.
- Tap Spoken Content.
-
Tap the switch next to Speak Selection.
How to use Speak Selection
- Navigate to the text you want to be read aloud.
- Tap and hold on the text and drag the highlight to surround all of the text you want to be read aloud if it's not all highlighted already.
-
Tap the Speak button in the menu that pops up.
How to enable Speak Screen
If you're into iBooks but have a hard time reading them on your phone, you can enable Speak Screen and it'll read out the entire screen to you. Here's how:
- Launch Settings from your Home screen.
-
Tap Accessibility.
- Tap Spoken Content.
-
Tap the switch next to Speak Screen.
How to use Speak Screen
- Swipe down with two fingers from the top of the screen.
-
Tap the controls to manage, play/pause, skip forward, touch to speak, and playback speed.
How to enable the Speech Controller
The speech controller is a control panel that lives on your screen that you can expand to help you control speech playback on your iPhone or iPad by playing speech, pausing it, skipping forward and back, or changing the speed.
- Launch Settings from your Home screen.
- Tap Accessibility.
-
Tap Spoken Content.
- Tap Speech Controller.
-
Tap the switch next to Show Controller to the green 'on' position.
- Tap Long Press or Double Tap.
-
Tap None, Read All Content, or Speak on Touch under the Long Press or Double Tap menus to decide what either of these actions do when you're using the Speech Controller.
How to enable highlighted content with spoken text
As content is being read out to you, you can enable Highlight Content to highlight along as it reads.
- Launch Settings from your Home screen.
- Tap Accessibility.
-
Tap Spoken Content.
- Tap Highlight Content.
- Tap the switch to turn it on.
-
Tap Words, Sentences, or Words and Sentences to decide what kind of highlighted content should be spoken.
- Tap Underline or Background Color to designate the style of sentence highlight if you've selected either Sentences or Words and Sentences from the previous menu.
- Tap Word Color if it's available.
-
Tap a color that you want highlighted words to be.
- Tap Back.
- Tap Sentence Color if it's available.
-
Tap a color that you want highlighted sentences to be.
How to manage typing feedback settings
- Launch Settings from your Home screen.
- Tap Accessibility.
-
Tap Spoken Content.
- Tap Typing Feedback.
- Tap the switches to get voice feedback for Characters and Character Hints.
-
Tap the + and - buttons to set how long character voice feedback should be delayed after you enter a character.
- Tap the switch next to Speak Words to the green 'on' position if you want whole words to be spoken while you're typing.
- Tap the switch next to Speak Auto-text to the green 'on' position to have auto-corrections and auto-capitalizations spoken while you're typing.
-
Tap the switch next to Hold to Speak Pronunciations to the green 'on' position to be able to tap and hold on a typing prediction to have it spoken.
How to change the spoken content voice
- Launch Settings from your Home screen.
- Tap Accessibility.
-
Tap Spoken Content.
- Tap Voices.
- Tap the language you want to use.
-
Tap a voice, or tap the download button to download a voice to your iPhone or iPad.
- Tap a voice that you've downloaded.
-
Tap [Voice name] (Enhanced) to use the enhanced version of the downloaded voice, which generally has some volume enhancments so it's easier to hear.
How to change the speaking rate for spoken text
- Launch Settings from your Home screen.
-
Tap Accessibility.
- Tap Spoken Content.
-
Tap and drag the slider left and right to decrease and increase the speaking rate. Left is slower; right is faster.
How to add pronunciations
If you use spoken text for your email but it always mispronounces certain names, you can add your preferred pronunciations within the Spoken Content on iPhone settings.
- Launch Settings from your Home screen.
- Tap Accessibility.
-
Tap Spoken Content.
- Tap Pronunciations.
- Tap the + button on the top right of your screen.
-
Type in the phrase for which you would like to enter a pronunciation.
- Type in the pronunciation substitution or tap the dictation button to say it aloud. It's easier to say it aloud.
- Tap Languages if you need to choose from the available languages.
-
Tap Voices to hear how each of the available voices would speak your word.
- Tap the switch next to Ignore case to the green 'on' position to have the word pronounced the same way no matter the case being used.
- Tap the switch next to Apply to all apps to the green 'on' position to have your pronunciations used across every app.
-
Tap Play on the top right of your screen to preview the pronunciation.
Questions?
Have questions about Spoken Content on iPhone and iPad? Let us know in the comments below!
Updated July 2021: Updated for iOS 14.6.






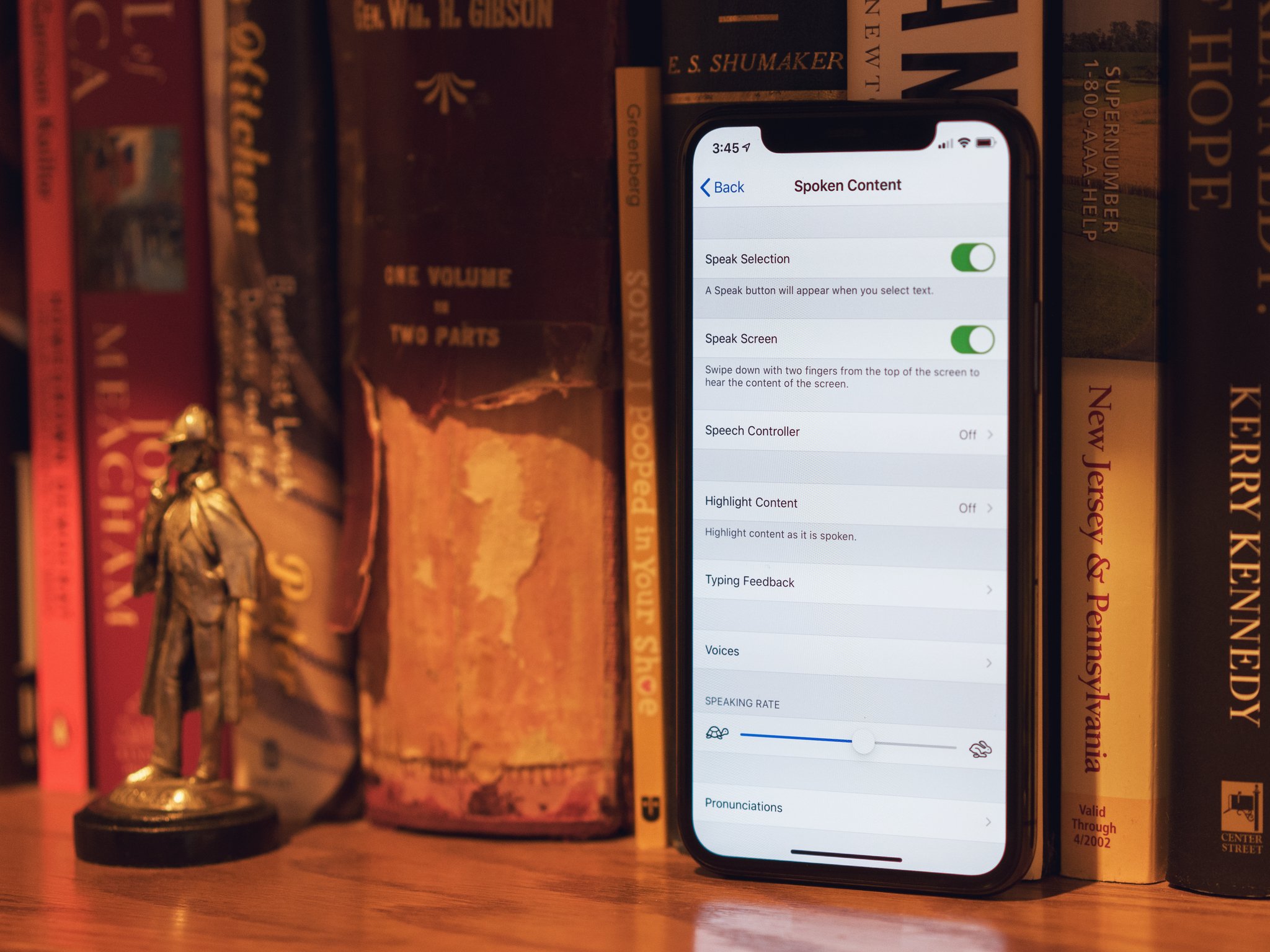
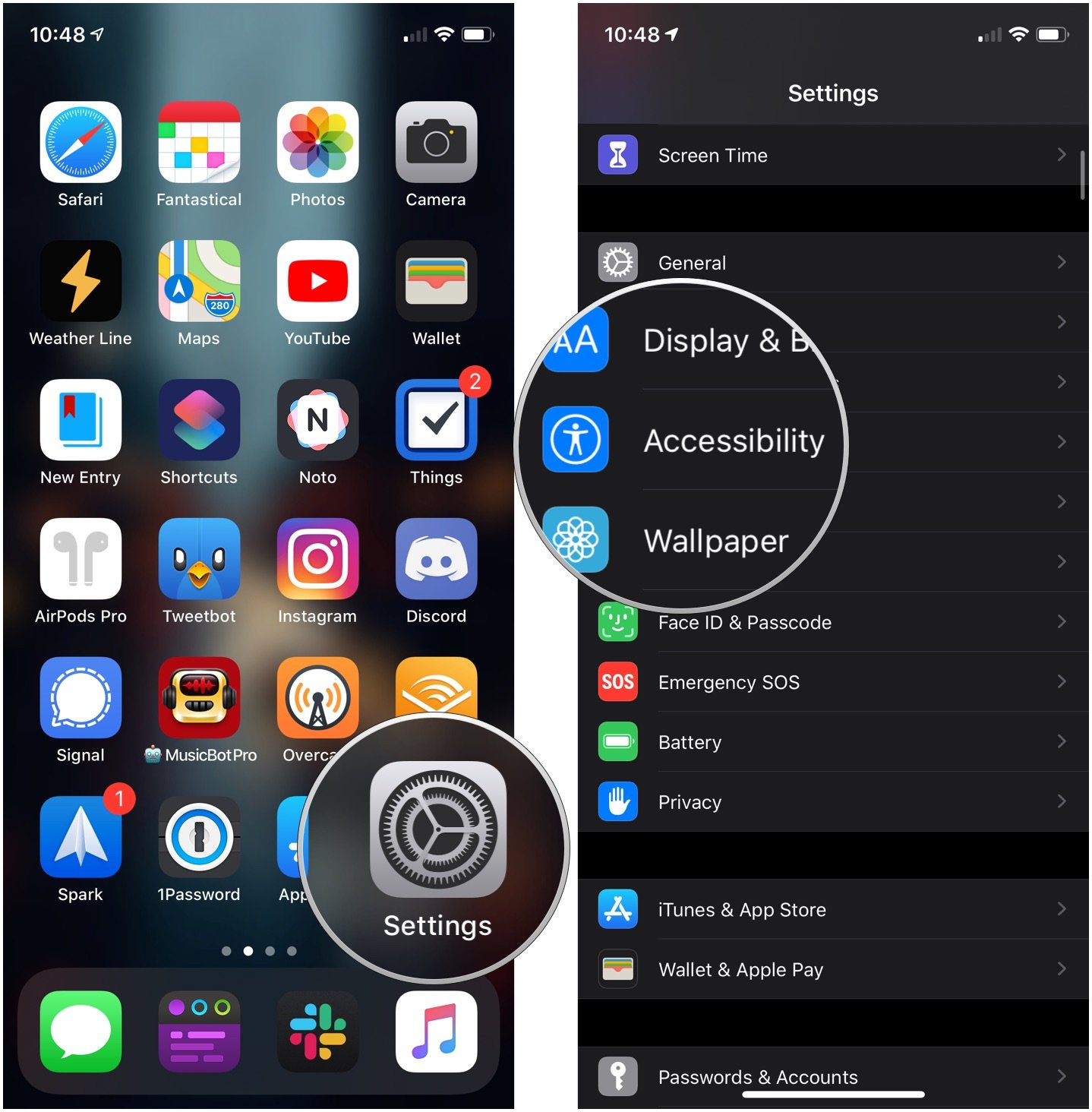
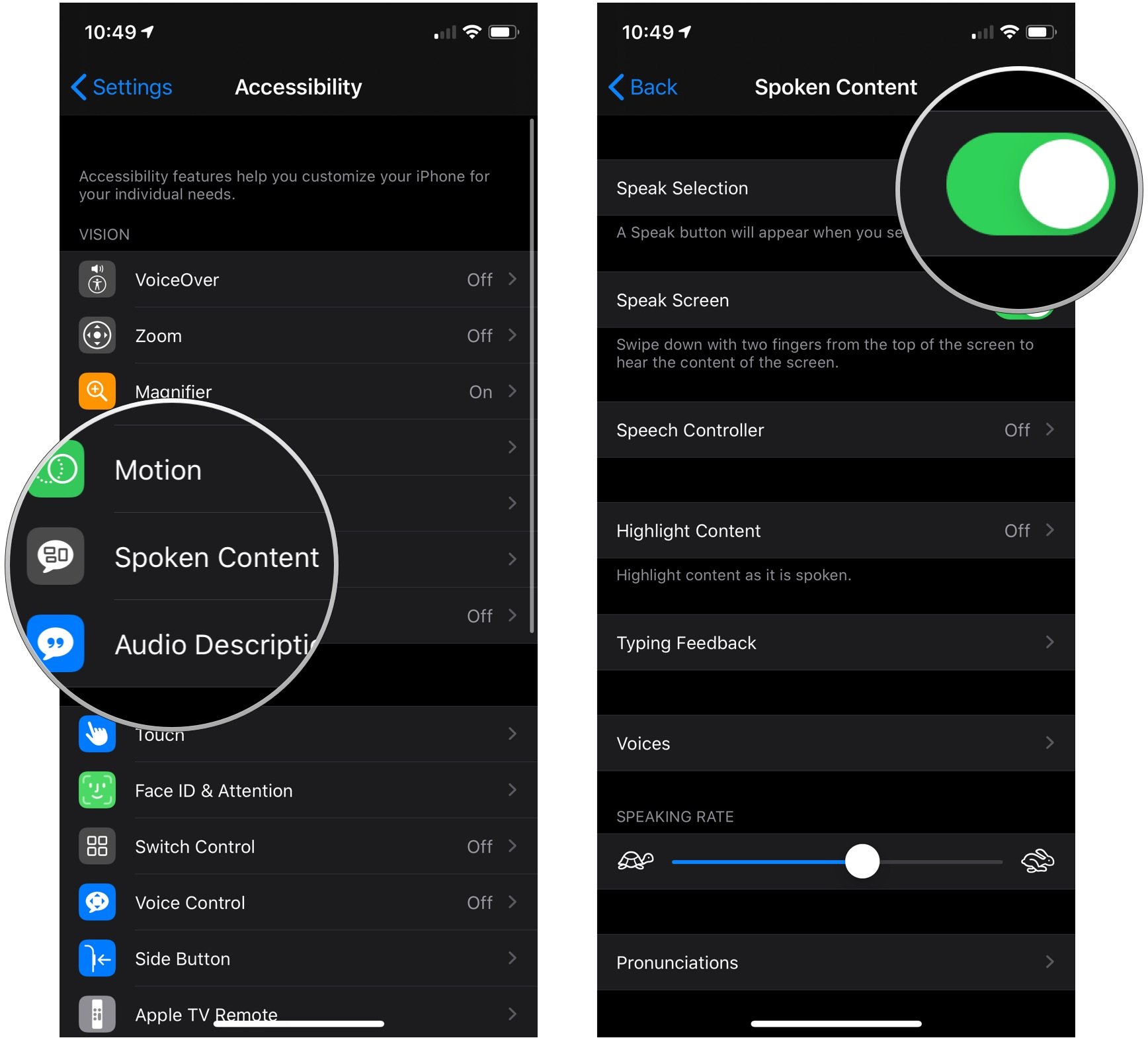
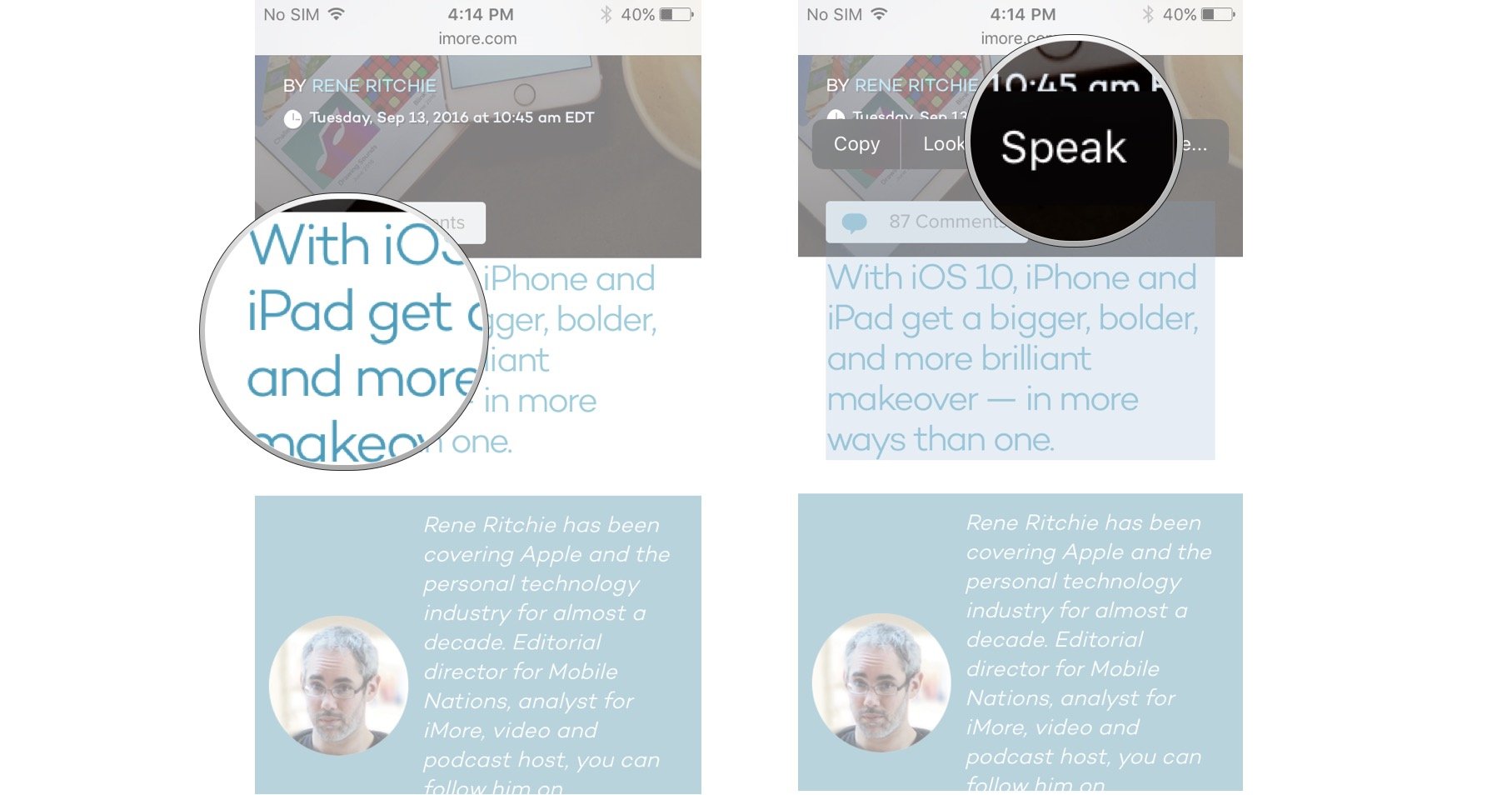
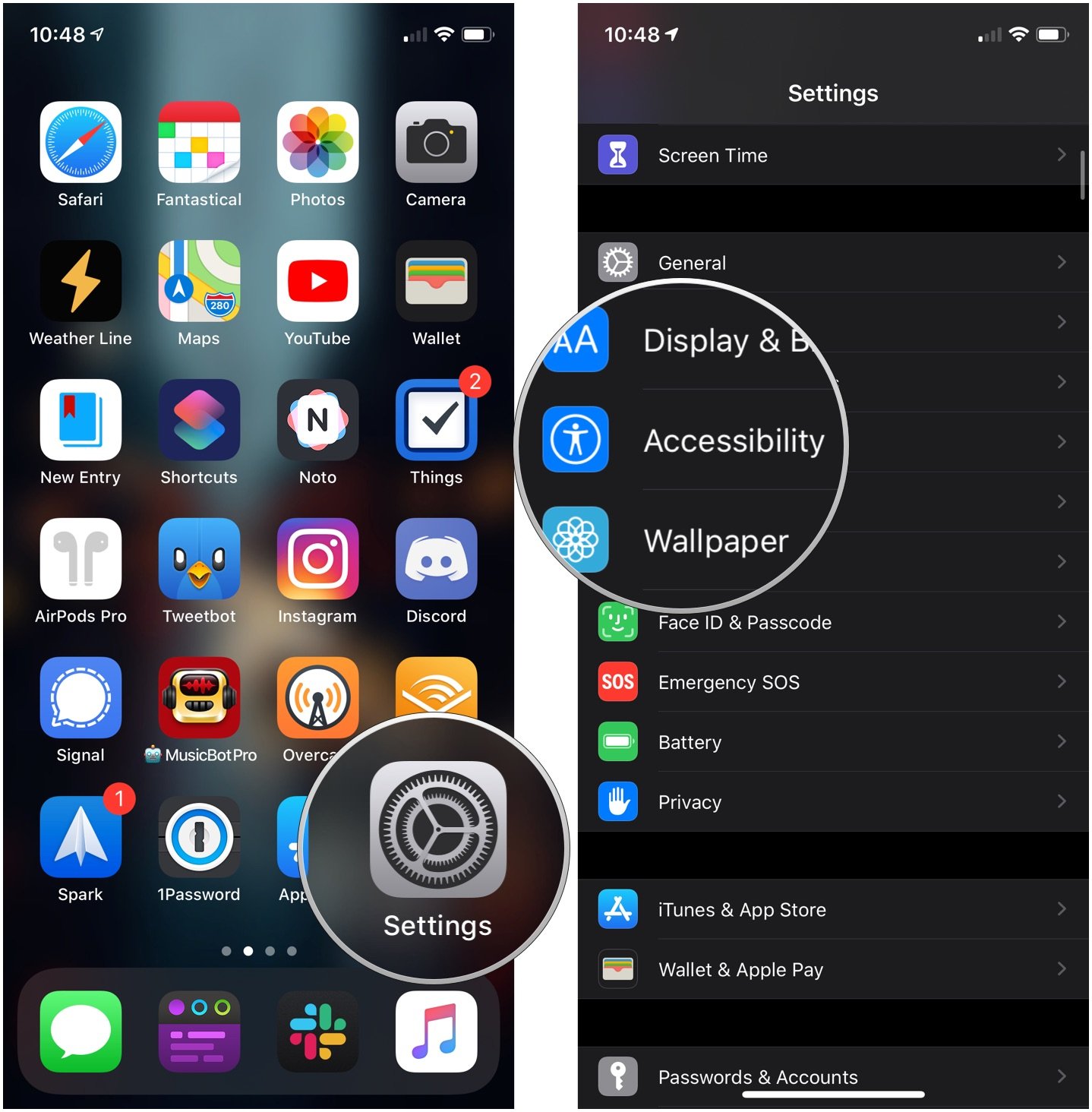
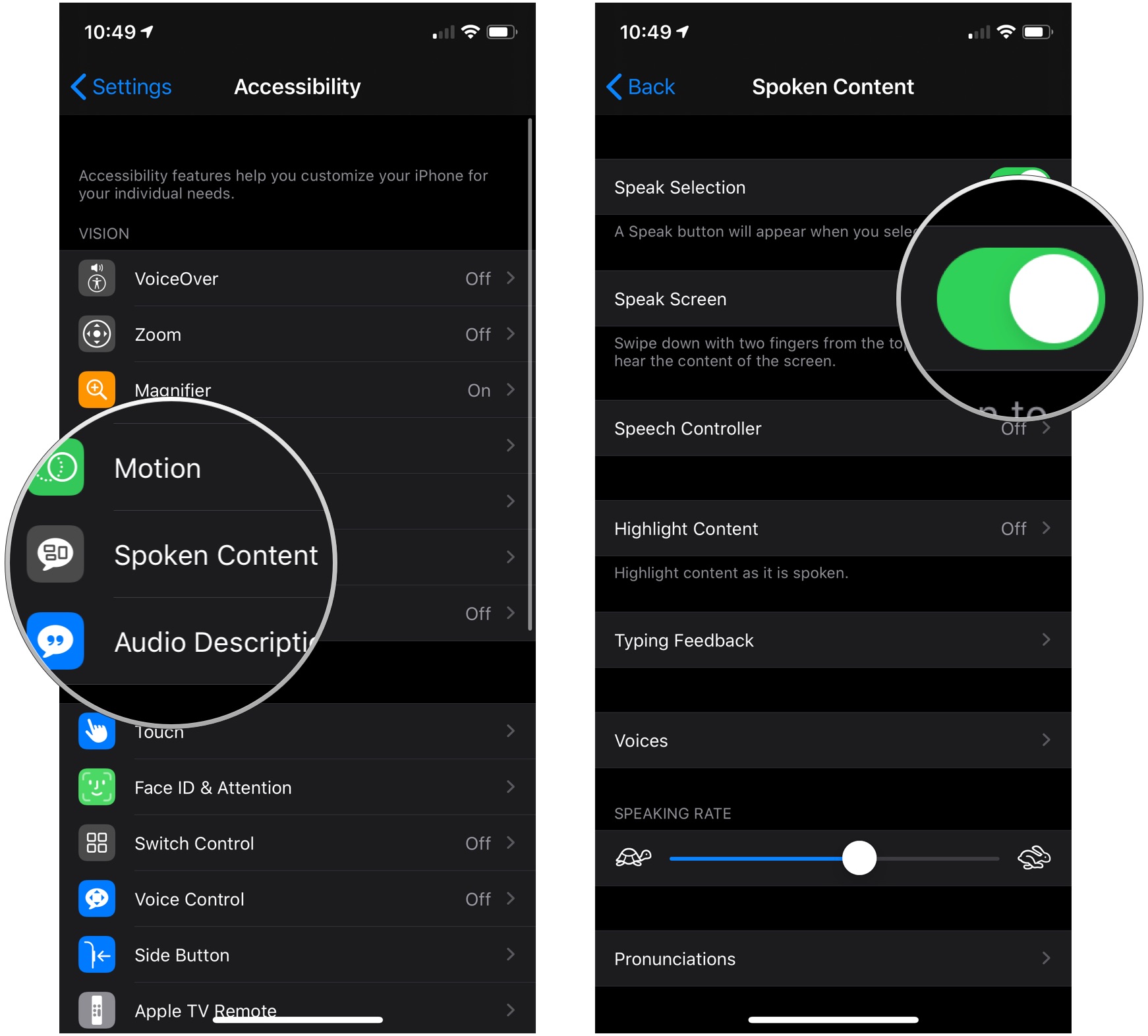
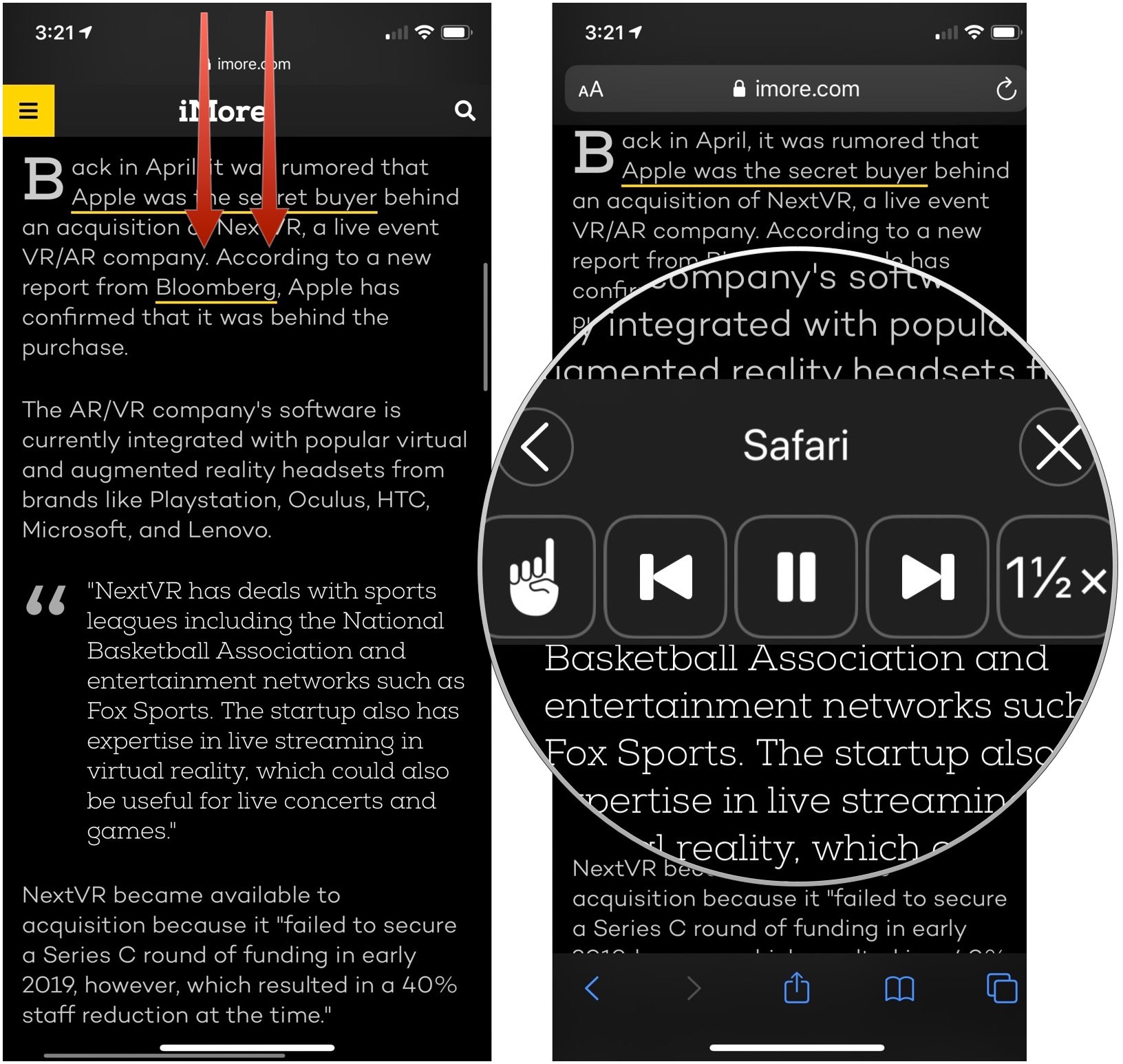
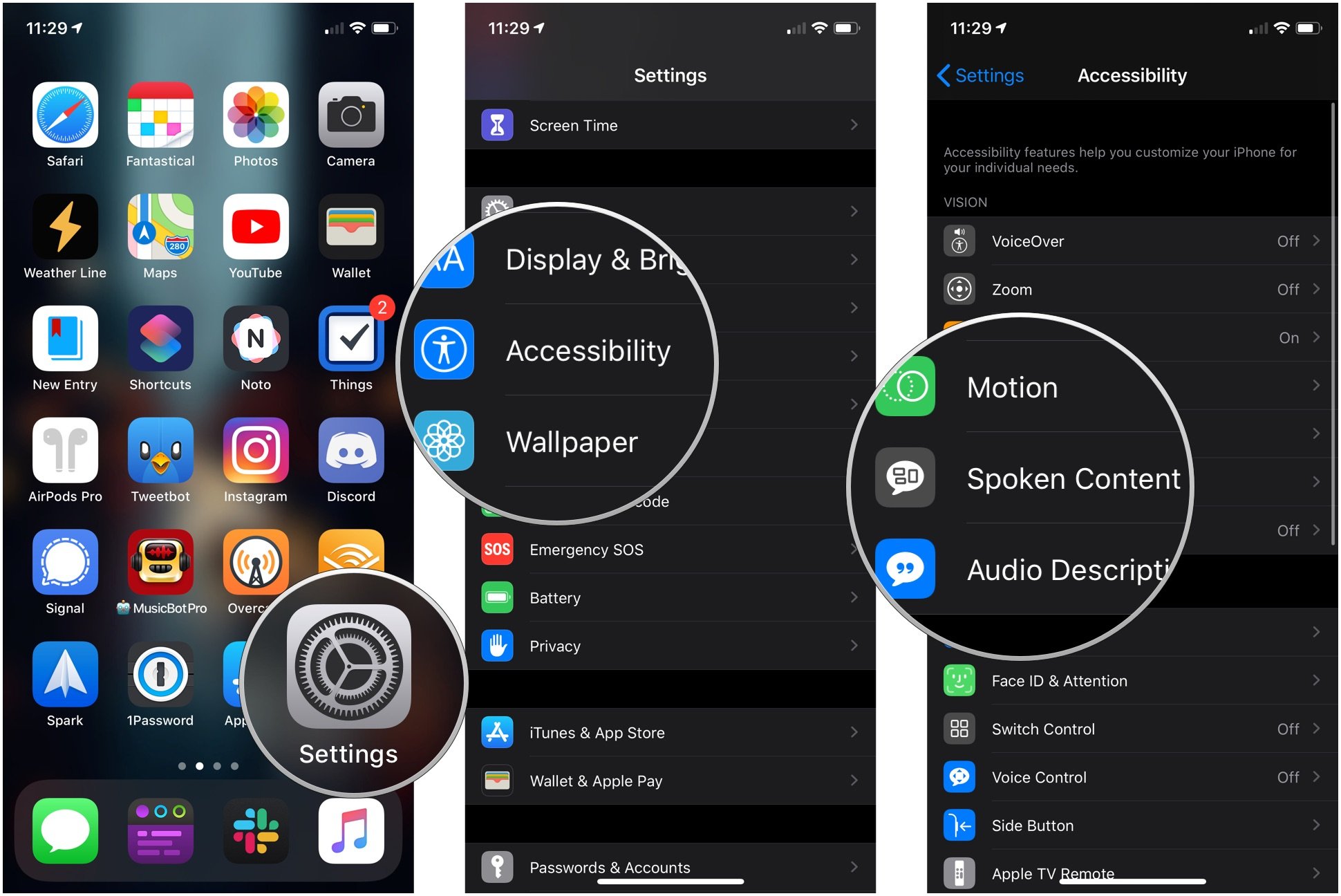
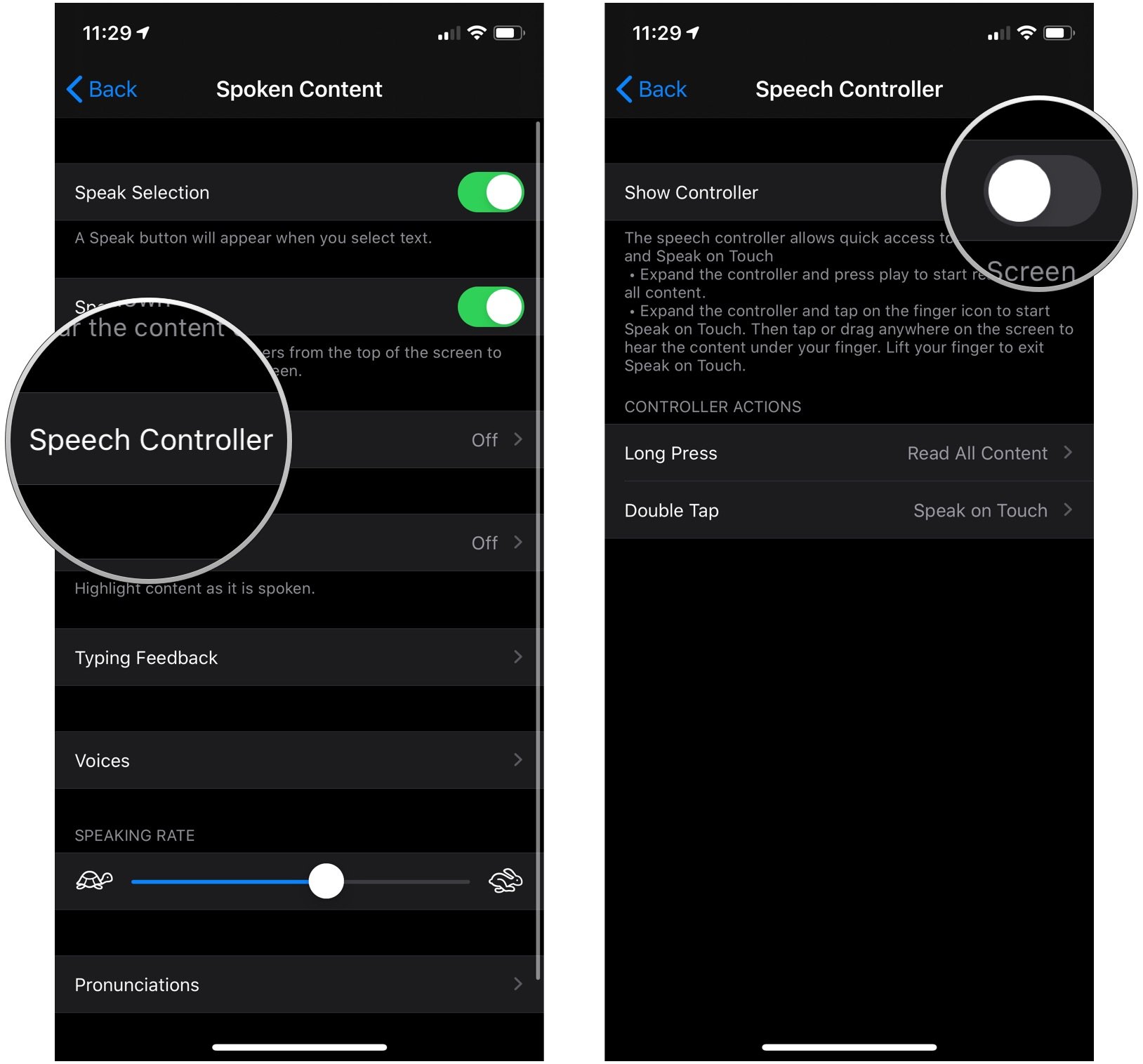
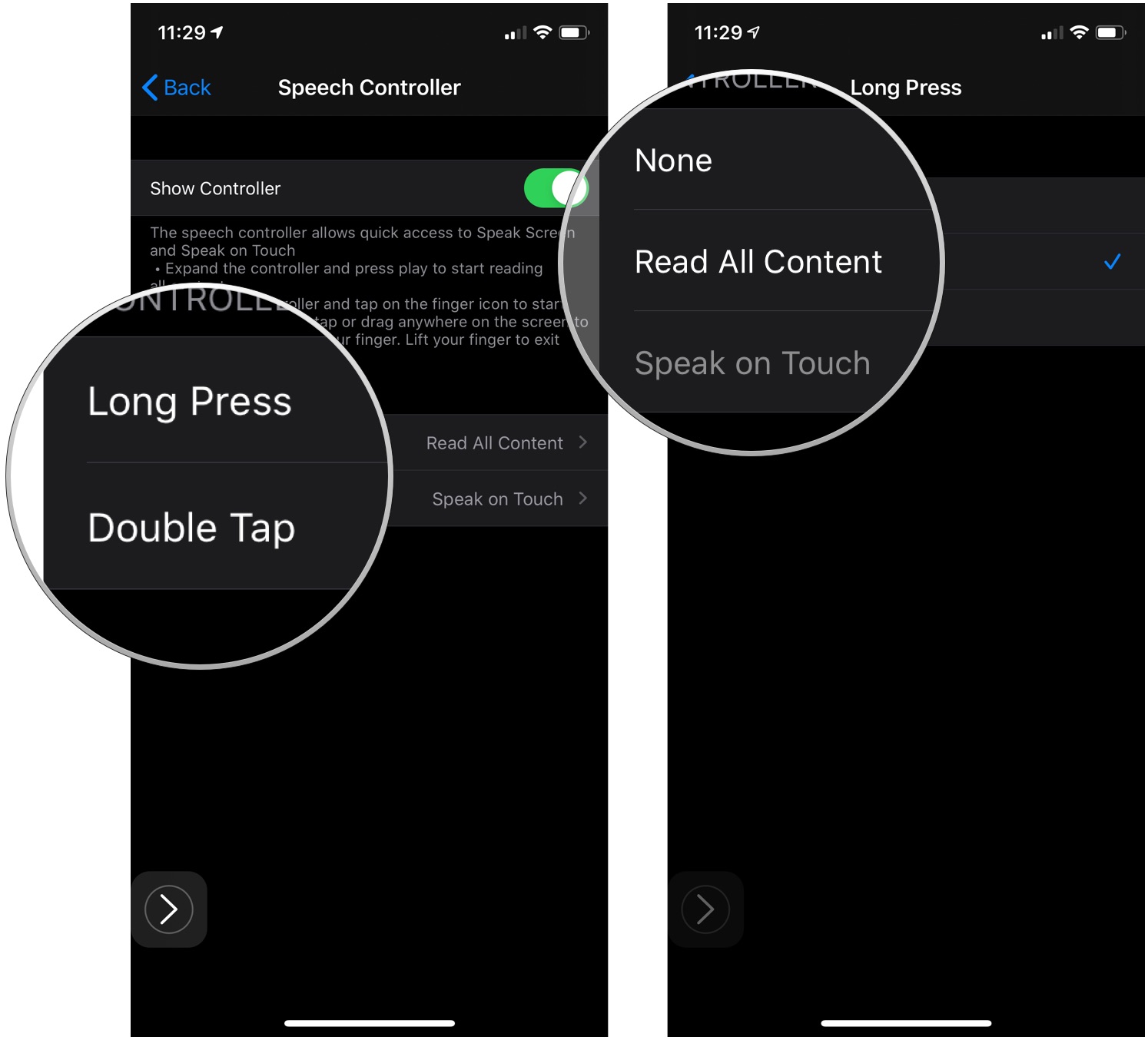
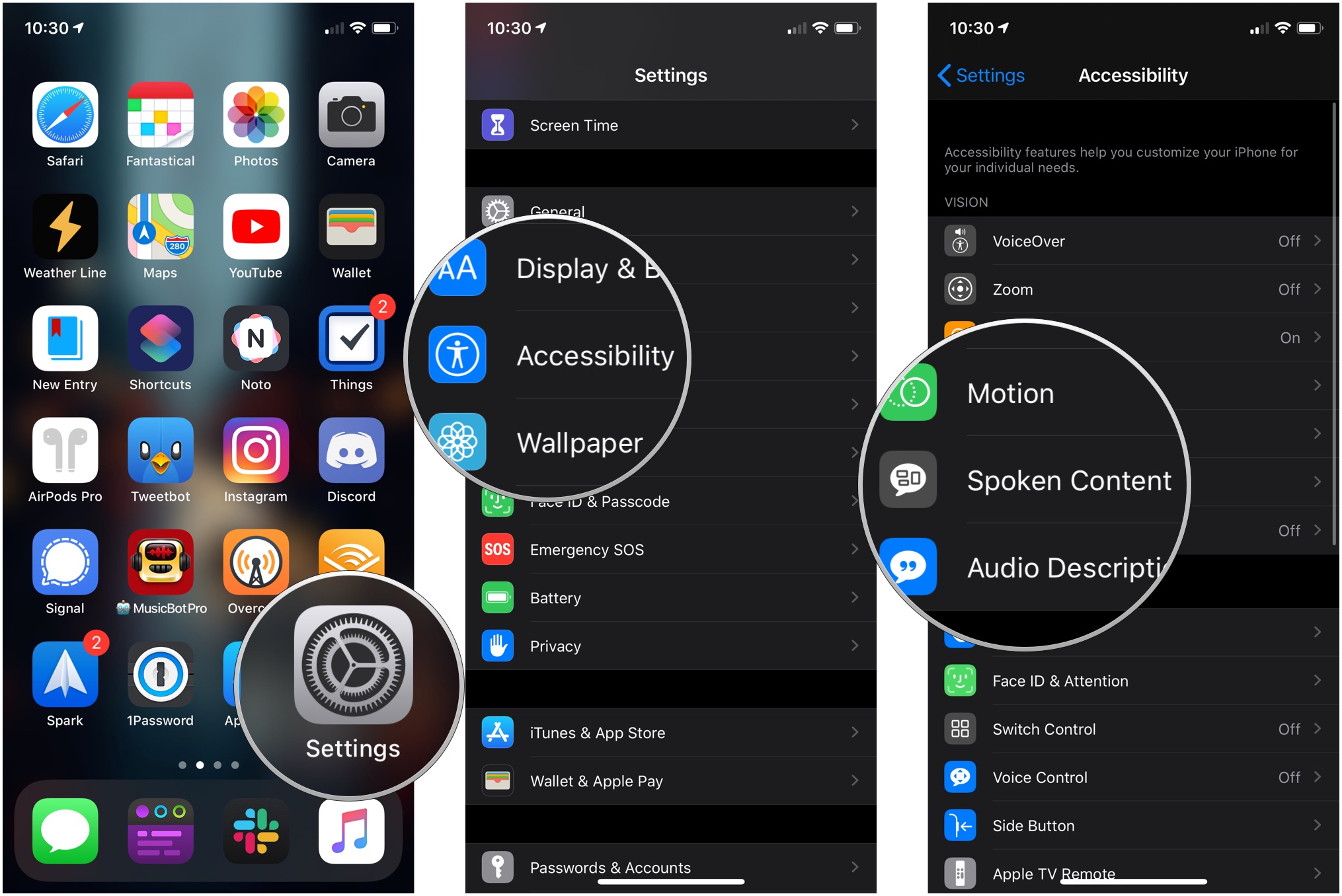
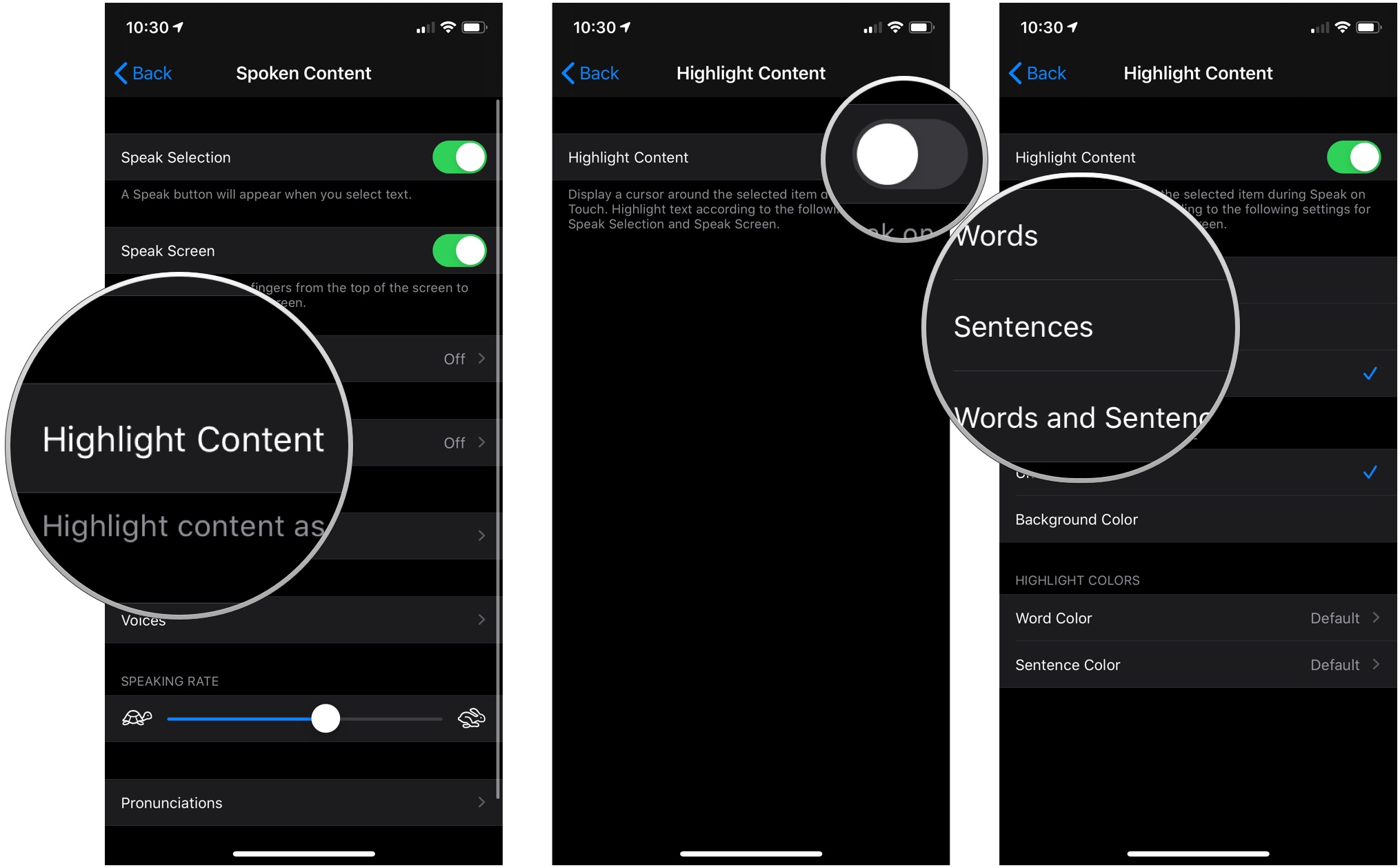
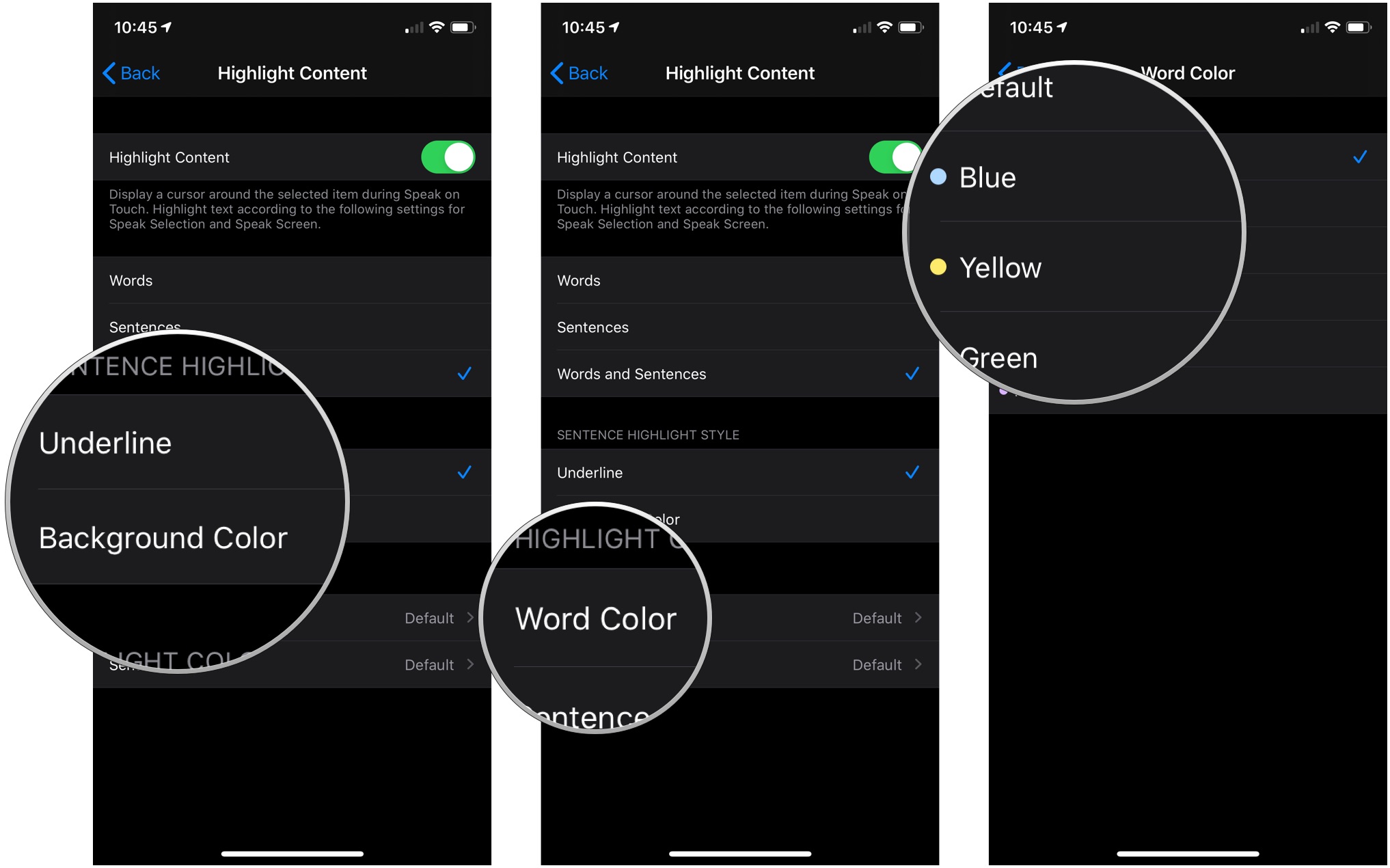
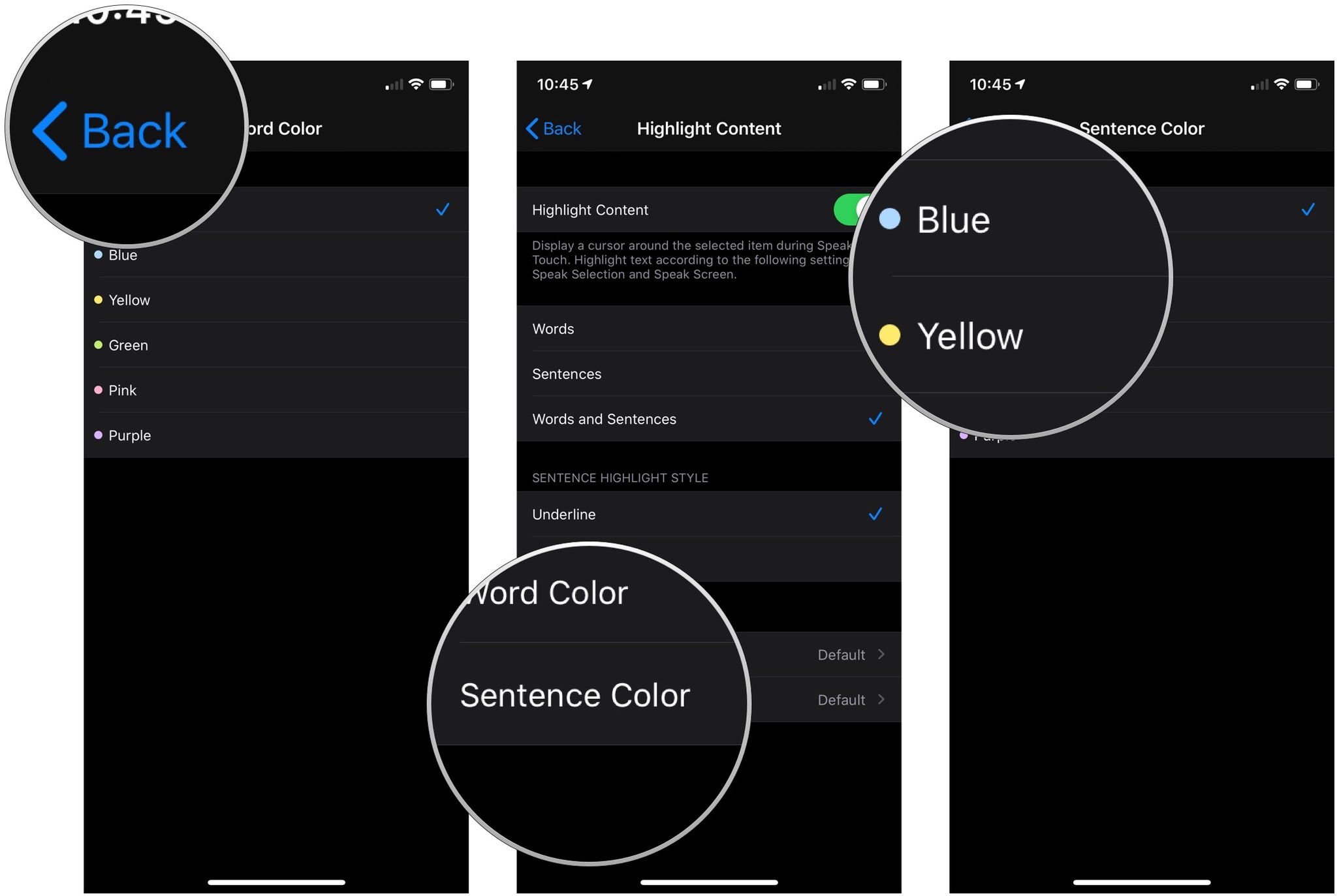
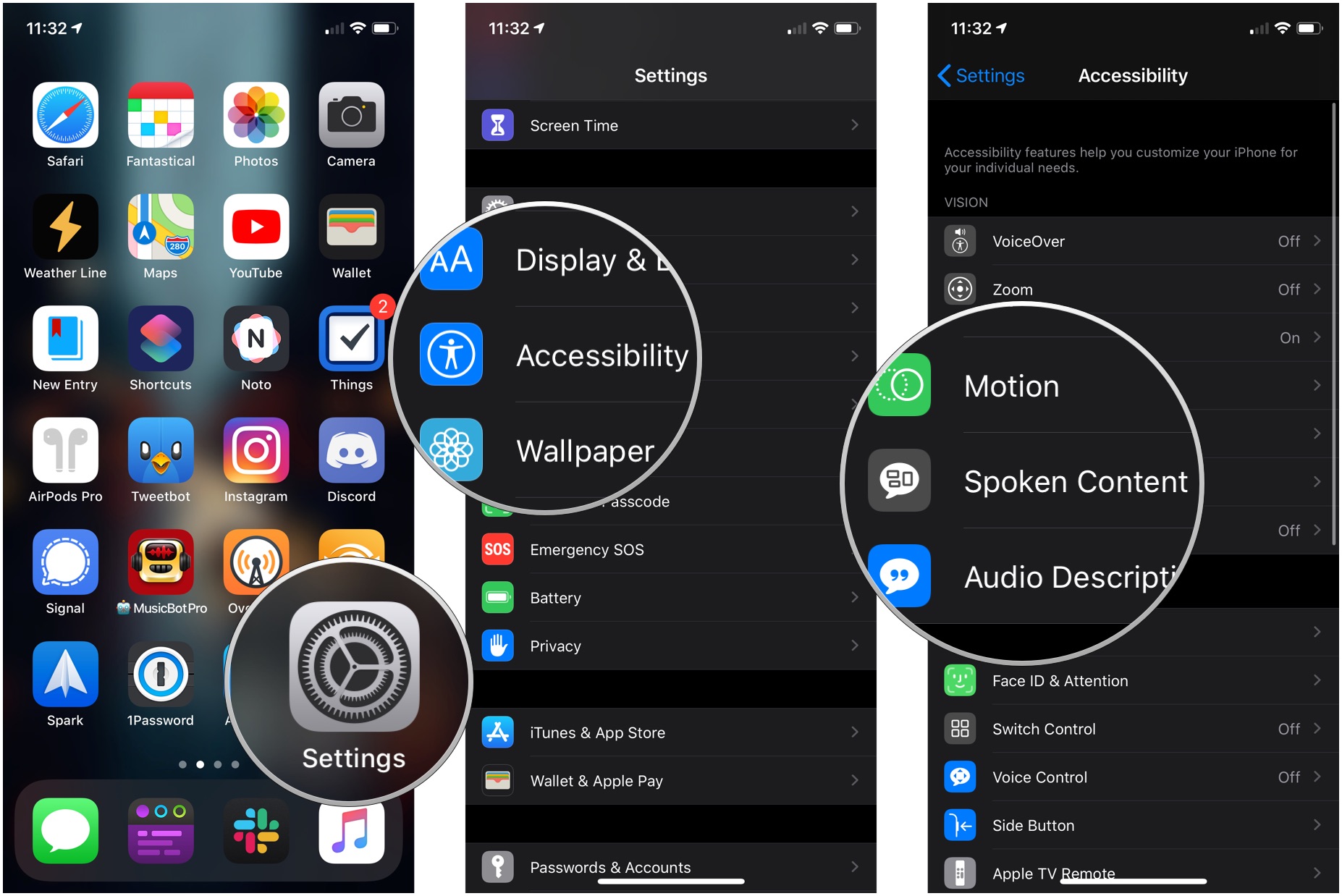
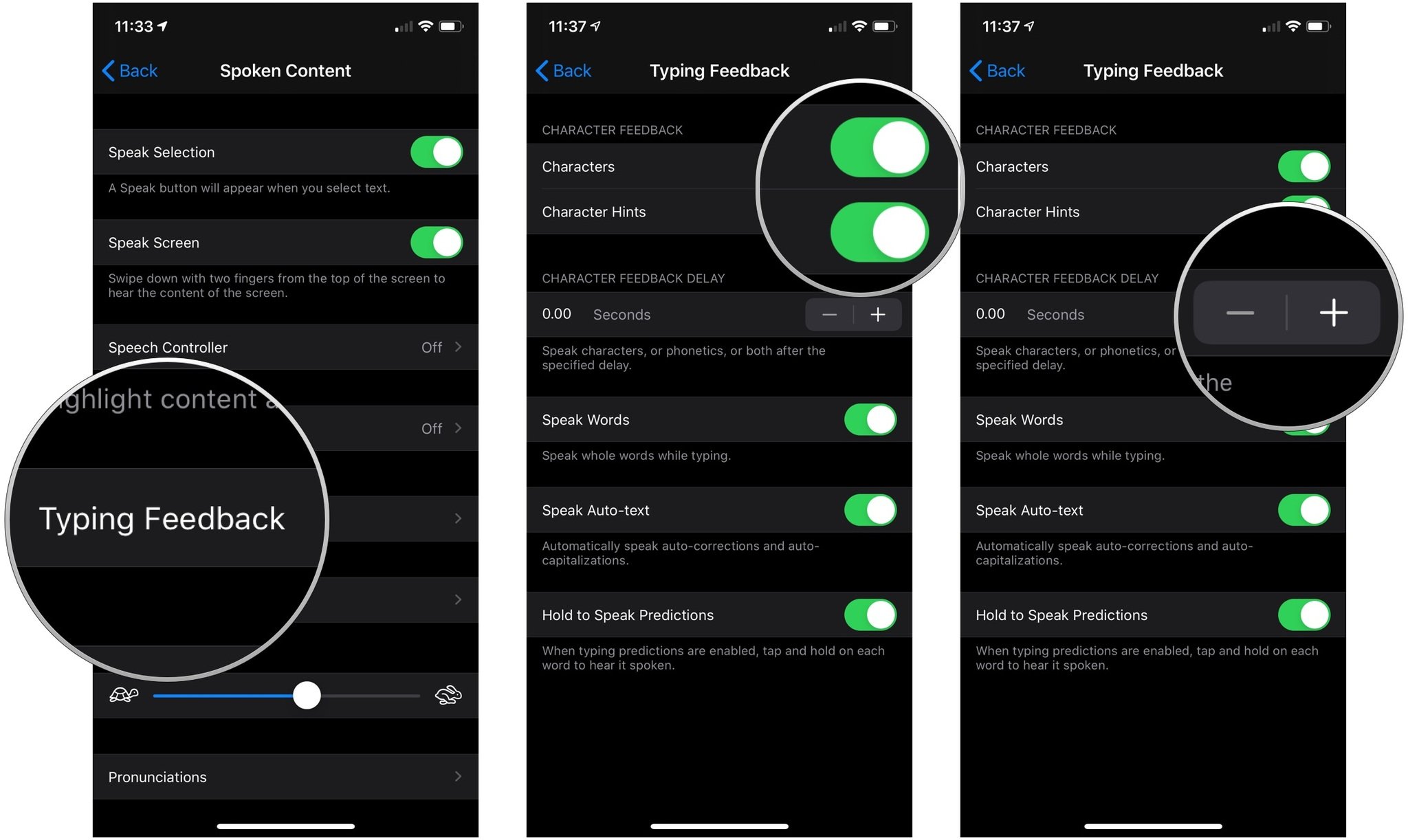
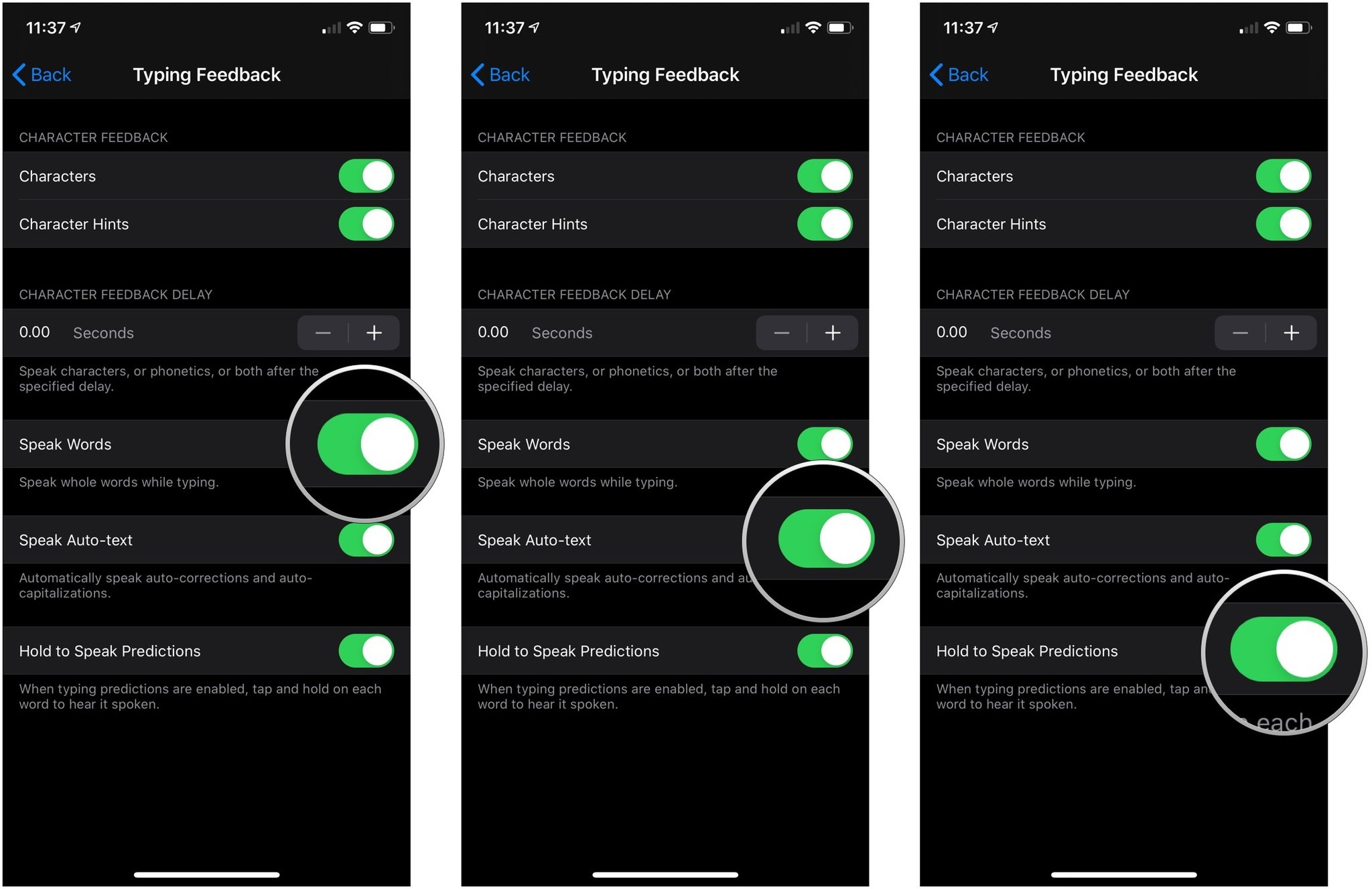
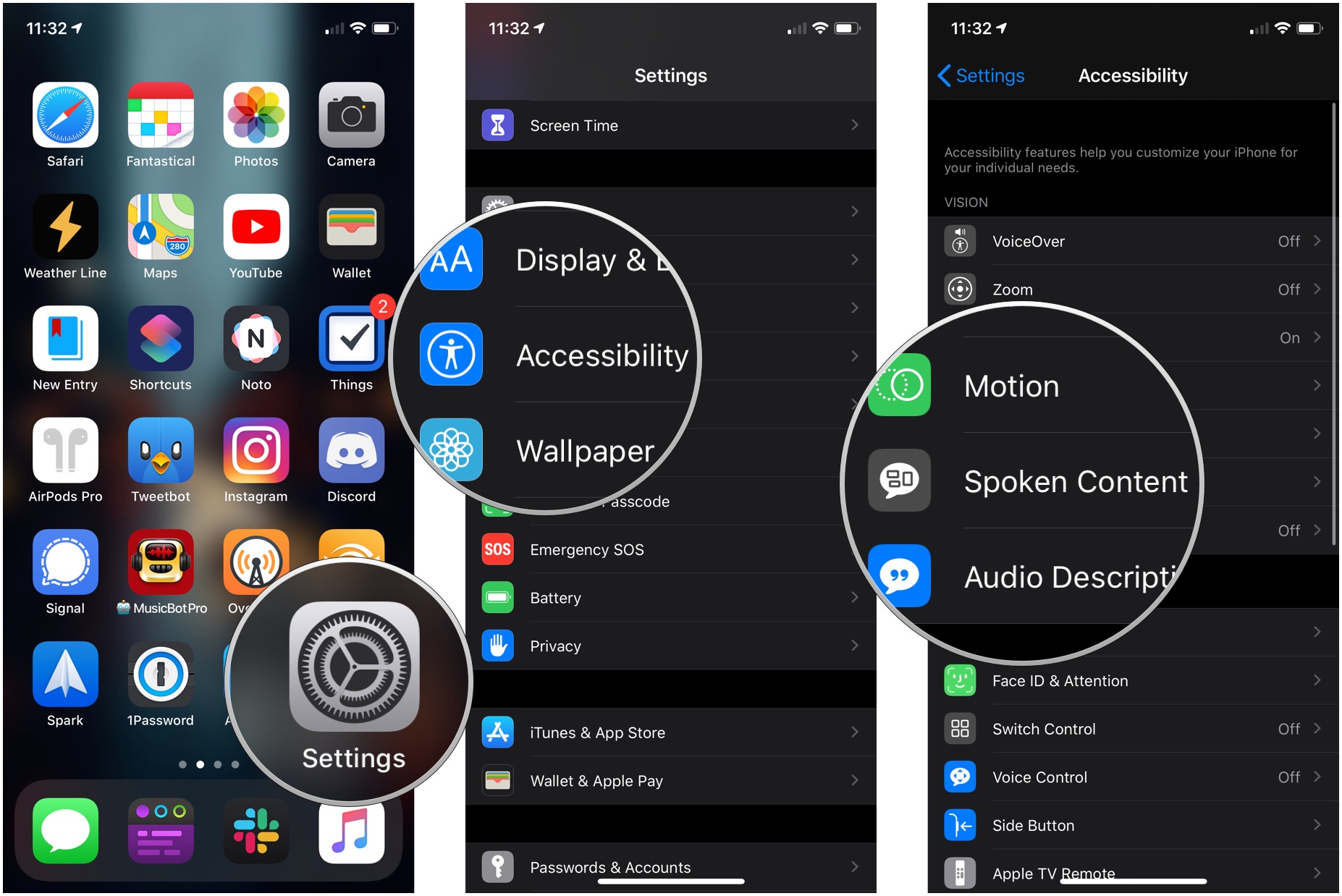
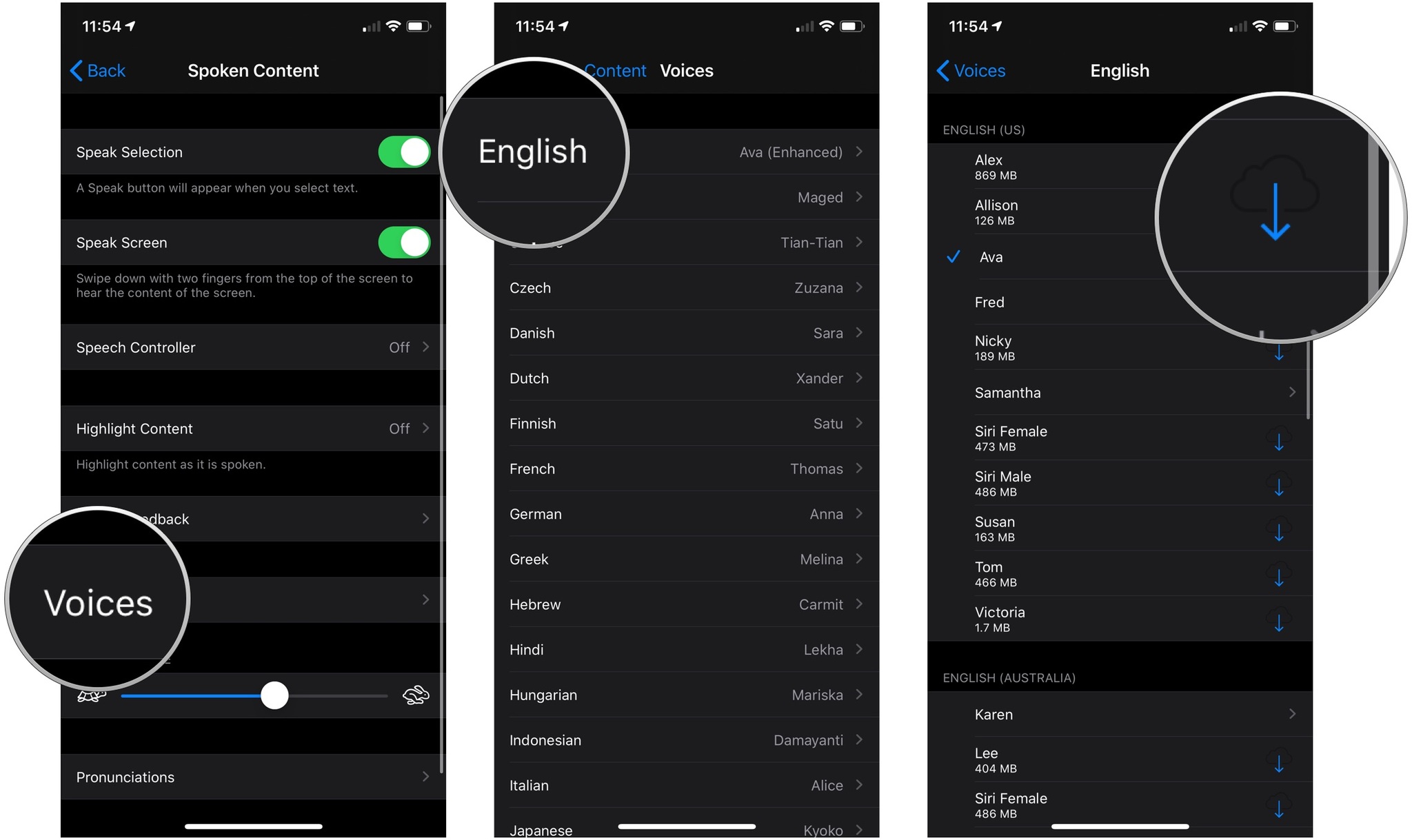
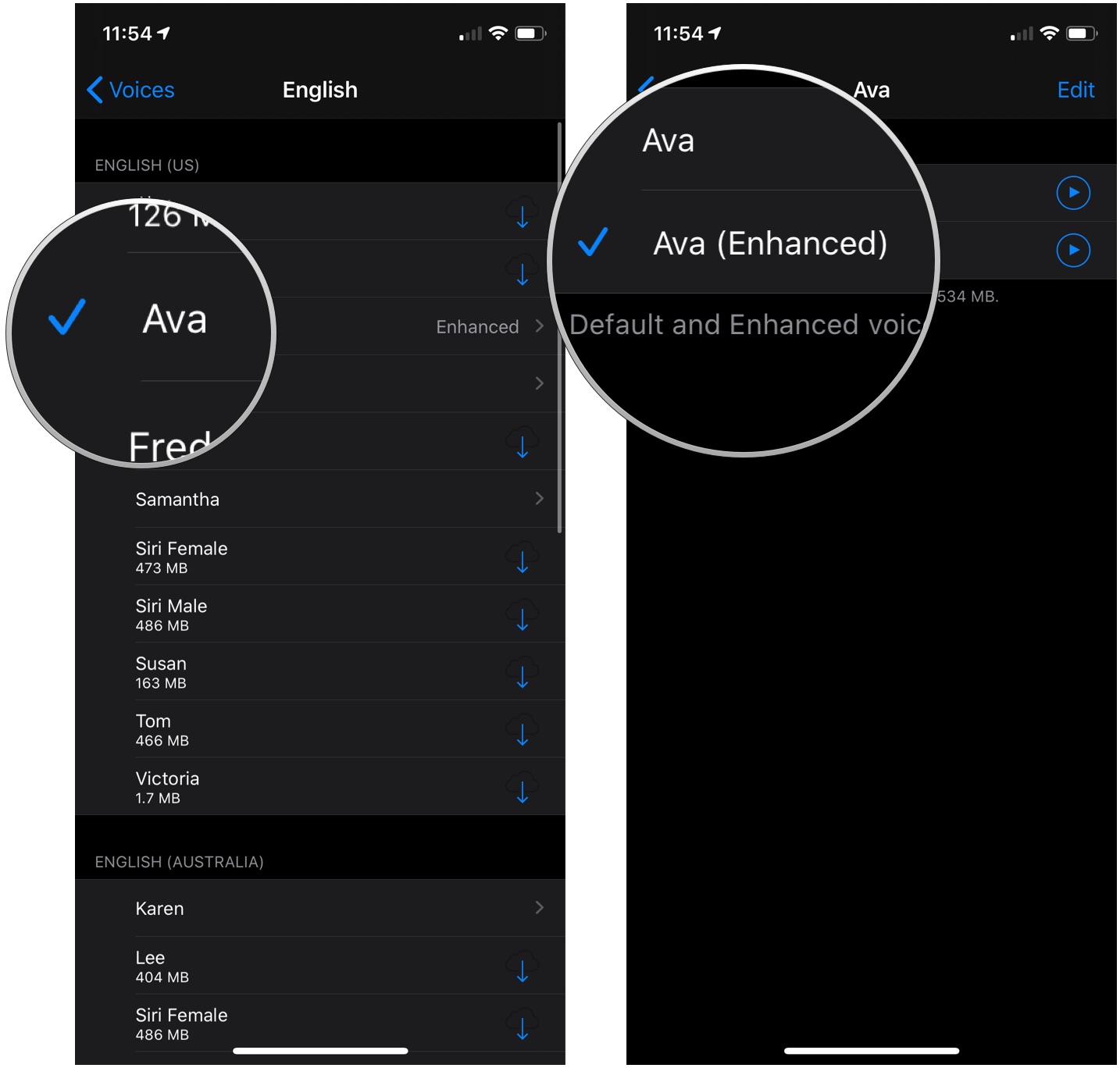
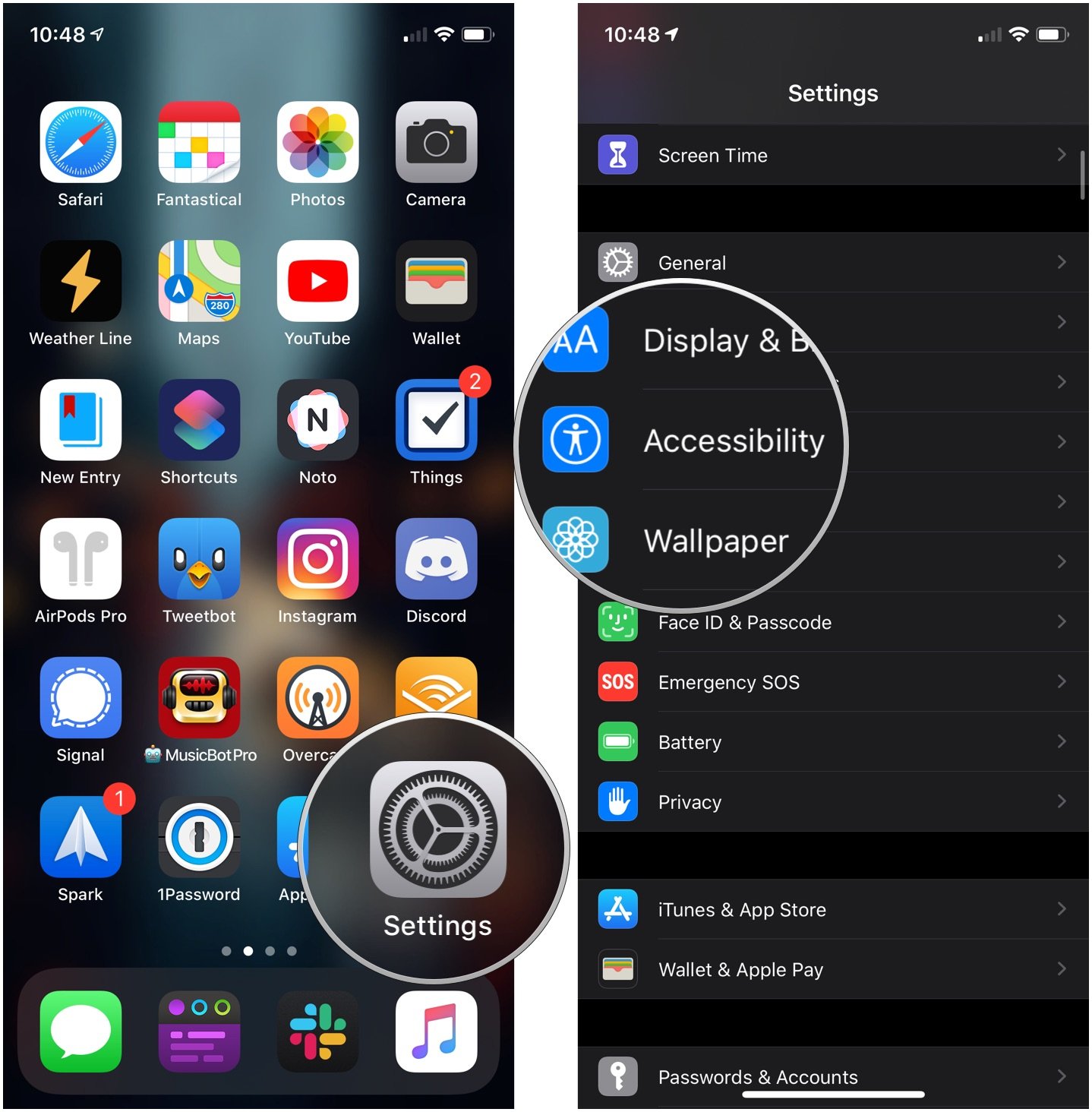
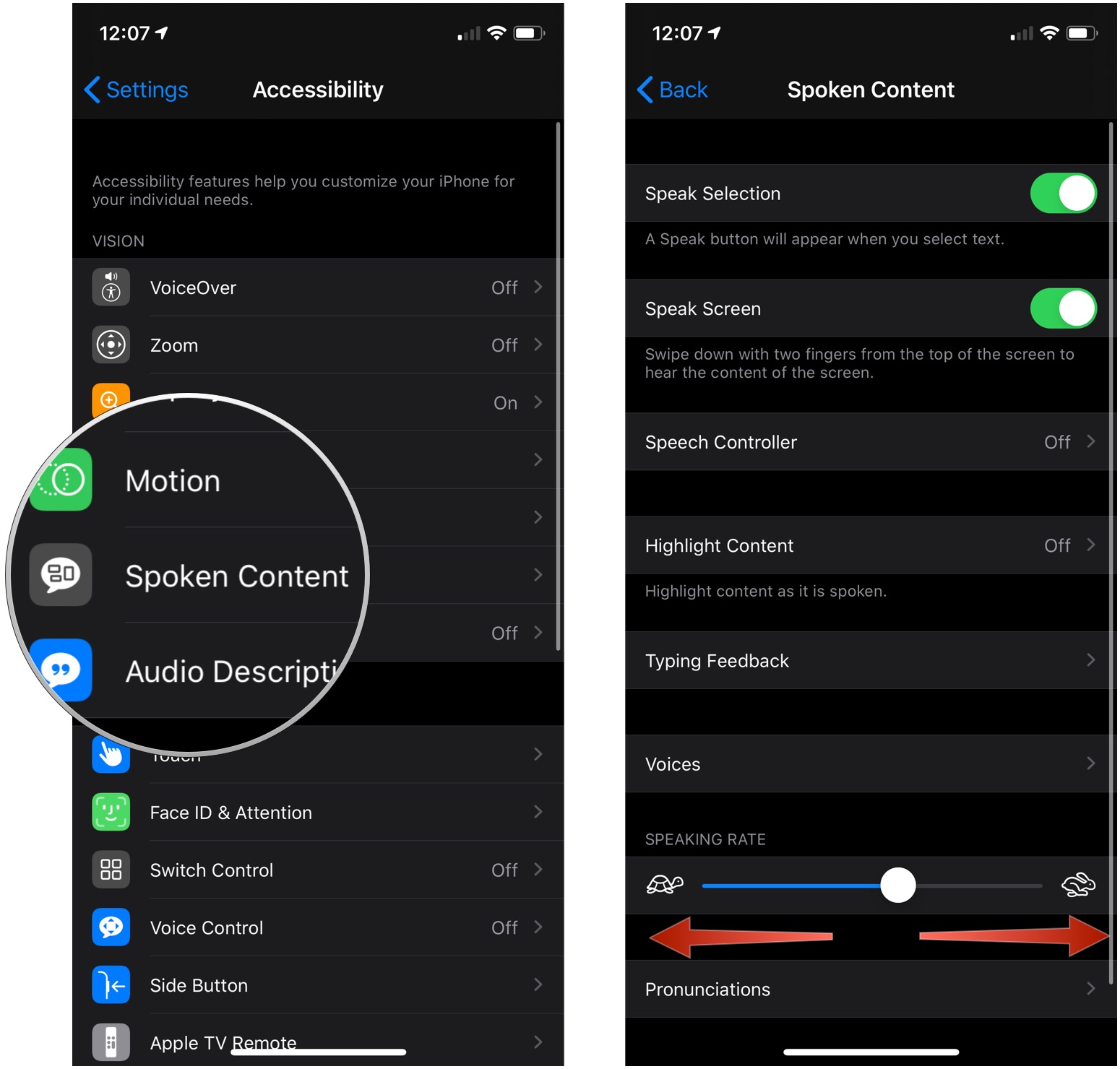
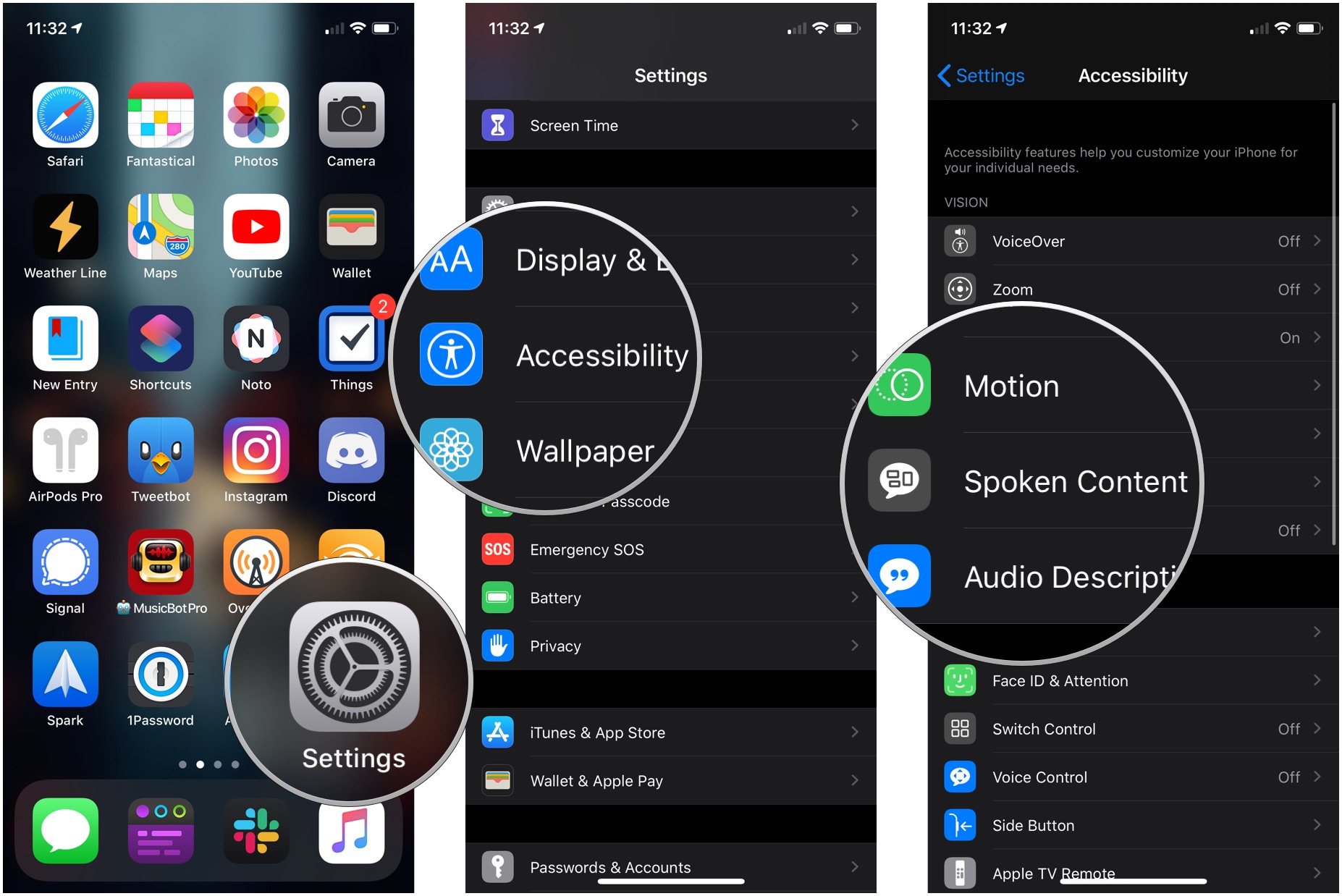
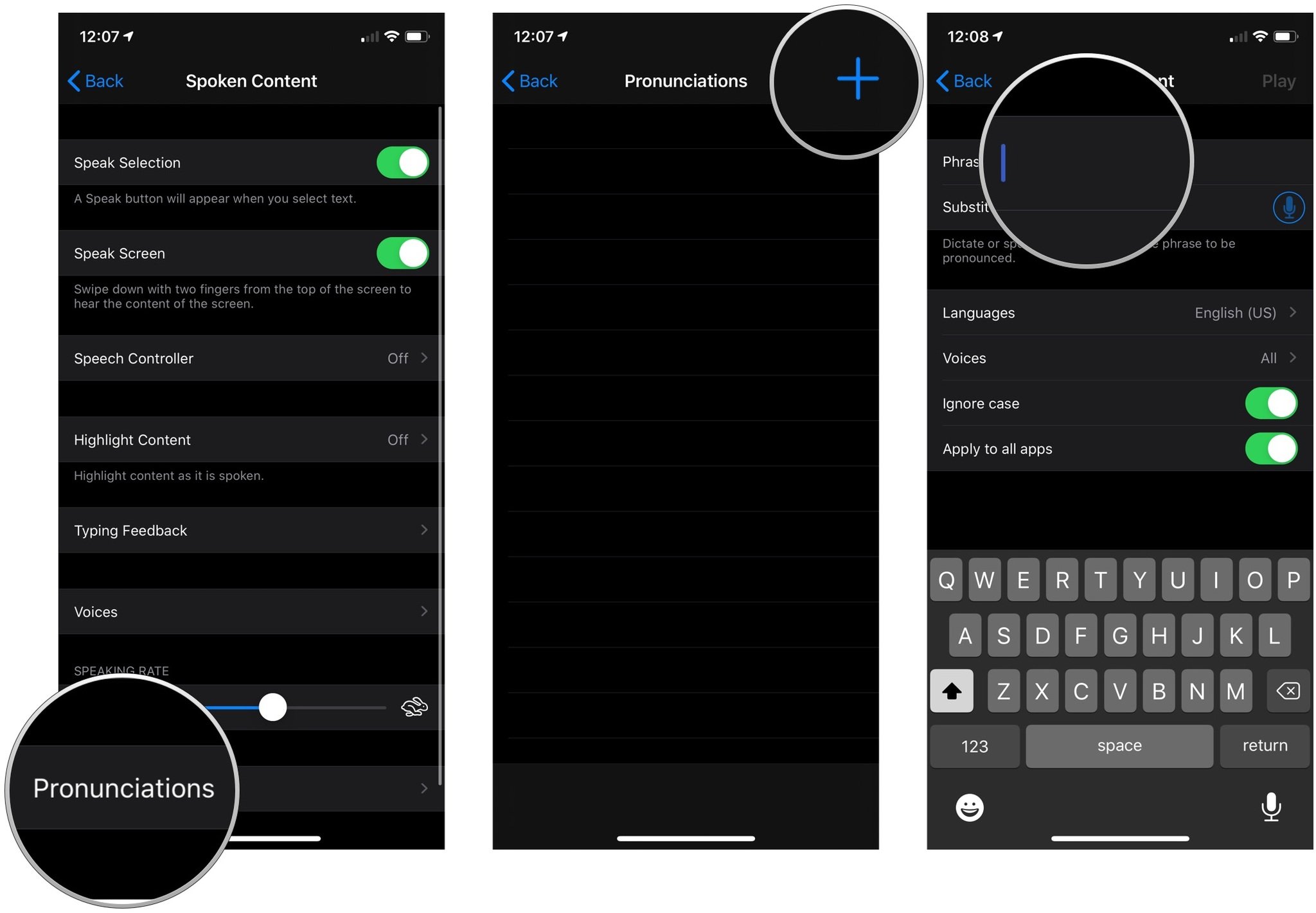
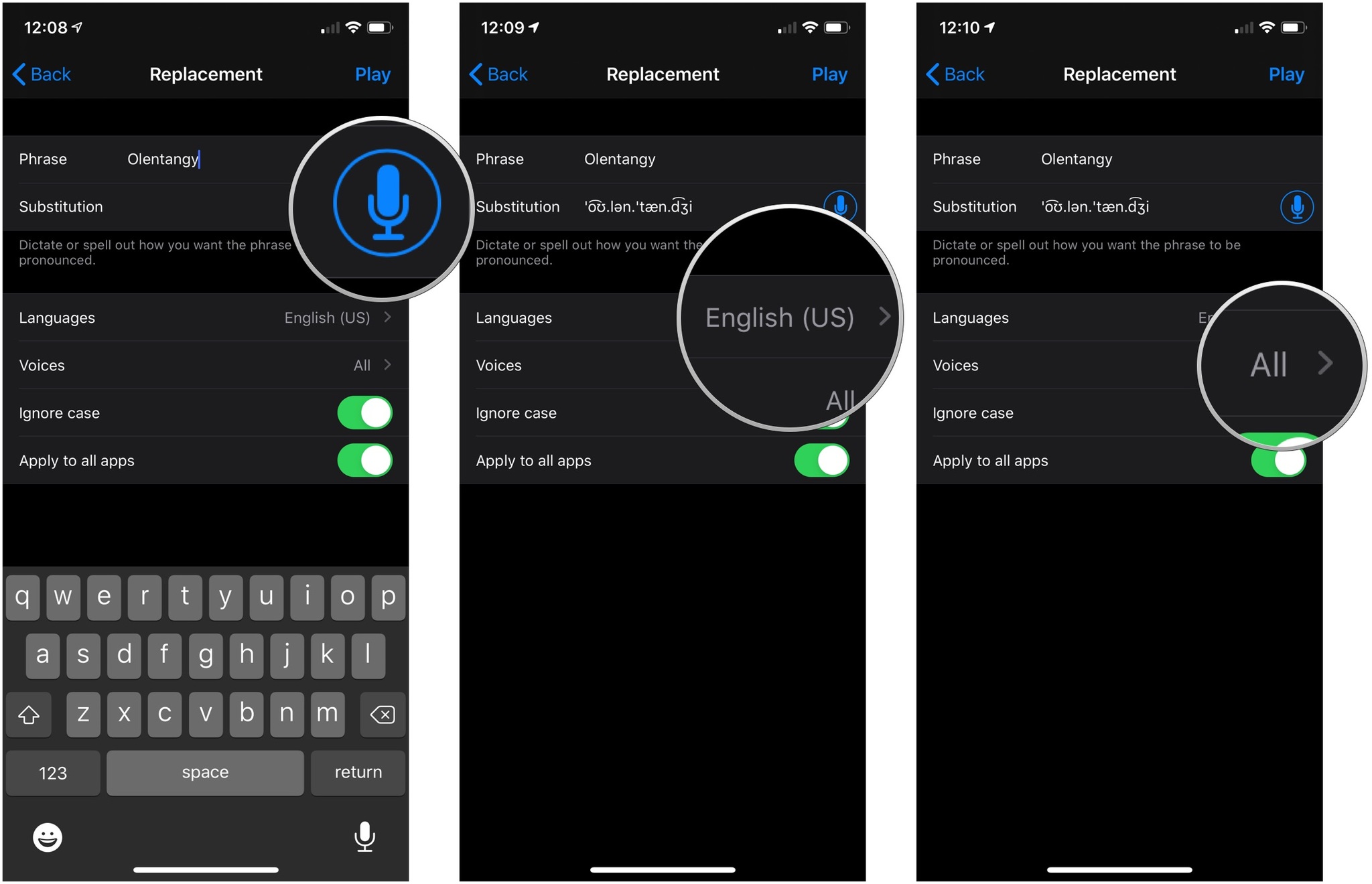
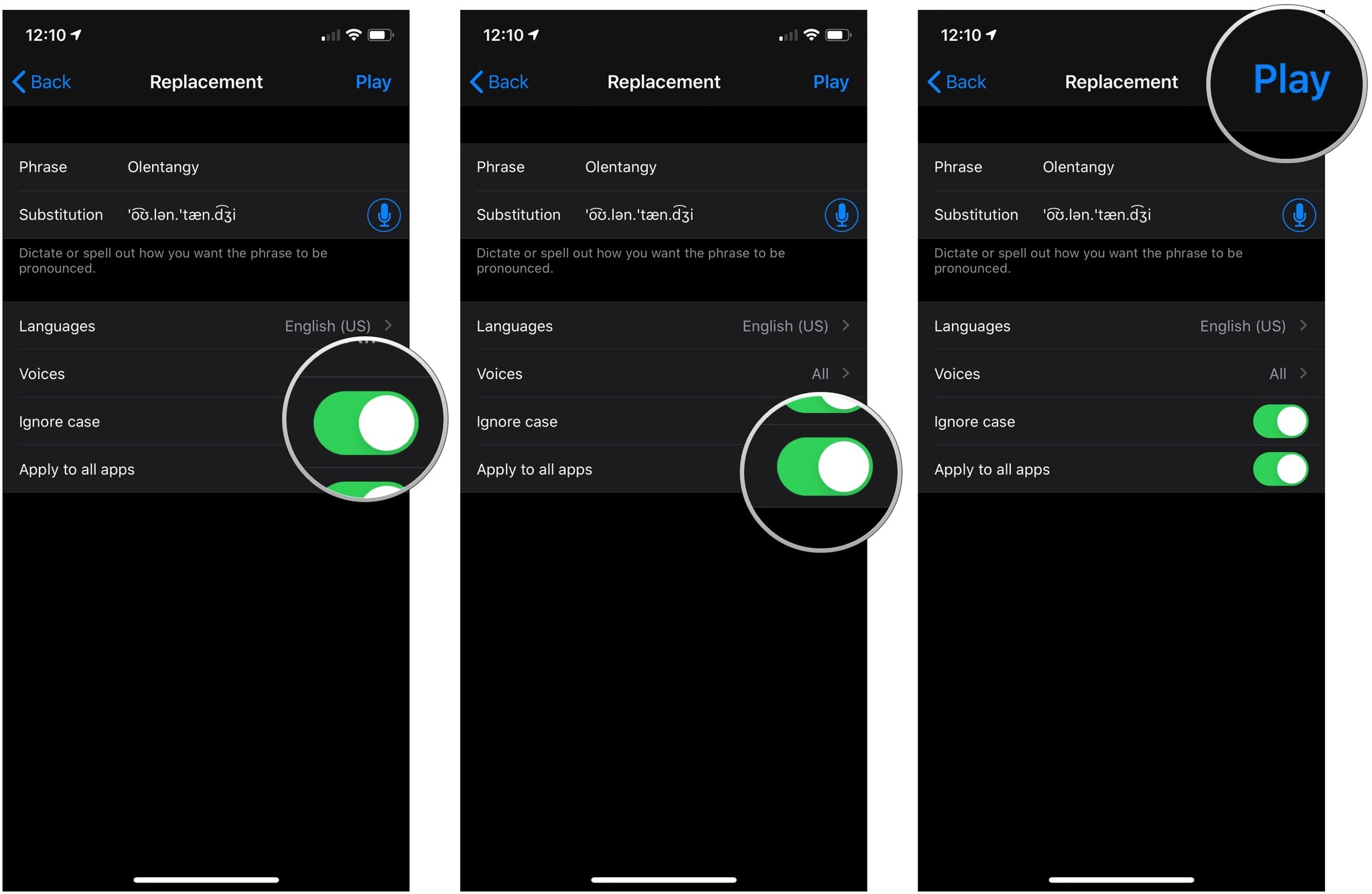


0 comments:
Post a Comment