With the new tab groups feature in Safari, you'll be able to organize your tabs instead of having a chaotic mess.
When you're browsing the web, are you like me and just end up with what seems to be like several dozen tabs in Safari on your best iPhone and iPad? It just becomes a chaotic mess, doesn't it? Fortunately, a new feature in iOS 15 and iPadOS 15 brings tab groups in Safari. While the feature is probably most useful on macOS Monterey, it's still great that it will also be available on the smaller screen devices too. With a tab group, you can organize your open tabs into groups for better organization, such as a group for work-related tabs, one for shopping, one for entertainment, and more.
Here's how to use tab groups in Safari on iPhone and iPad. And if you're wondering about it for your Mac, here's how to use tab groups in Safari in macOS Monterey.
Apple occasionally offers updates to iOS, iPadOS, watchOS, tvOS, and macOS as closed developer previews or public betas. While the betas contain new features, they also contain pre-release bugs that can prevent the normal use of your iPhone, iPad, Apple Watch, Apple TV, or Mac, and are not intended for everyday use on a primary device. That's why we strongly recommend staying away from developer previews unless you need them for software development, and using the public betas with caution. If you depend on your devices, wait for the final release.
How to create a new tab group in Safari on iOS and iPadOS 15
The moment you launch Safari on iPhone and iPad, you've already created a new tab group by default. Any tabs that you open will go into this default tab group. However, you can create a new group at any time if you so choose.
- Launch Safari on your iPhone or iPad.
- Tap the tab button on the bottom toolbar. It looks like two cascading squares.
- Tap where it says X Tabs ("X" being the number of tabs open in this group), with an arrow pointing down. This will bring up the Tab Groups menu
- Tap New Empty Tab Group.
- Give your new tab group a name.
- Tap OK.
Now, any new tab that you open will be in this new tab group until you switch groups. And tab groups are synced across all of your devices via iCloud, so you can pick up easily where you left off across your iPhone, iPad, and Mac.
How to rename a tab group in Safari on iOS and iPadOS 15
If you have multiple tab groups, you'll want to make sure that they are named so you can easily recognize what they are for at a glance. Thankfully, you can rename a tab group at any time.
- Make sure you are in the Tab Groups menu by following steps 1-3 above.
- Long press on a tab group that you have already given a name.
- Select Rename in the contextual popup menu.
- Type in the new name.
- Tap OK.
How to reorder tab groups in Safari on iOS and iPadOS 15
- Make sure you are in the Tab Groups menu.
- Touch and drag one of your groups into your desired spot on the list.
You should make sure that you are quick to drag it because if you long-press the tab group, it will just bring up the menu to rename or delete it.
How to view all tabs in a tab group in Safari on iOS and iPadOS 15
When you can't remember all of the tabs that are open in a tab group, you can view everything that is in a certain tab group just by viewing that group.
- While you're on a webpage, tap the tab button on the toolbar.
- You can view all of the tabs in the current tab group from here.
- To see what other tabs are open in other tab groups, select the tab group you want to view tabs for.
- You'll get to see a thumbnail of each tab in a tab group once it's selected.
How to delete a tab group in Safari on iOS and iPadOS 15
- Make sure you are in the Tab Groups menu.
- Long press on a tab group that you have already given a name.
- Select Delete in the contextual popup menu.
- Confirm that you want to delete by tapping delete.
Deleting a tab group will close out all tabs that are in the tab group. You cannot undo this action.
Questions?
Do you have any questions about how to use tab groups in Safari on iPhone and iPad? Let us know in the comments, and we'll help you out.






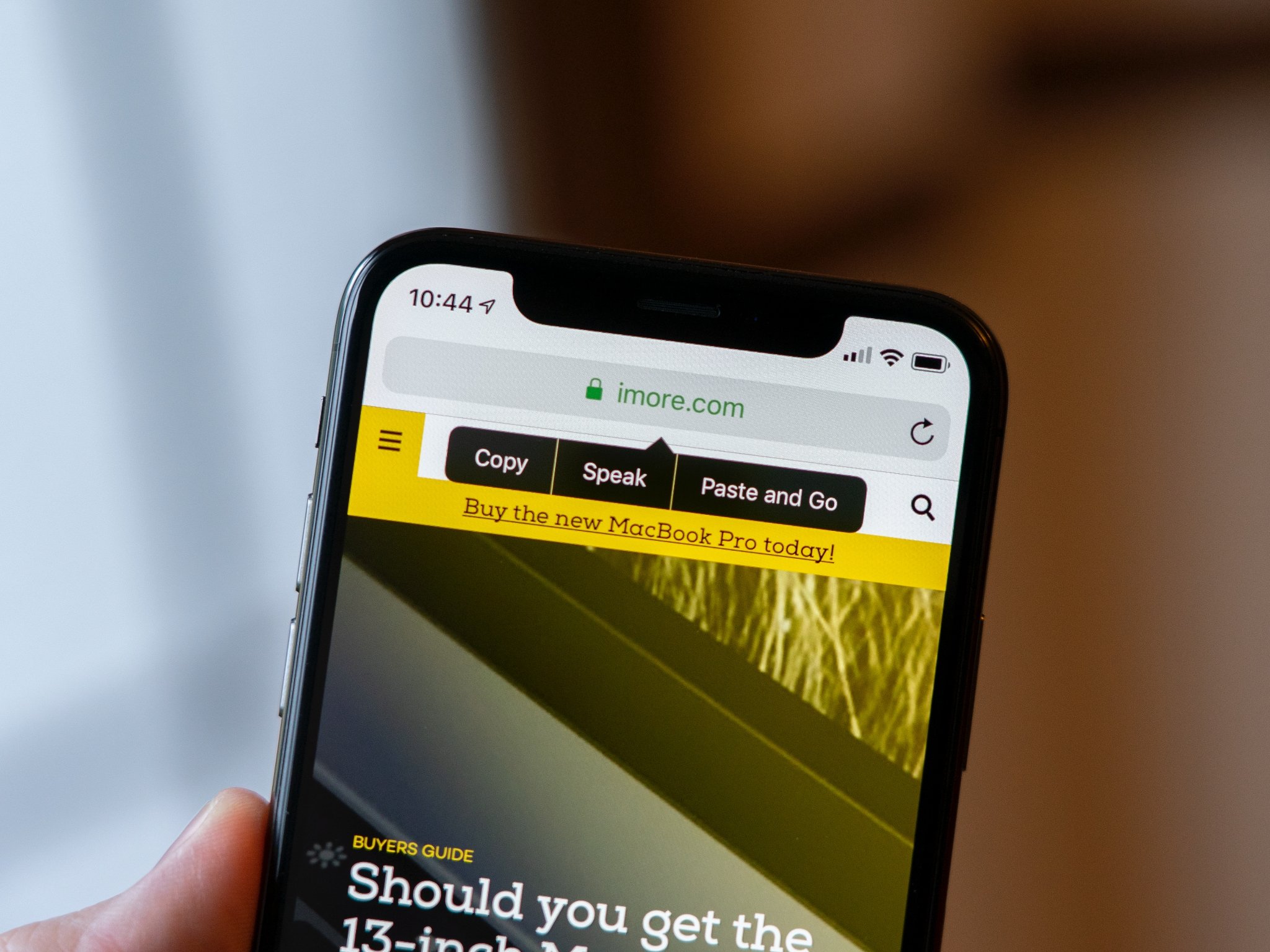



0 comments:
Post a Comment