Do you know how to navigate your Home screen on iPhone or iPad? If not, follow these tips!
Learning to navigate your Home screen on iPhone and iPad isn't as easy as it seems. With all the new added features, like widgets and the App Library, it might not be clear where to even begin. The good news is, you can start mastering your Home screen by learning the basics. Here's what you need to know.
Already know how to navigate the Home screen but looking to learn more?
- How to rearrange your apps on iPhone and iPad
- How to use widgets on your iPhone Home screen
- How to use App Library on your iPhone
Understanding how to navigate your Home screen on iPhone and iPad
Unlike a PC or a Mac, the Home screen on iPhone and iPad is a place to store every app, shortcut, and widget you have installed. It began simply enough but has gained more and more functionality over the years, though much of it has been tucked away to reduce confusion. That way, if you don't want it, you never have to see it. If you're curious about how you can swipe one way to get to Today View widgets and another to get more apps, how you can pull down Notification Center or pull up Control Center, then here's where it all lives.
How to get to the Home screen
You get to the Home screen by pressing the Home button. You may need to unlock your iPhone or iPad first or press the Home button twice instead of once if you're in Control Center, Notification Center, or some other state. The principle is always the same, though: Home takes you Home, from anywhere, at any time.
If your iPhone or iPad is locked with a Passcode:
If your iPhone or iPad is locked with Touch ID, Apple's fingerprint identity sensor:
If your device is locked with Face ID, Apple's biometric identity sensor:
- Raise to wake or tap to wake your iPhone or iPad.
- On iPhone, glance at the screen in portrait mode. On iPad, glance at the screen in either portrait or landscape mode. Make sure your finger isn't covering the TrueDepth camera.
-
Swipe up from the bottom of the screen to unlock.
How to switch Home screens
Your iPhone or iPad can have more than one Home screen. That way, you can have more apps than would fit on one page. The number of dots to the right of the main Home screen shows you how many additional Home screens you have. To switch between them:
- Swipe your finger from right to left to go to the next Home page.
- Swipe your finger from left to right to go back to the previous Home page.
-
Click the Home button to go to the main (first) Home page. Or swipe up on Face ID-based devices.
How to launch apps from the Home screen
Launching an app from the Home screen couldn't be easier:
How to see quick actions with 3D Touch or Haptic Touch on the Home screen
On the iPhone 6s or later, you can press firmly on an app icon to bring up quick actions. Doing this involves either 3D Touch or Haptic Touch. The former uses capacitive sensors integrated into the smartphone's display to sense three degrees of pressure in a user's touch and responds differently based on the amount of pressure exerted. The latter doesn't detect pressure. Instead, it registers how long you leave your finger on the UI element. When pressed for long enough on an app icon, you'll see the list of quick actions.
Whether you're using 3D Touch or Haptic Touch, these actions act as shortcuts for the app. Some apps have several quick actions, including dynamic quick actions that update based on the last person you contacted, article you read, show you watched, etc. Tap on an action to go directly to that feature or content in the app.
- Press firmly on the Home screen icon you want to open quick actions for.
-
Tap on the action you want to perform.
How to quickly switch to open apps from the Home screen
Launching an app, going back to the Home screen, launching another app, going back to the Home screen, re-launching the first app … it can be tiresome. That's why your iPhone and iPad offer a faster way to jump between recently used apps.
- Double click the Home button or, in the case of Face ID-compatible devices, slowly slide your finger from the bottom of the device.
- Swipe to the app you want to switch to. (They're in order of how recently you used them.)
-
Tap the app screen to switch to it.
How to access Spotlight search
Apple's built-in search system, Spotlight, can be used to quickly find information in any app that supports it. That includes not only the apps that came with your iPhone or iPad but many apps that you download from the App Store as well. With it, you can find things like contacts, emails, songs, and much, much, more.
How to access Spotlight search on devices with Touch ID
- Touch your finger to the Home screen (in between apps works best).
- Swipe your finger down to pull down the Spotlight search field.
- Type in what you're looking for.
-
Tap the result you want.
How to access Spotlight search on devices with Face ID
- Swipe right on your Home screen to get to the widget screen.
- Tap Search at the top.
- Enter your search term.
-
Tap the result you want.
How to quickly access the Today View widgets from the Home screen
Today View widgets are combined with Siri recommendations, and you can access them in the same way from everywhere, including the Home screen.
How to quickly access Notification Center from the Home screen
Once you've swiped down, you can also swipe right to go to the Camera app, or swipe left to go to the Today view without having to dismiss Notification Center first. Time saver!
How to quickly access Control Center from the Home screen
You can access Control Center from any screen on your iPhone and iPad, including while you're in an app or playing a game. All you have to do is swipe up on iPhone 8 and older and swipe down from the right corner on iPhone X and newer!
On a Phone with Touch ID
On and iPhone with FaceID and newer:
- Touch the top right edge of the screen where the battery, cellular, and wi-fi icons are.
- Swipe your finger down toward the bottom of the screen.
How to quickly access Siri from the Home screen
You can use your voice to activate Siri, even from a distance. (Note: Voice activation doesn't work in Low Power Mode.)
- Say, "Hey Siri!"
-
Tell Siri what you want to know or do. (e.g., "What time is it in Hong Kong?" or "Did the Red Sox win?! ")
How to quickly access Continuity apps from the Home screen
Apple lets you "hand-off" the activity you're doing on one device so you can continue it on another. For example, if you're using Safari on your Mac, you can pick up your iPhone and iPad and continue browsing right where you left off.
- Double click the Home button or, in the case of Face ID-compatible devices, slowly slide your finger from the bottom of the device.
-
Tap the app icon at the bottom left of the screen. (If there's no app icon there, it means there's currently no suggested app and no handoff app available.)
How to lock your iPhone or iPad
By default, your iPhone or iPad will automatically turn off the screen to save power. You can, however, turn off the screen manually and go into standby mode at any time. If you have a passcode or Touch ID set up, the screen will also lock once you turn it off.
- Click the On/Off button on the right side (iPhone 6 or later) or top (all other iPhones, iPods, and iPads).
When you wake your iPhone or iPad back up again, you'll return to the Lock screen.
How to turn off your iPhone or iPad
If you're not going to be using your iPhone or iPad for a while, you can turn it off to save even more power.
- Press and hold down the On/Off button on the right side (iPhone 6 or later) or top (all other iPhones, iPods, and iPads) of your device for 3 seconds.
- Swipe the slide to power off confirmation slider to the right.
iPad multitasking
What Apple calls "iPad Multitasking" really refers to several different things. The first is multitouch navigation that lets you use four-finger gestures for fast app switching. The second is multi-window multitasking, which lets you use two apps side-by-side in slide over or split-view mode, and optionally watch a video as well in picture-in-picture mode.
Don't forget about Widgets!
Now that you know how to navigate the Home screen on your iPhone, there's a whole world of possibilities for customization. In iOS 15, you can use Widgets to have access to all sorts of information on your Home screen.
Updated December 2021: Updated for iOS 15 and iPadOS 15.







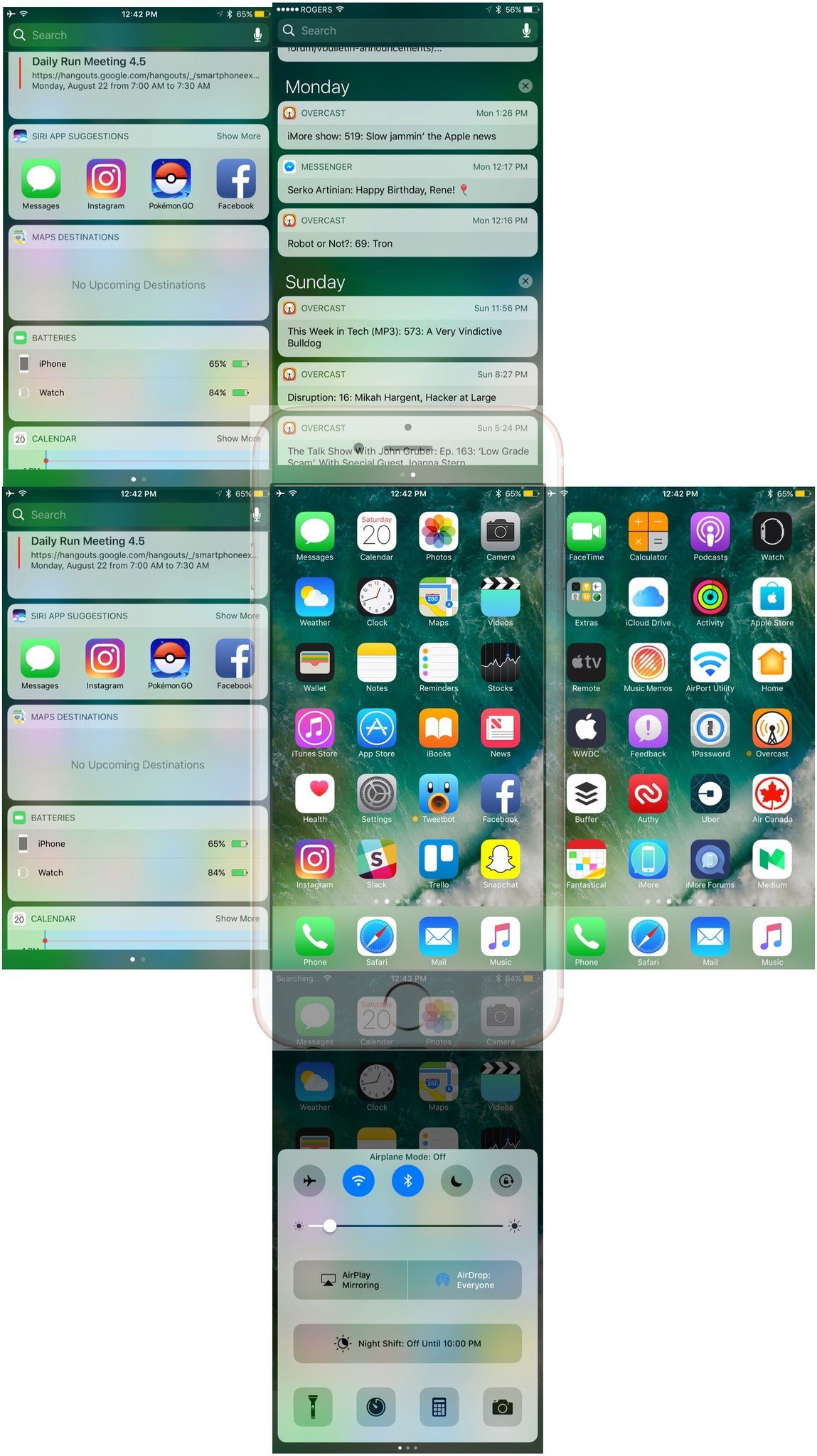
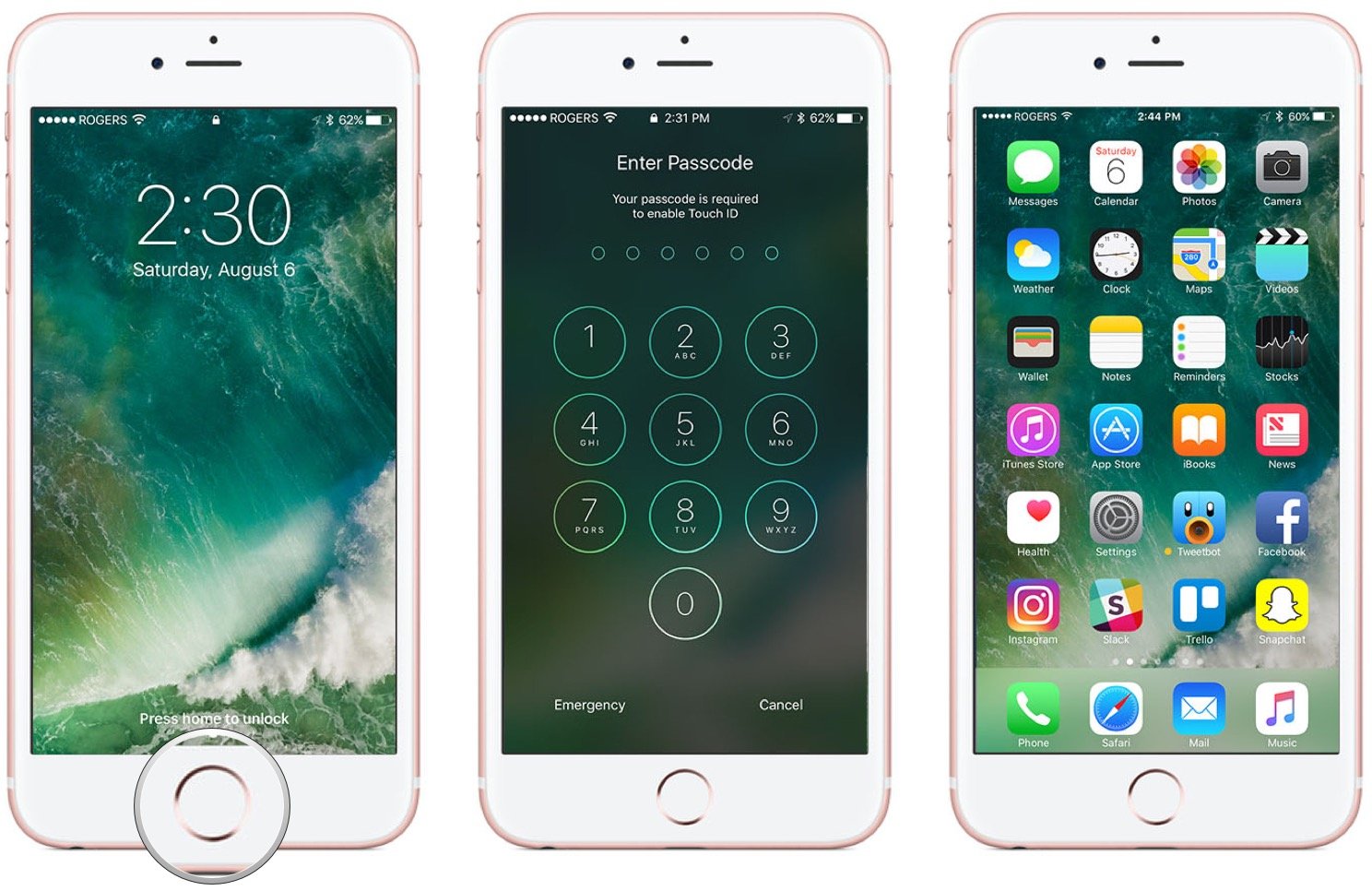

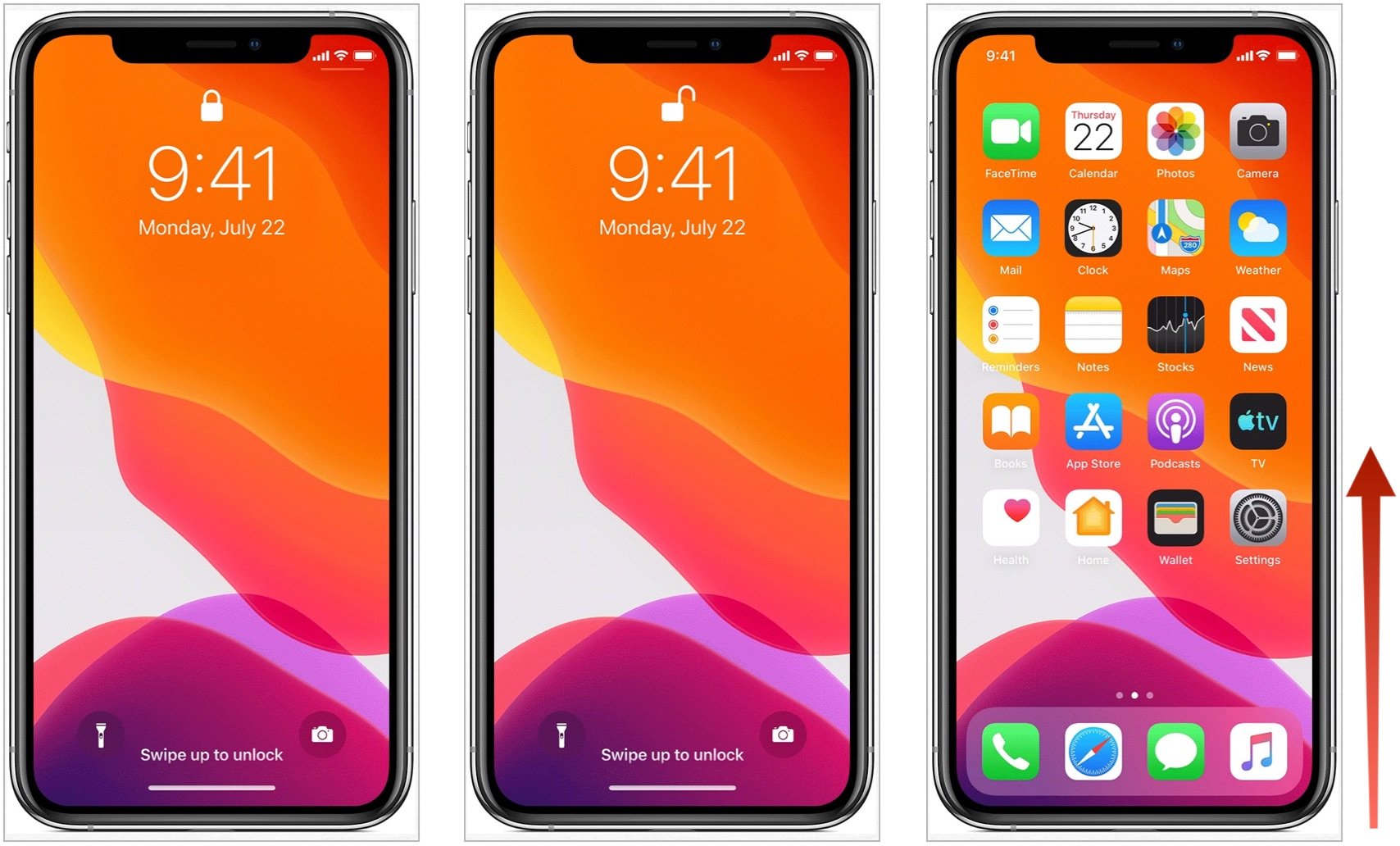
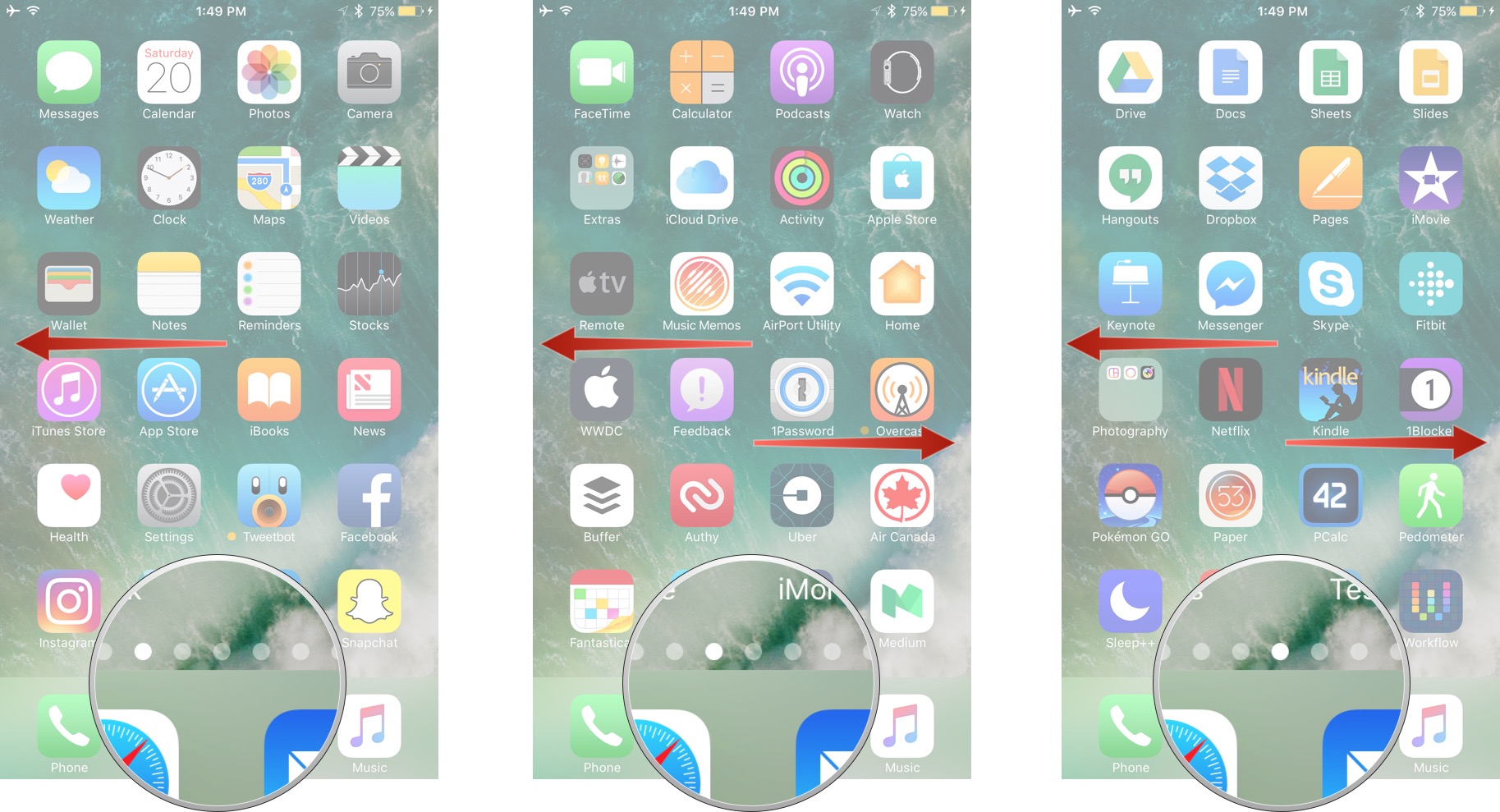
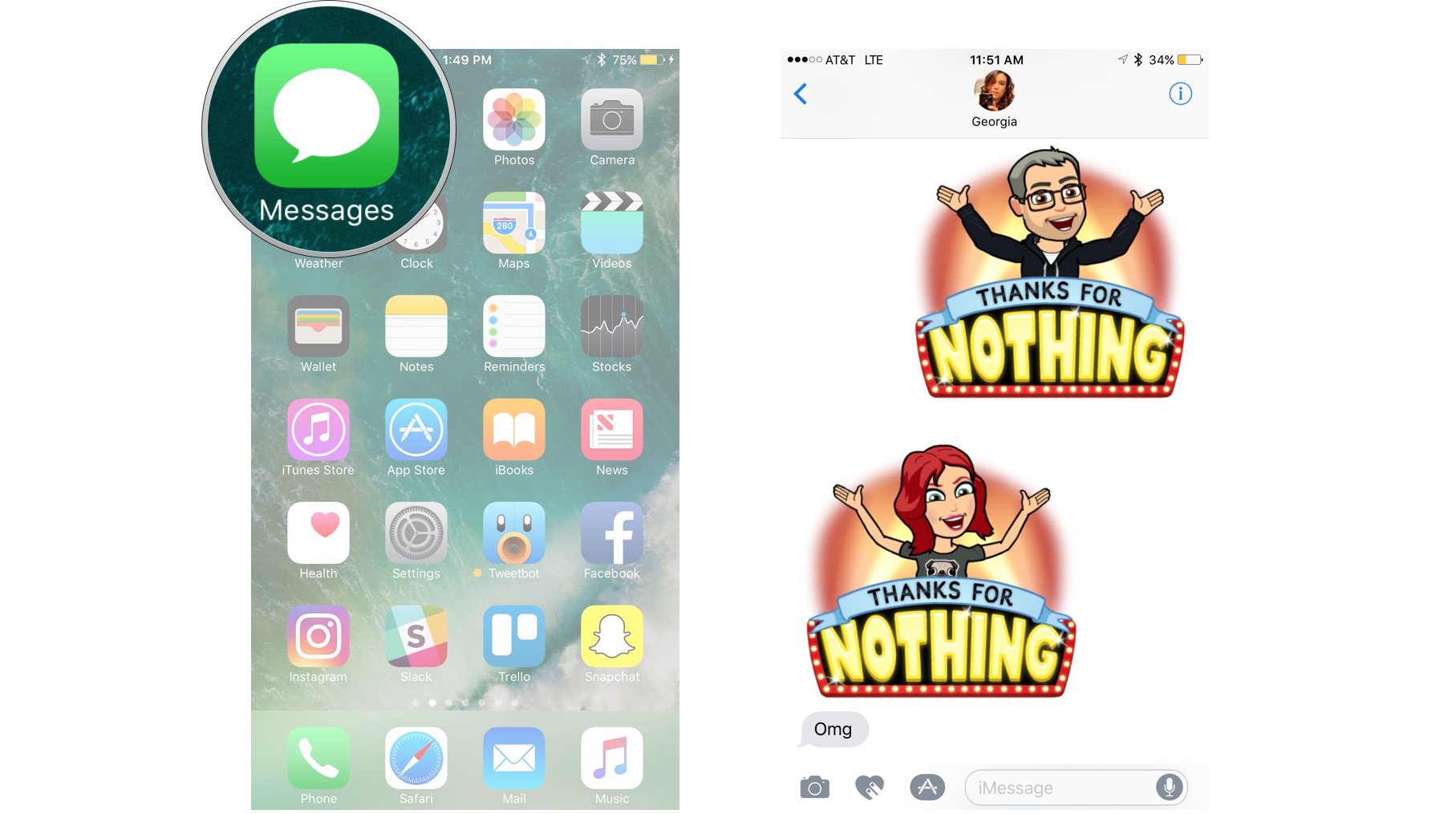
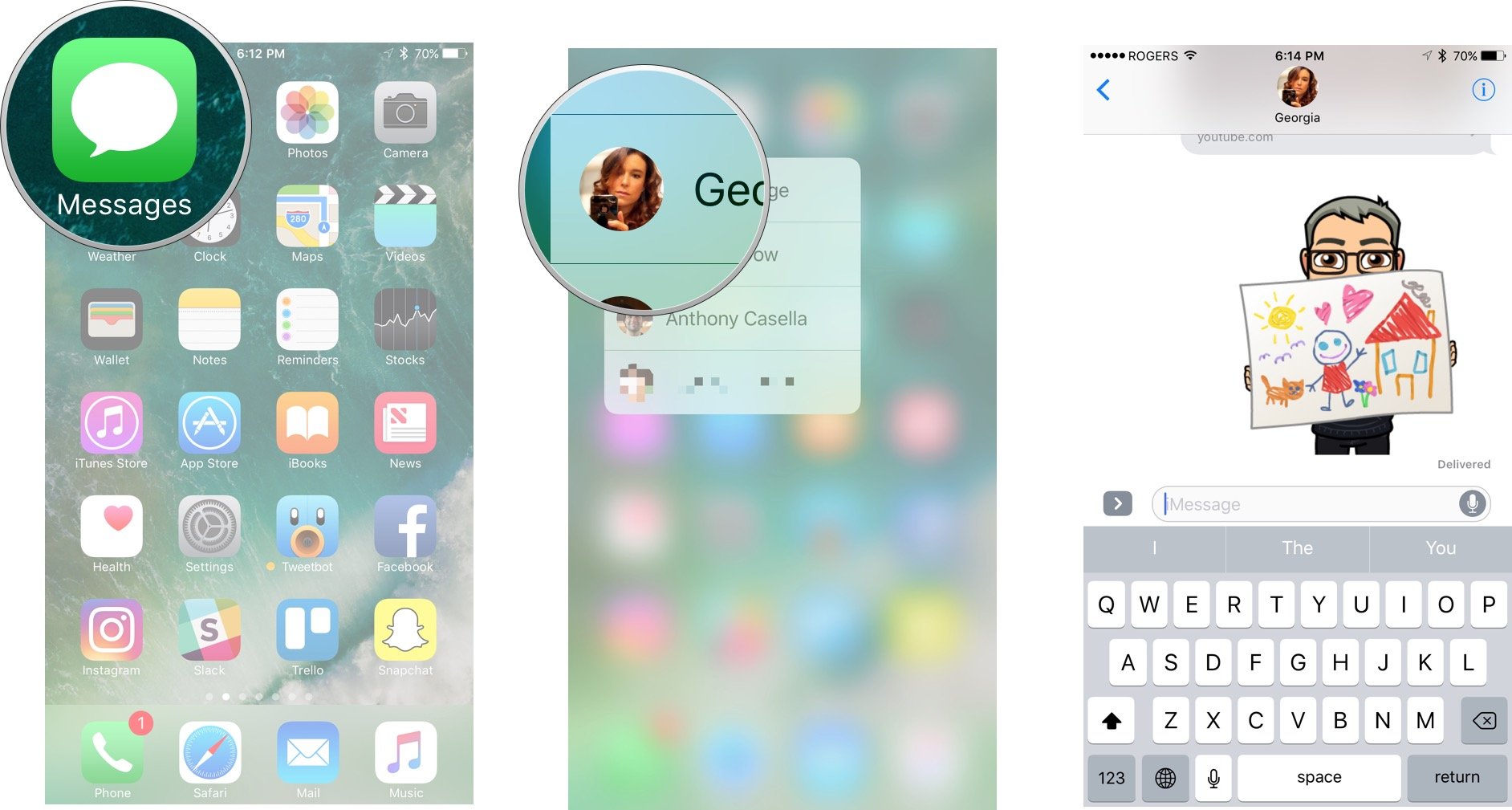
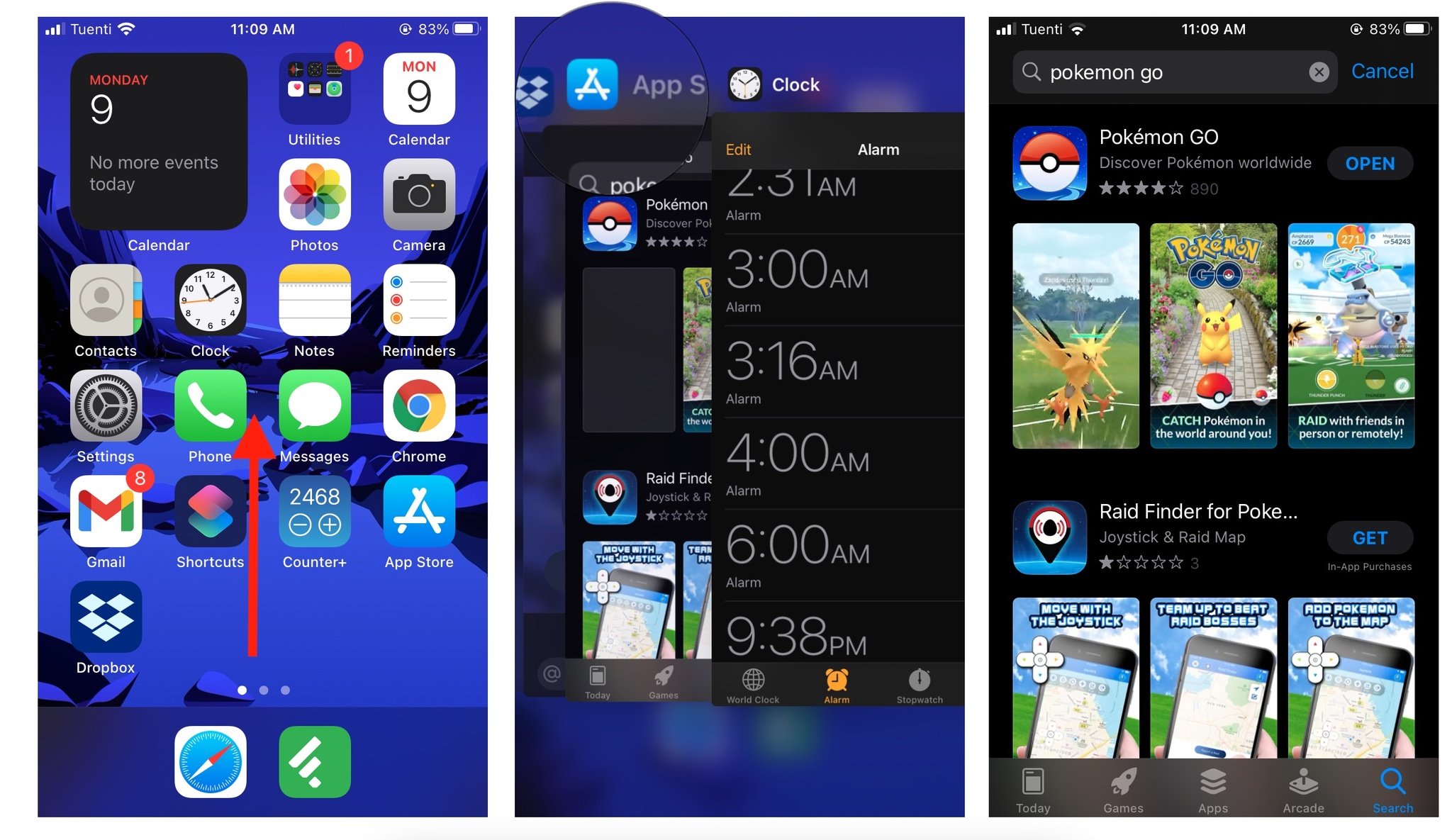
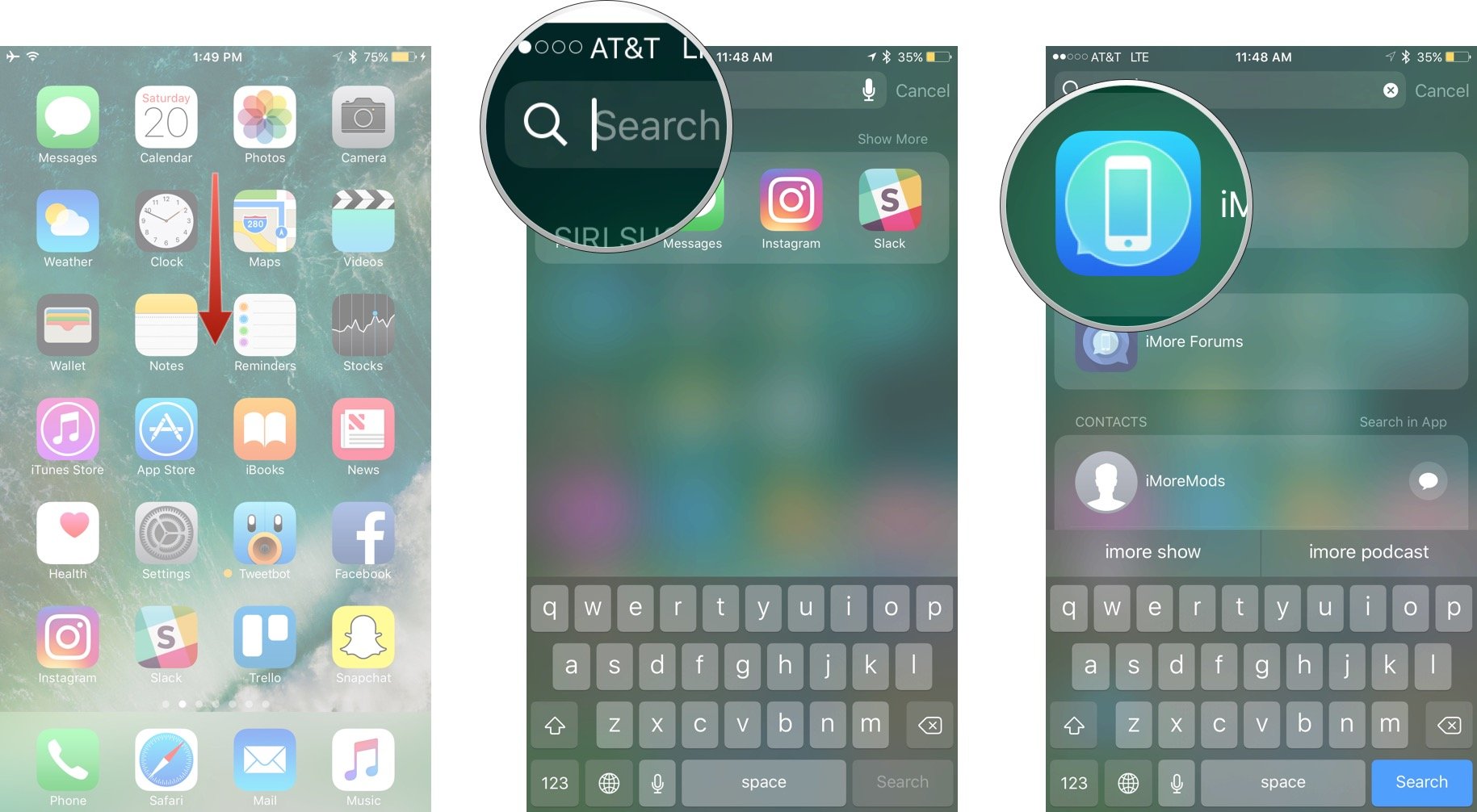
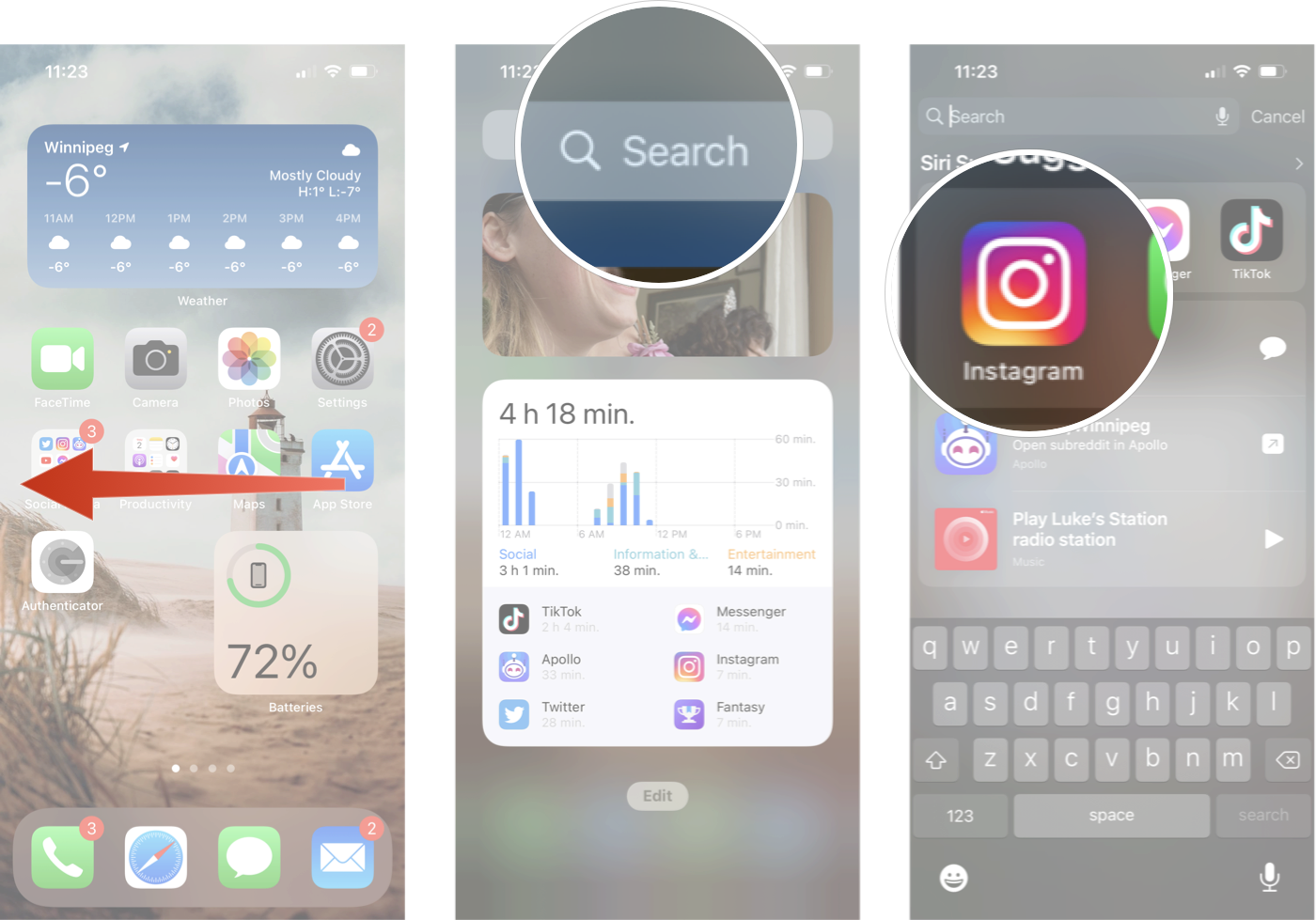
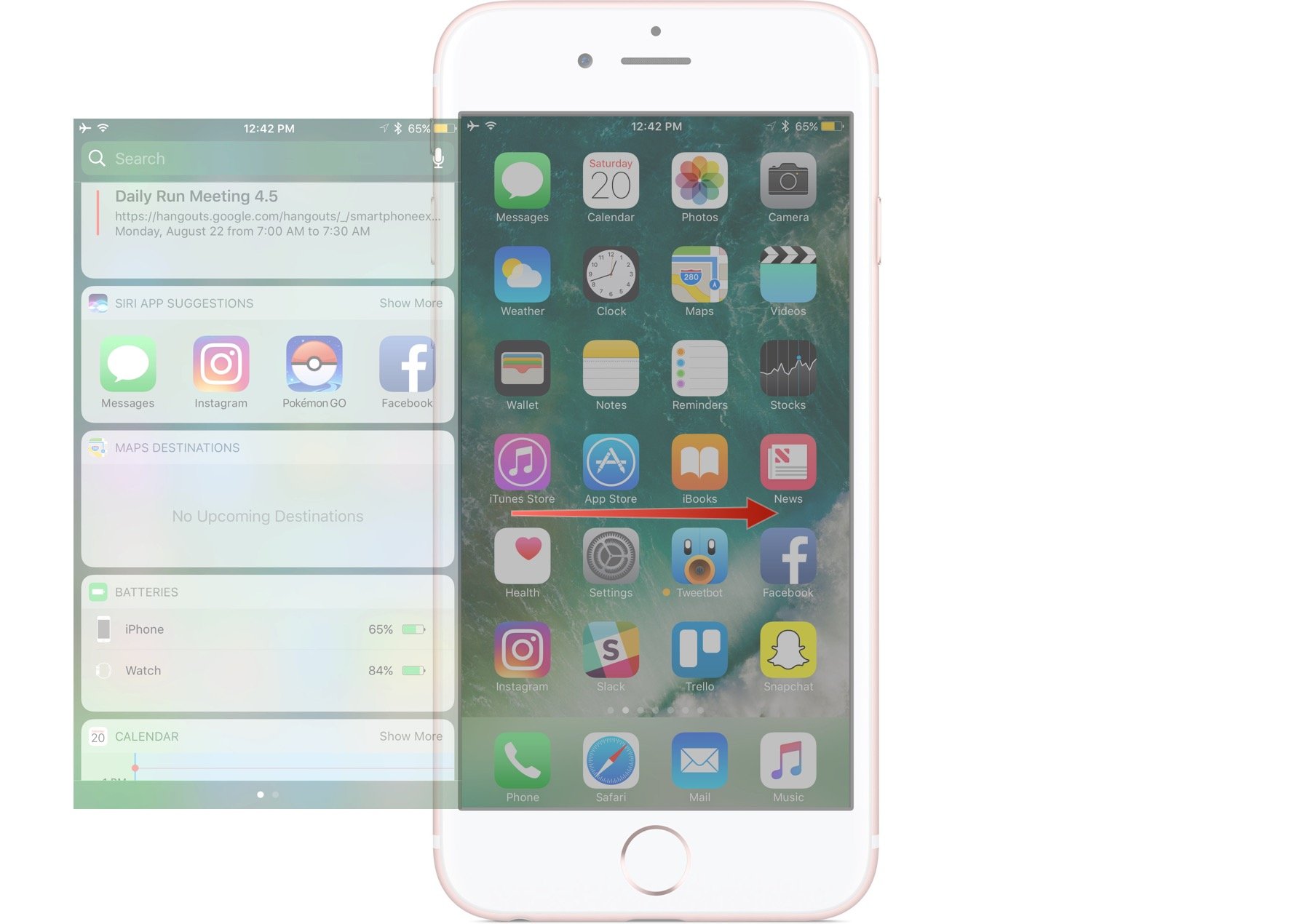
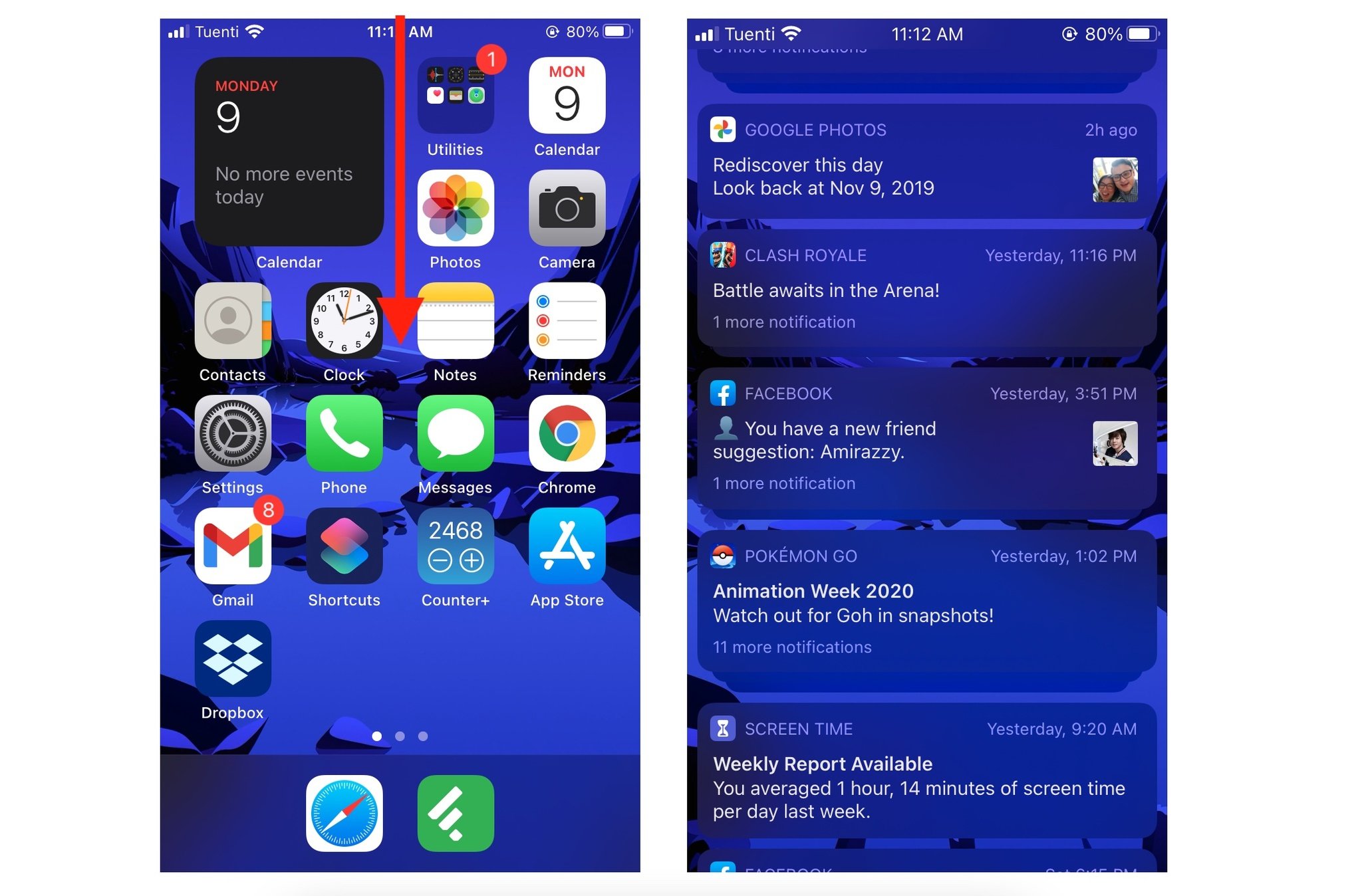
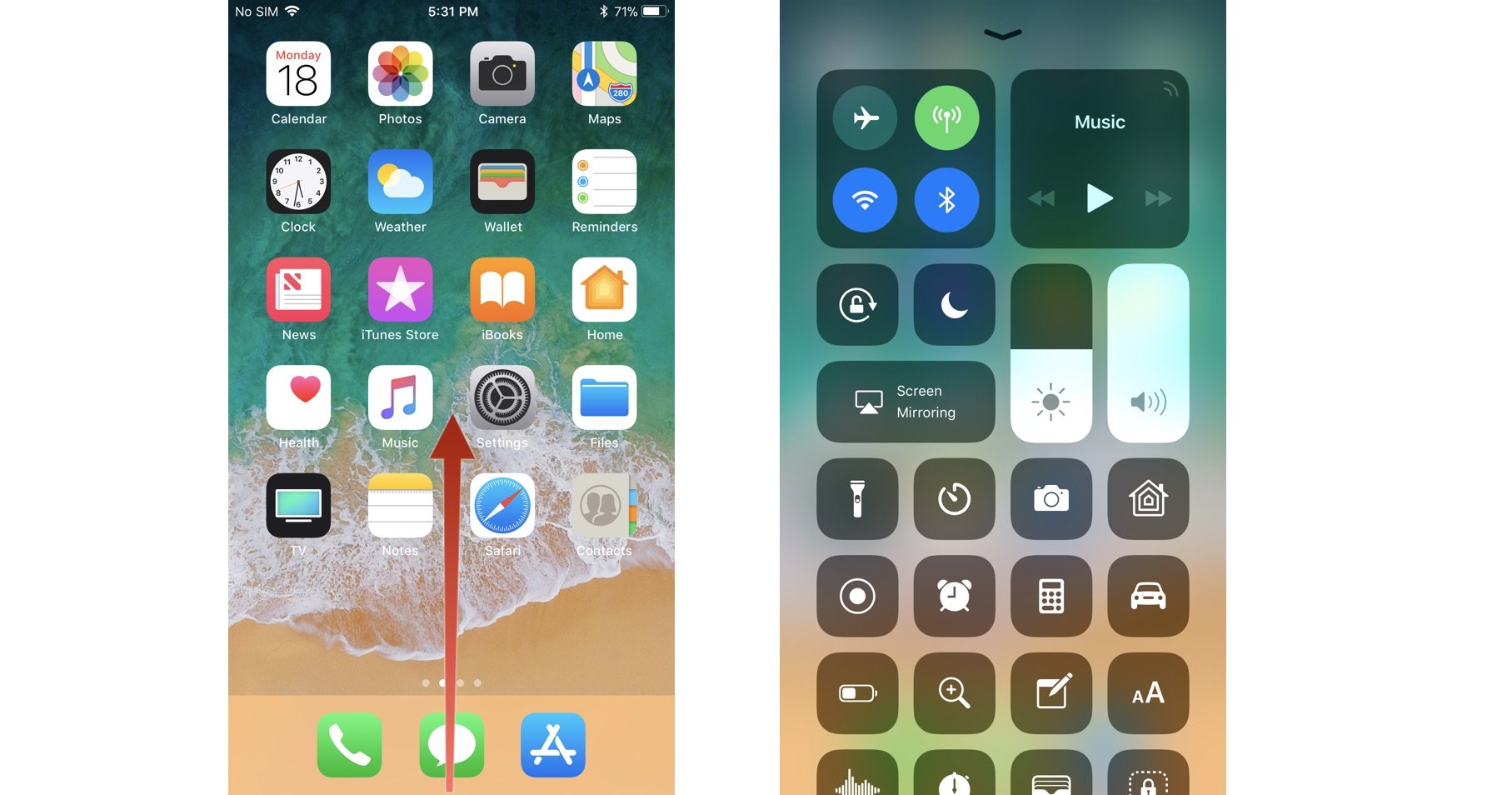
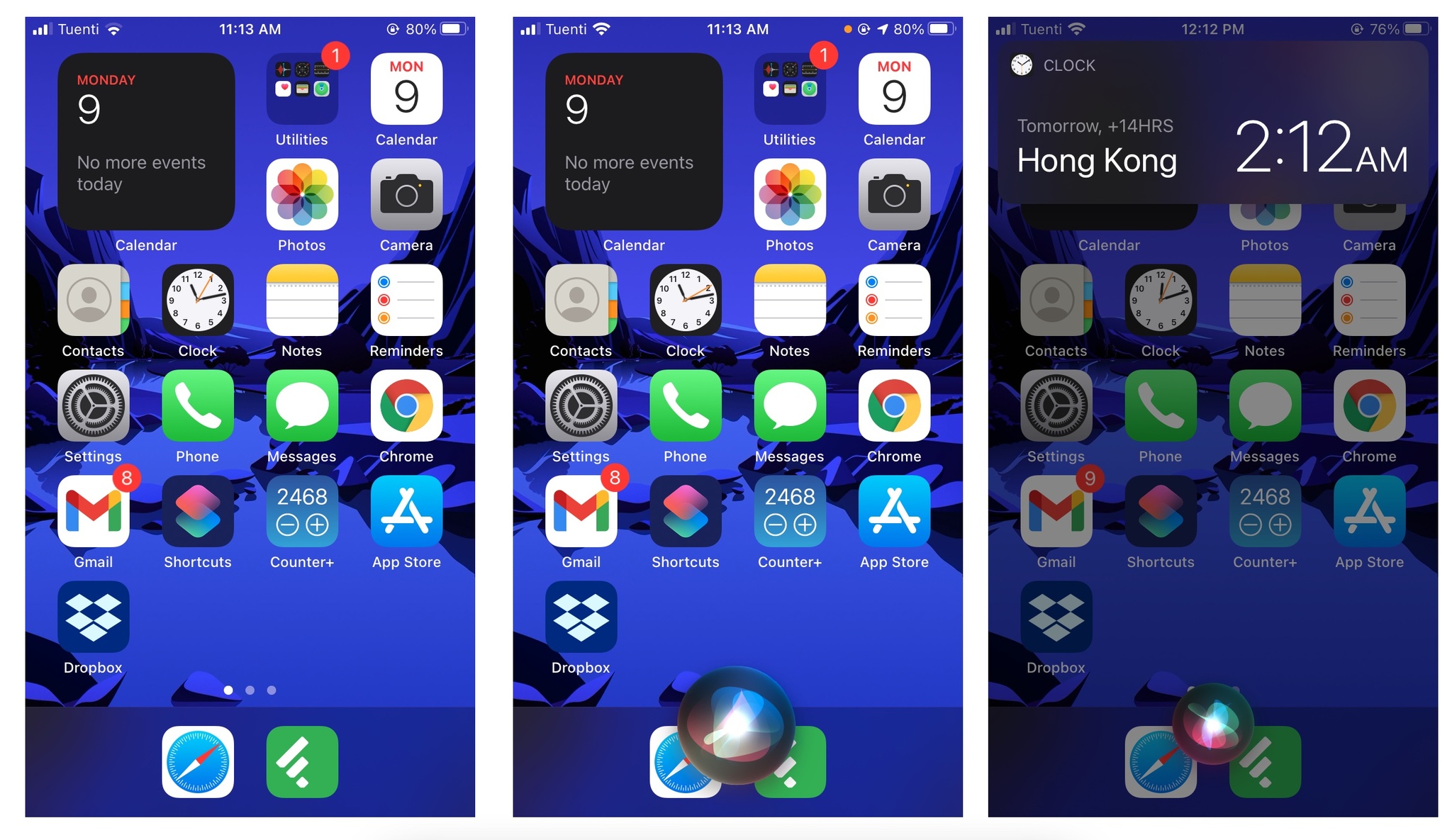
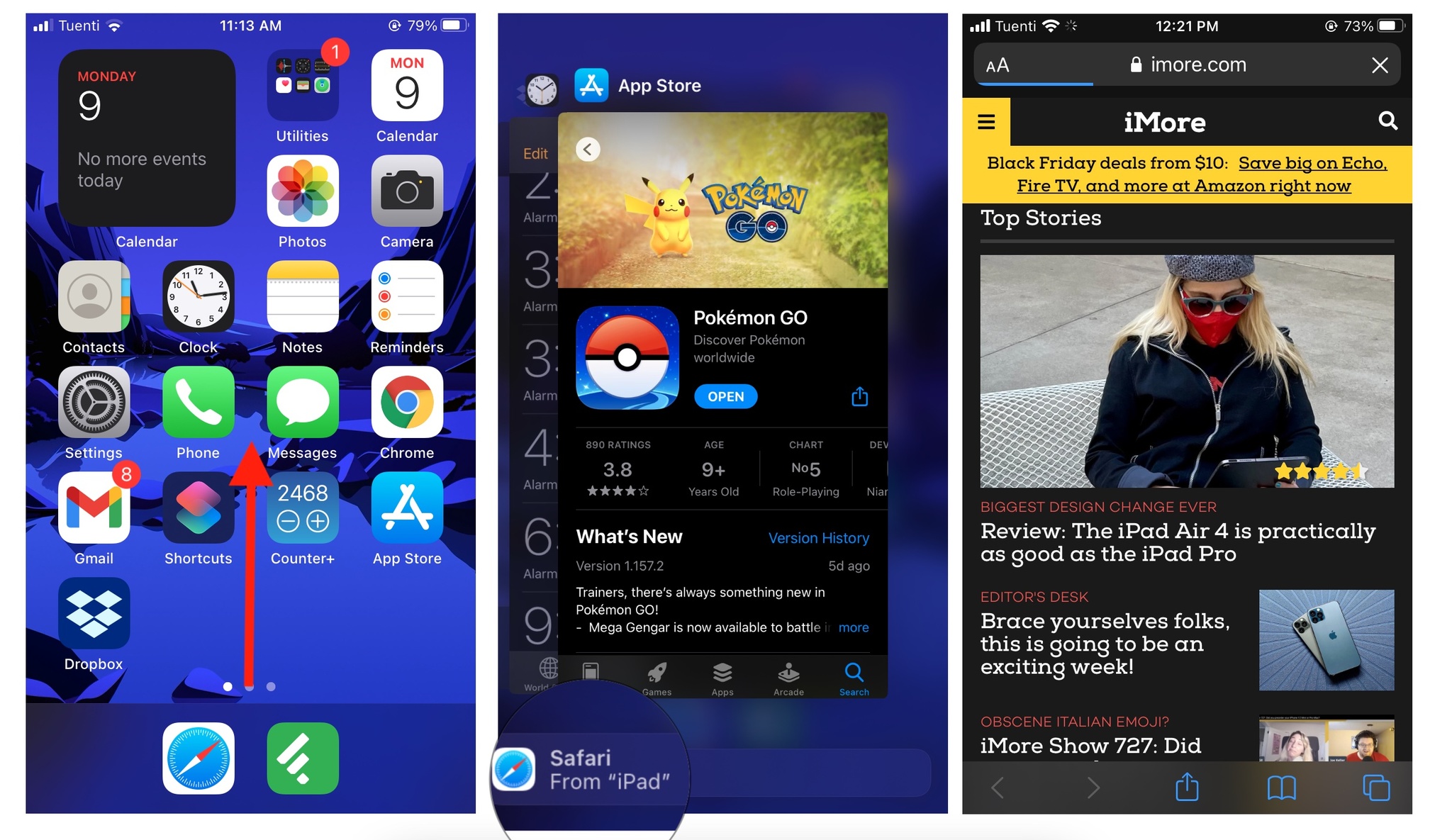


0 comments:
Post a Comment